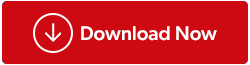Nevar pietiekami uzsvērt vadības paneļa nozīmi. Tā ir mājvieta daudziem būtiskiem rīkiem un iestatījumiem operētājsistēmā Windows 10. Kā rīkoties, ja kādu dienu konstatēsiet, ka vadības panelis nereaģē. Iespējams, jūs nekavējoties vēlaties vērsties pie sava IT administratora, kas patiešām ir saprātīgs risinājums. Bet ko darīt, ja viņš kādu laiku nav pieejams un jums ir steidzams uzdevums, kas jāpabeidz. Tādā gadījumā šeit ir daži vienkārši labojumi, kas varētu vienkārši atsākt jūsu vadības paneli darboties.
Veidi, kā novērst Windows 10 vadības paneļa nereaģēšanu
1. Notīriet startēšanas programmu sarakstu

Iespējams, ka startēšanas programma traucē vadības paneļa darbību. Tādējādi programmas atspējošana var atrisināt problēmu, ka vadības panelis nereaģē operētājsistēmā Windows 10. Lai atspējotu startēšanas programmas, veiciet tālāk norādītās darbības.
- Atveriet uzdevumu pārvaldnieku . Viens no ātrākajiem veidiem ir ar peles labo pogu noklikšķiniet uz uzdevumjoslas un pēc tam noklikšķiniet uz Uzdevumu pārvaldnieks
- Noklikšķiniet uz cilnes Startup
- Šeit jūs redzēsiet to programmu sarakstu, kas darbojas startēšanas laikā. Piekļūstiet katrai programmai, apskatot startēšanas ietekmi , ko varat redzēt labajā pusē. Ja uzskatāt, ka programma ir mazāk produktīva, ar peles labo pogu noklikšķiniet uz tās un noklikšķiniet uz atspējošanas opcijas
Jūs pat varat pārvaldīt startēšanas programmas, izmantojot arī dažus no labākajiem starta pārvaldnieka rīkiem !
2. Komandu uzvednē izmantojiet rīku DISM

Komandu uzvedne var būt biedējoša daudziem lietotājiem. Un, godīgi sakot, lai gan tas ir brīnišķīgs rīks, tas jālieto uzmanīgi. Gadījumā, ja vadības panelis nereaģē operētājsistēmā Windows 10; varat mēģināt izmantot DISM rīku komandu uzvednē -
- Meklēšanas joslā blakus Windows ikonai ierakstiet Command Prompt
- Labajā rūtī noklikšķiniet uz Palaist kā administratoram
- Ierakstiet šādas komandas pa vienai un pēc katras komandas ievadīšanas nospiediet enter -
Dism /Online /Cleanup-Image /ScanHealth(nospiediet enter)
Dism /Online /Cleanup-Image /RestoreHealth(nospiediet enter)
Vai esat jauns komandrindas lietotājs? Šeit ir 7 triki, kas var palīdzēt jums pacelties!
3. Pārdēvējiet vai dzēsiet IDTNC64.cpl
IDTNC64.cpl ir vadības paneļa fails, kas dažkārt var izraisīt vadības paneļa pēkšņu avāriju pēc kāda laika. Problēmu var atrisināt, pilnībā izdzēšot šo failu vai pārdēvējot šo failu . Tomēr pēdējais ir labāks variants.
- Atveriet Windows 10 File Explorer, nospiežot taustiņus Windows + E
- Adreses joslā ierakstiet C:\Windows\System32
- Atrodiet failu IDTNC64.cpl
- Pārdēvējiet failu, ar peles labo pogu noklikšķinot uz tā
Pēc nosaukuma maiņas mēģiniet pārbaudīt, vai vadības panelis reaģē vai nē.
4. Pārbaudiet, vai sistēmā nav ļaunprātīgas programmatūras vai vīrusu
Ja jūsu datorā ir ļaunprātīga programmatūra vai vīruss, atstājiet vienu problēmu “Vadības panelis nereaģē”, var tikt apdraudēts viss dators, un jums, iespējams, būs jārisina vairākas citas problēmas. Un neuztraucieties! Mēs jau esam izveidojuši sarakstu ar labāko bezmaksas ļaunprātīgas programmatūras apkarošanas programmatūru operētājsistēmai Windows . Varat pat izmēģināt Microsoft Windows Defender, kas pati par sevi spēj piedāvāt aizsardzību pret ļaunprātīgu programmatūru, vīrusiem un spiegprogrammatūru.
Vēl viens lielisks ļaunprātīgas programmatūras noņemšanas rīks, ko varat izmantot, lai cīnītos pret spiegprogrammatūru, ļaunprātīgu programmatūru, reklāmprogrammatūru un citām infekcijām, ir Advanced System Protector . Sākumā tam ir pieejama plaša spiegprogrammatūras un ļaunprātīgas programmatūras definīciju datu bāze, kuras dēļ tā jaudīgais dzinējs var atklāt un noņemt visas šādas infekcijas vienā acu mirklī.

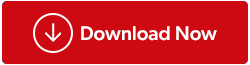
5. Mēģiniet atspējot Windows kļūdu ziņošanas pakalpojumu
Iespējams, traucē Windows kļūdu ziņošanas pakalpojums, kura dēļ vadības panelis netiek atvērts operētājsistēmā Windows 10. Tādā gadījumā varat mēģināt atspējot Windows kļūdu ziņošanas pakalpojumu. Tādas pašas darbības ir minētas zemāk -
- Nospiediet Windows + R taustiņus
- Dialoglodziņā Palaist ierakstiet msconfig
- Kad tiek atvērts sistēmas konfigurācijas logs, noklikšķiniet uz cilnes Pakalpojumi
- Atrodiet Windows kļūdu ziņošanas pakalpojumu un noņemiet atzīmi no tā, lai to atspējotu
- Noklikšķiniet uz pogas Lietot un pēc tam noklikšķiniet uz Labi
Restartējiet datoru un pārbaudiet, vai problēma ir novērsta
6. Atrisiniet problēmu, palaižot SFC skenēšanu
Ja vadības panelis nereaģē operētājsistēmā Windows 10, iemesls varētu būt sistēmas faila bojājums vai SFC. Un jūs varat novērst šādas problēmas, veicot SFC skenēšanu. Tas ir vienkāršs process, un šeit ir norādīts, kā to izdarīt –

- Atveriet Windows PowerShell (administrators) , nospiežot Windows+X taustiņus un pēc tam rūtī atlasot Windows PowerShell (administrators).
- Ierakstiet SFC /SCANNOW un nospiediet enter
SFC /SCANNOW meklēs visus bojātos failus jūsu datorā. Kad tas ir atradis bojātos failus, tas aizstās tos ar kešatmiņā saglabātu kopiju. Šis process var ilgt dažas minūtes. Pēc procesa pabeigšanas restartējiet datoru un pārbaudiet, vai vadības panelis tagad reaģē.
- Atveriet dialoglodziņu Palaist , nospiežot taustiņus Windows + R
- Ierakstiet services.msc un nospiediet taustiņu Enter
- Atrodiet programmatūras licencēšanas pakalpojumu un pārbaudiet, vai tā statuss darbojas . Ja nē, sāciet to
- Restartējiet datoru
Pārbaudiet, vai tas ir atrisinājis jūsu problēmu.
Vai problēma tika atrisināta?
Jūsu vadības panelis var darboties arī datora aizkavēšanās, ļaunprātīgas programmatūras klātbūtnes vai traucējošu starta programmu un daudzu citu dēļ. Vai mēs ceram, ka esat uz visiem laikiem atbrīvojies no problēmas “Vadības panelis nereaģē”? Ja jā! Paziņojiet mums komentāru sadaļā, kurš no iepriekš minētajiem labojumiem jums bija piemērots. Sekojiet mums sociālajos tīklos – Facebook, Instagram un YouTube.