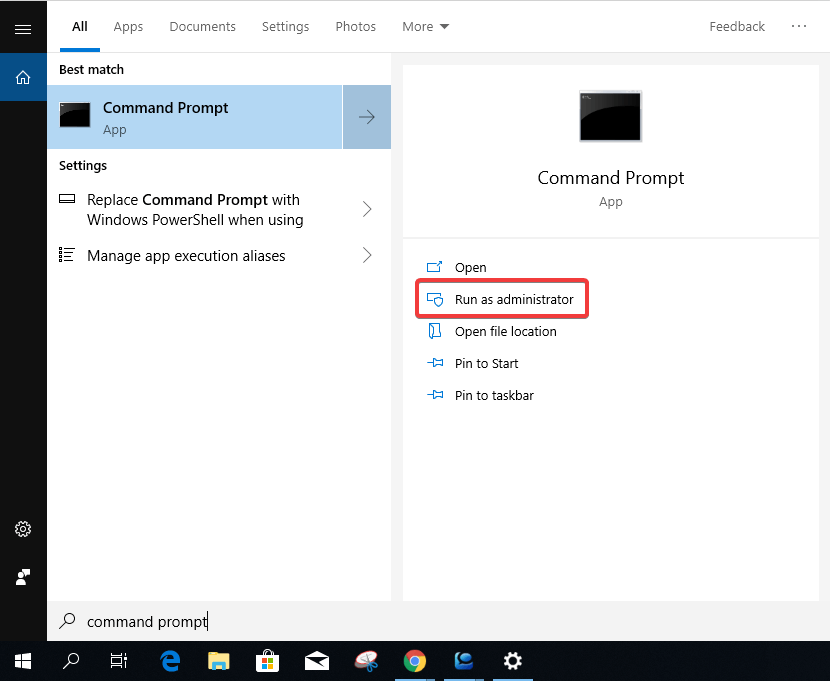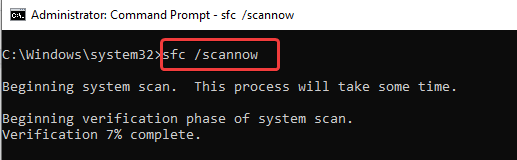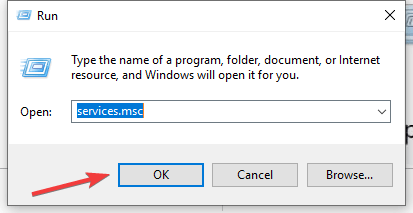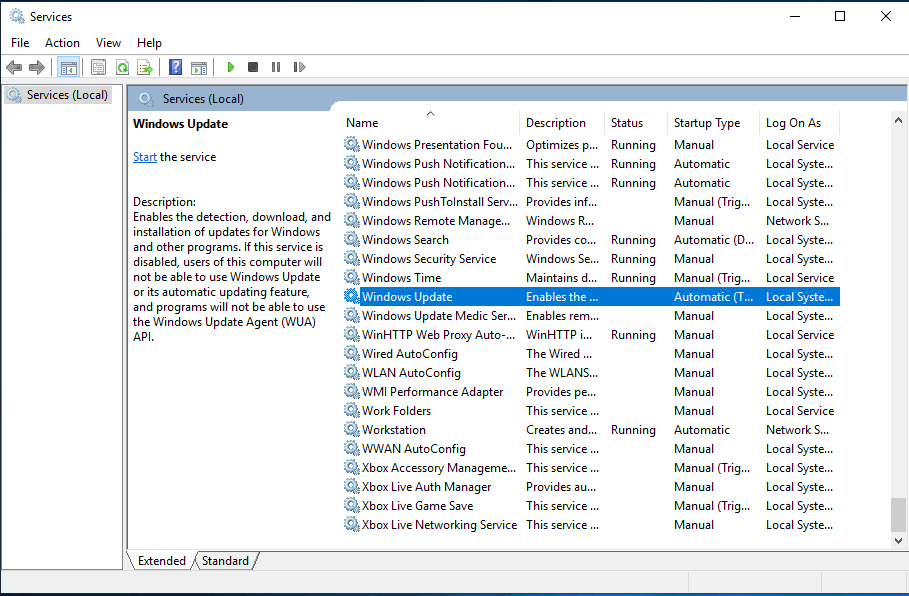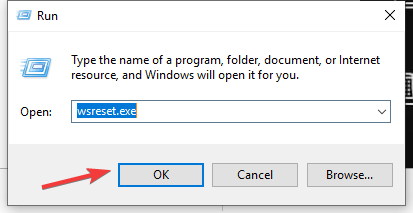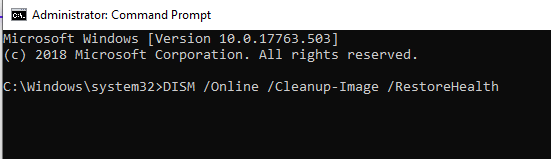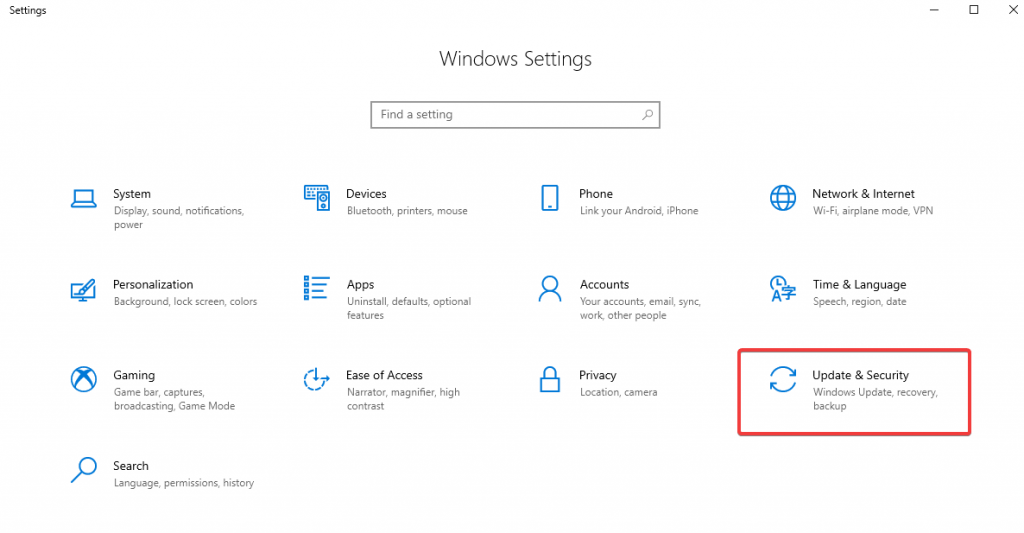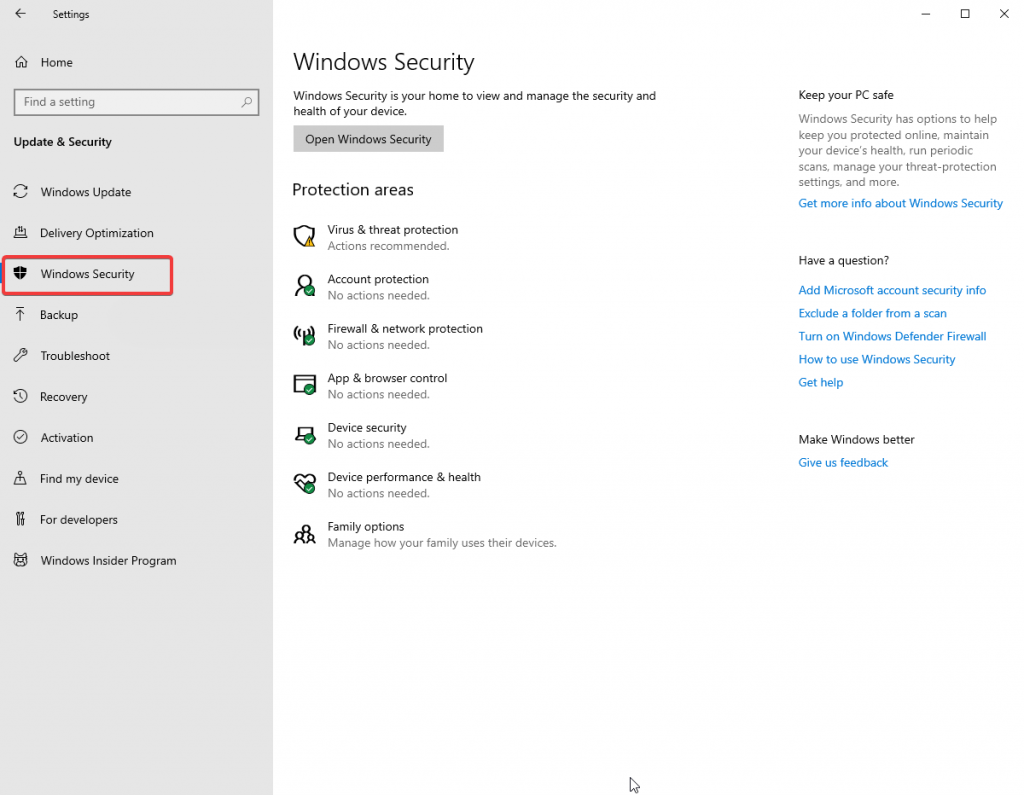Ja mēģinājāt atjaunināt savu sistēmu, bet joprojām tiek rādīta kļūda “Trūkst pakalpojuma reģistrācijas vai tā ir bojāta”, šis raksts var jums palīdzēt. Tā ir ļoti izplatīta kļūda, ko atrod Microsoft lietotāji, un ir pieejami vairāki labojumi. To ir ļoti viegli atpazīt, jo efekts tiek parādīts operētājsistēmā Windows. Kļūda var neļaut jums veikt Windows atjauninājumus vai var rasties problēmas ar noteiktu pakalpojumu darbību.
Kas ir pakalpojuma reģistrācijas pazudis vai bojāta kļūda?
Windows ir lietotājam draudzīga operētājsistēma, un tā vienmēr nosūta atjauninājumus pakalpojumu uzlabošanai. Ja ilgu laiku esat pārtraucis saņemt atjauninājumus vai nevarat tos palaist. Pastāv liela iespēja, ka ir notikusi pakalpojuma reģistrācijas vai bojāta kļūda. Lai to apstiprinātu, mēs varam palaist testu, veiciet tālāk norādītās darbības.
Atveriet izvēlni Sākt> Ierakstiet problēmu novēršanas iestatījumus un nospiediet taustiņu Enter.
Atveriet problēmu novēršanas iestatījumus un dodieties uz Windows atjaunināšanu Noklikšķiniet uz tā, tiks parādīta poga Palaidiet problēmu risinātāju. Nospiežot to, tas sāk darbu, lai atrastu problēmas. Kad problēmu novēršana ir pabeigta, skatiet kļūdu “ Trūkst pakalpojuma reģistrācijas vai tā ir bojāta ”.
Pakalpojuma reģistrācijas trūkstošās vai bojātās kļūdas labošanas metodes:
1. SFC skenēšana:
SFC Scan vai System File Checker Scan, kā norāda nosaukums, ir utilīta rīks sistēmas failu un mapju pārbaudei. Tas veic skenēšanu un vēlāk salabo trūkstošos vai bojātos failus. Izmantojiet šo metodi ar administratora komandu uzvedni, jo mēs vēlamies veikt izmaiņas visā sistēmā.
Lai palaistu SFC skenēšanu, veiciet tālāk norādītās darbības.
1. darbība: dodieties uz izvēlni Sākt > meklējiet komandu uzvedni un noklikšķiniet uz Palaist kā administratoram.
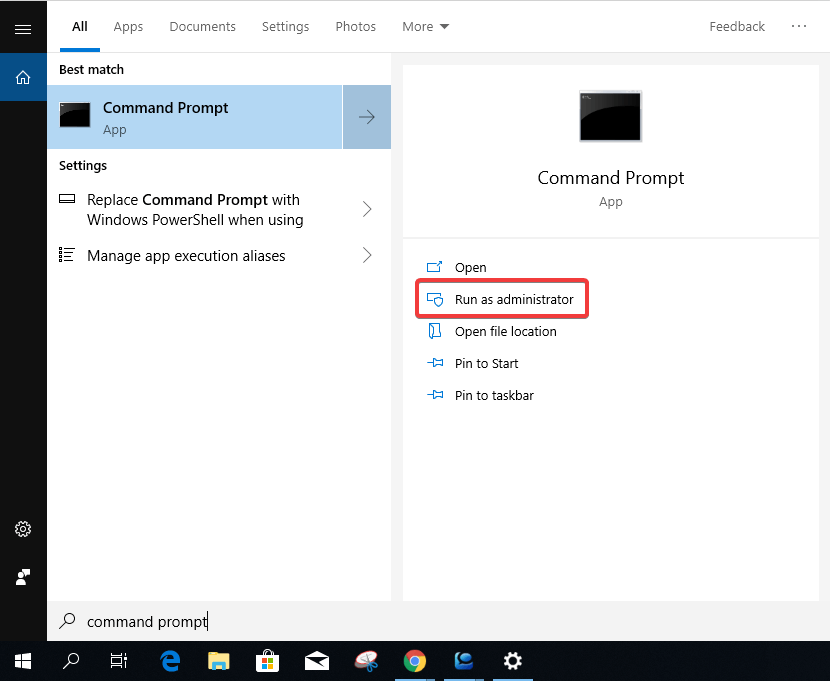
2. solis: Tips PMK / scannow un nospiediet Enter.
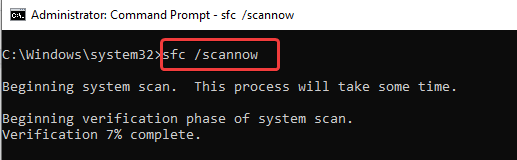
Skenēšanas pabeigšana prasīs kādu laiku, tāpēc atstājiet sistēmu ieslēgtu dažas minūtes. Kad skenēšana ir pabeigta, varat restartēt datoru, lai redzētu, vai pakalpojuma reģistrācijas ziņojums nav vai nav bojāts .
Lasi arī:-
 10+ labākās datoru programmatūras jaunam Windows... Vai meklējat savai sistēmai labāko bezmaksas datora programmatūru? Mēs esam apkopojuši labākās Windows 10 lietotnes, kas ir...
10+ labākās datoru programmatūras jaunam Windows... Vai meklējat savai sistēmai labāko bezmaksas datora programmatūru? Mēs esam apkopojuši labākās Windows 10 lietotnes, kas ir...
2. metode: labojiet Windows atjaunināšanas pakalpojuma failu
Windows pakalpojumos tiek izmantoti sistēmas atjaunināšanas pakalpojumi, kā arī vairāki iestatījumi. Lai labotu kļūdu, kas trūkst pakalpojuma reģistrācijas vai ir bojāta, mēs veicam tālāk norādīto darbību, lai mainītu pakalpojuma iestatījumus.
1. darbība. Nospiediet Windows taustiņu + R, lai atvērtu Palaist, un ierakstiet services.msc un nospiediet OK.
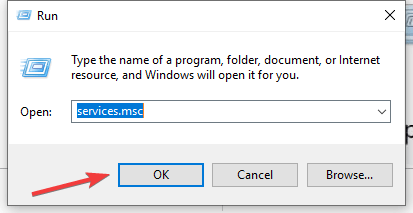
2. darbība: tiek atvērts pakalpojumu logs , atrodiet Windows atjaunināšanu un ar peles labo pogu noklikšķiniet uz tā. Atveriet Properties.
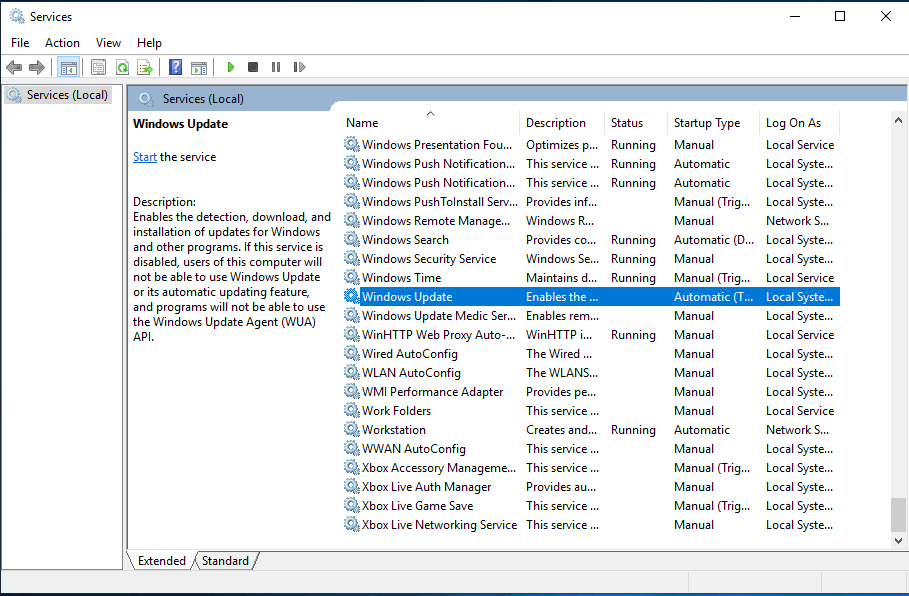
3. darbība: rekvizītu logs
Ja kāds no pakalpojumiem ir pārstājis darboties, Windows atjaunināšanas laikā var pazust pakalpojuma reģistrācija vai tikt parādīta bojāta kļūda.
Mainiet startēšanas veidu uz Automātiski, ja tas nav iestatīts pēc noklusējuma, un noklikšķiniet uz Lietot.
Tagad dodieties uz sadaļu Pakalpojuma statuss,
Ja tiek rādīts apstādināts, noklikšķiniet uz Sākt un nospiediet OK.
Ja ir rakstīts Running, vispirms noklikšķiniet uz Apturēt un pēc tam noklikšķiniet uz Sākt un nospiediet OK.
Tagad dodieties atpakaļ uz pakalpojumu logu un atrodiet Background Intelligent Transfer Service un Cryptographic Service.
Atkārtojiet iepriekš minētās darbības, lai pārbaudītu abu pakalpojumu pakalpojuma statusu un atgrieztos nevainojami.
Lasi arī:-
8 labākā reģistra tīrītāja programmatūra operētājsistēmai Windows 10,... Vai meklējat labāko reģistra tīrītāja programmatūru operētājsistēmai Windows? Ja jā, tad šeit ir labāko reģistra tīrīšanas līdzekļu saraksts...
3. metode: atiestatiet Microsoft veikala kešatmiņu:
Tā kā šī problēma ir saistīta ar Windows atjauninājumiem, to var izraisīt kešatmiņas klīrenss. Mums ir jāpalaiž komanda, tāpēc vispirms noklikšķiniet uz Windows taustiņš + R un ierakstiet wsreset.exe un noklikšķiniet uz Labi.
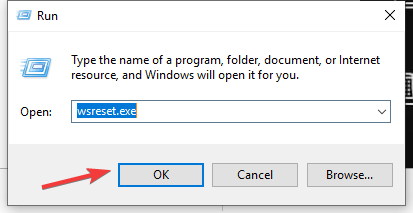
Šī komanda notīra visu kešatmiņu Microsoft Store lietotnēs. Tādējādi pakalpojumus var restartēt, ja radās problēmas ar Windows atjaunināšanu.
4. metode: DISM
DISM ir izvietošanas attēlu apkalpošana un pārvaldība ir rīks, kas ir atbildīgs par Windows līdzekļiem, draiveriem, pakotnēm un iestatījumiem, instalējot, atinstalējot un atjauninot. Lai noņemtu pakalpojuma reģistrācijas kļūdu, iespējams, būs jāpārbauda šie iestatījumi.
Veiciet darbības, lai palaistu DISM skenēšanu,
1. darbība: dodieties uz izvēlni Sākt> meklēt vadības paneli.
2. darbība. Atveriet komandu uzvedni kā administrators un ierakstiet DISM /Online/ Cleanup-image /RestoreHealth un nospiediet taustiņu Enter.
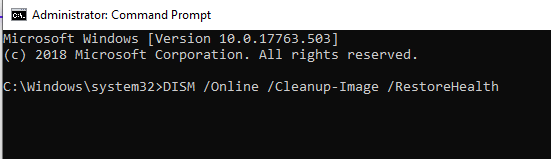
Kad DISM skenēšana ir pabeigta, varat restartēt datoru, lai pārbaudītu, vai kļūda ir novērsta.
5. metode: pārbaudiet Windows ugunsmūri
1. darbība: dodieties uz izvēlni Sākt > Iestatījumi > Atjaunināšana un drošība.
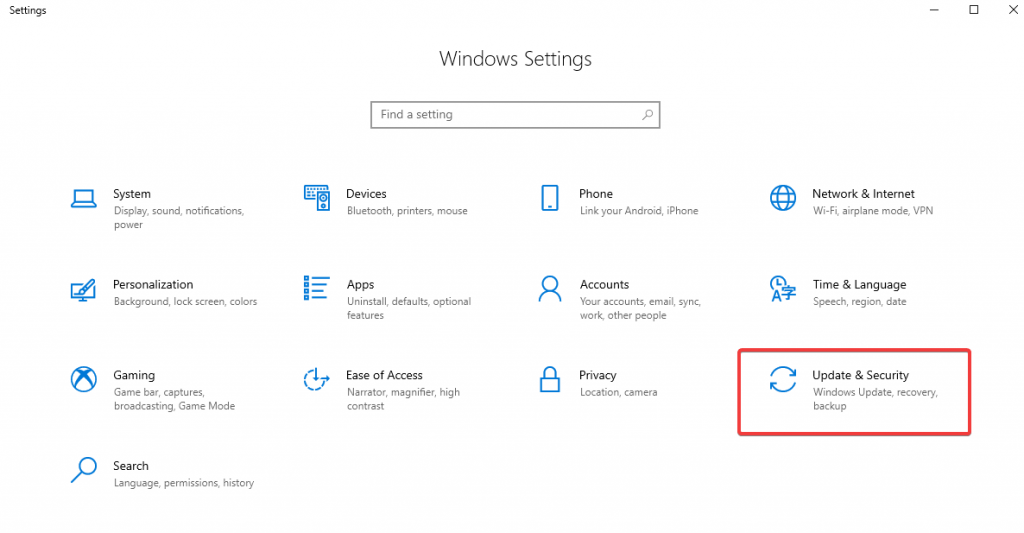
2. darbība: atveriet atjaunināšanu un drošību un kreisajā panelī noklikšķiniet uz Windows drošība.
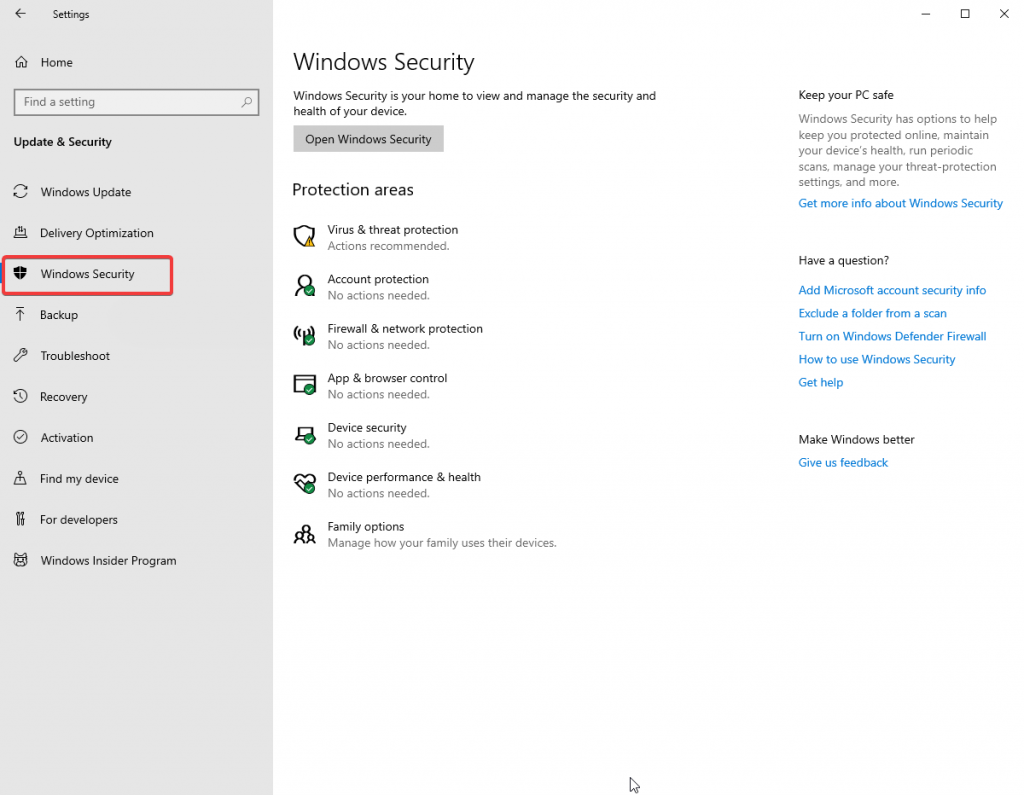
3. darbība. Atveriet ugunsmūri un tīkla aizsardzību.
4. darbība: izslēdziet Windows ugunsmūra pogu. Tagad restartējiet datoru un pārbaudiet, vai kļūda ir novērsta. Varat vēlreiz ieslēgt ugunsmūra pogu.
Lasi arī:-
7 labākie bezmaksas spiegprogrammatūru noņemšanas rīki operētājsistēmai Windows... Vai jūsu dators darbojas neparasti? Varbūt ir pienācis laiks noņemt kādu spiegprogrammatūru, izmantojot labākos spiegprogrammatūru noņemšanas rīkus. Lasīt...
6. metode: noņemiet pretvīrusu programmatūru
Šīs pakalpojuma kļūdas iemesls Windows atjauninājumā var būt ārējās lietotnes. Antivīruss skenē mūsu procesu un aptur visu, ko tas uzskata par draudu. Windows atjaunināšanas bloķēšana var būt jūsu pretvīrusu programmas darbība, tāpēc mēs iesakām kādu laiku atspējot programmatūru. Tagad varat pārbaudīt, vai kļūda joprojām pastāv. Un vēlāk atjauniniet Windows. Tagad atkārtoti iespējojiet pretvīrusu savā sistēmā. Ja tas joprojām nepalīdz, mēģiniet noņemt rīku, atinstalējot to.
7. metode: izpildiet komandas
Dažreiz mums ir jāpalaiž komandas, lai tās būtu manuālas palīdzības sniedzējs. Atveriet komandu uzvedni, atverot izvēlni Sākt> meklēt komandu uzvedni. Palaidiet kā administrators un ierakstiet šādas komandas pa vienai un nospiediet taustiņu Enter.
- neto pietura wuauserv
- tīkla pietura cryptsvc
- neto pieturas biti
- tīkla pietura msiserver
- ren c:\windows\softwaredistribution softwaredistribution.old
- ren c:\windows\system32\catroot2 catroot2old
- net start wuauserv
- tīkla sākums cryptsvc
- neto sākuma biti
- tīkla start msiserver
Tagad pagaidiet, līdz visi procesi tiks pabeigti, un vēlāk pārbaudiet, vai Windows atjaunināšanā nav kļūdu.
Secinājums
Windows atjaunināšanas kļūda ir izplatīta vecām iekārtām vai vienkārši var rasties jebkura programmatūras kļūmes dēļ. Šajā rakstā mēs jums izskaidrojām vairākas metodes, kā nodrošināt jūsu pakalpojumu darbību. Ja zināt citas metodes, lūdzu, dalieties ar mums komentāru sadaļā.