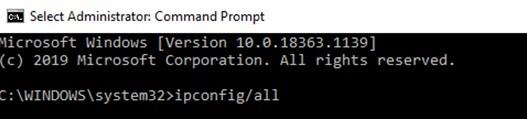Katrai iekārtai ir unikāla MAC adrese, kas nodrošina tai pastāvīgu un unikālu identifikāciju tīklā. Citiem vārdiem sakot, jūsu ierīce tiek atpazīta vai identificēta tīklā, izmantojot tās unikālo multivides piekļuves kontroles adresi, ko mēs sakām kā MAC adresi. Turklāt mac adrese nav ierobežota ar Windows datoru. Katrai ierīcei, kas ir savienota ar tīklu, ir sava Mac adrese. Tas nozīmē, ka neatkarīgi no tā, vai tas ir jūsu Android tālrunis/TV, vai jūsu iPhone/Apple TV/MacBook vai maršrutētājs, un gandrīz visam ir Mac adrese.
Tātad, ja Mac adrese ir unikāla un iepriekš piešķirta, kāpēc mums tā ir jāmaina. Ja Mac adrese ir cietā kodā kopā ar ierīci, vai ir iespējams mainīt Mac adresi? Mēs zinām, ka šie un citi jautājumi var jums likties prātā. Bet esiet drošs, ka tas viss tiks atbildēts; vienīgais, kas jums kā lasītājam jādara, ir jāturpina lasīt līdz beigām.
Lasiet arī: Kā novērst "Windows ir atklājis IP adreses konfliktu"
Kāpēc mainīt Mac adresi operētājsistēmā Windows 10?
Ja jums ir iemesls mainīt savu Mac adresi, varat izlaist šo rindkopu un tieši pāriet uz sadaļu, lai mainītu Mac adresi operētājsistēmā Windows 10. Bet, ja lasāt šo rakstu ziņkārības dēļ un uzziniet kaut ko jaunu, pieturieties pie tā.
Tāpat kā IP adresei , katrai ierīcei, kas mēģina izveidot savienojumu vai reģistrēties tīklam, ir jānorāda sava Mac adrese. Taču atšķirībā no IP adresēm, kuras dinamiski piešķir maršrutētājs, Mac adreses ir unikālas un tiek piešķirtas aparatūras līmenī. Turklāt ir viegli mainīt IP adresi, mainot datora tīkla starpniekservera iestatījumus vai vienkārši izmantojot VPN ; tomēr Mac adrese ir unikāla un paliek nemainīga visā ierīces darbības laikā (ja vien jūs to nemaināt). Tagad atgriežoties pie jautājuma, kāpēc vēlaties mainīt Mac adresi?
Atklāti sakot, Mac adreses maiņa vai viltošana uz citu tiek uzskatīta par ļaunprātīgu darbību, lai apietu ar tīkla ierobežojumu. Bet ne vienmēr, jo tam ir leģitīmi iemesli un tīklam lietoto Mac filtrēšanas iestatījumu pārbaude. Vēl viens iemesls ir tas, ka, lai iegūtu jaunu Windows datoru, ir jāizmet vecā Windows mašīna un piekļuve tīklam ir ierobežota, pamatojoties uz jūsu Mac adresi, tad ir viegli mainīt jaunās mašīnas Mac adresi uz veco un turpināt darbu. piekļūt tīklam, nejaucoties ar sarežģītiem Mac noteikumiem.
Neatkarīgi no tā, kāds iemesls varētu būt Mac adreses maiņai, šeit ir norādīts, kā to mainīt.
Kā mainīt Mac adresi operētājsistēmā Windows 10?
Tātad, ja jums ir iemesls mainīties, turpiniet. Ja to testējat ziņkārības vai ziņkārības dēļ, iesakām uzrakstīt sava Windows 10 datora oriģinālo/faktisko Mac adresi. Tas noderēs arī tad, ja radīsies problēmas ar jauno Mac adresi un jums ir jāatgriežas pie vecās adreses.
Piezīme. Ja savu Windows 10 datoru vienlaikus pievienosit gan WiFi, gan Ethernet tīklam, tam būs divas MAC adreses, viena paredzēta WiFi un otra Ethernet. Turklāt, ja jūsu tīkls izmanto Mac filtrēšanu, noteikti iekļaujiet tīkla Mac jauno adresi baltajā sarakstā.
Tagad, lai sāktu darbu, noskaidrosim mūsu mašīnas sākotnējo Mac adresi, veicot tālāk norādītās darbības.
- Noklikšķiniet uz Windows pogas Sākt un pēc tam izvēlnē noklikšķiniet uz zobrata ikonas, lai atvērtu Windows iestatījumus.
- Windows iestatījumos noklikšķiniet uz Tīkls un internets.
- Tagad kreisajā rūtī atlasiet savu tīklu; tas var būt vai nu WiFi, vai Ethernet. Kad tas ir atlasīts, labajā rūtī noklikšķiniet uz tīkla nosaukuma.
- Nākamajā atvērtajā ekrānā sadaļā Rekvizīti tiks parādīta jūsu datora Mac adrese.
- Nokopējiet Mac adresi un pierakstiet to kaut kur vai droši ielīmējiet.
Tagad, kad esat ieguvis sava Windows 10 datora Mac adresi, nākamais solis ir to mainīt. Tātad, lai mainītu Mac adresi savā Windows 10 datorā, izpildiet tālāk sniegtos norādījumus.
- Ar peles labo pogu noklikšķiniet uz Windows pogas Sākt un no opcijām atlasiet Ierīču pārvaldnieks. Vai arī nospiediet taustiņu Windows + R, lai atvērtu komandu lodziņu Palaist. Palaist komandu lodziņā ierakstiet devmgmt. msc, lai atvērtu ierīču pārvaldnieku.
- Ierīču pārvaldnieka ekrānā atrodiet Tīkla adapteri un veiciet dubultklikšķi uz tā, lai to izvērstu.
- Tagad ar peles labo pogu noklikšķiniet uz tīkla adaptera un nolaižamajā izvēlnē atlasiet Rekvizīti.
- Tīkla adaptera rekvizītu logā noklikšķiniet uz cilnes Papildu. Rekvizītos atlasiet tīkla adreses ierakstu un vērtības laukā ievadiet jauno Mac adresi (Mac adrese ir alfabēta un cipara kombinācija bez atstarpes vai defises). Pēc ievadīšanas nospiediet pogu Labi, lai saglabātu mainīto datora Mac adresi.
- Tagad restartējiet datoru, lai izmaiņas stātos spēkā.
Tālāk mēs uzzināsim, kā apstiprināt, ka Windows 10 datorā ir mainīta Mac adrese.
Kā apstiprināt, vai Mac adrese ir mainīta
Pēc sistēmas MAC adreses maiņas veiciet tālāk norādītās darbības, lai pārbaudītu, vai jaunā MAC adrese ir piešķirta un darbojas.
- Windows meklēšanā ierakstiet Command Prompt un ar peles labo pogu noklikšķiniet uz augšējā parādītā rezultāta un atlasiet Palaist kā administratoram.
- Tagad komandu uzvednes logā ierakstiet ipconfig/all un nospiediet taustiņu Enter.
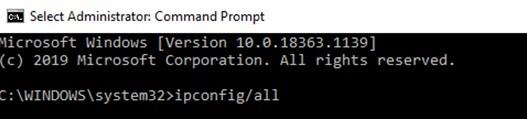
- Pēc komandas izpildes sadaļas Ethernet adapteris vai bezvadu adapteris pirms ieraksta Fiziskā adrese ir norādīta jaunā Mac adrese.
Lūdzu, ņemiet vērā, ka tīklā nevar vienlaikus būt aktīvas divas ierīces ar vienu un to pašu MAC adresi.
Mainiet Mac adresi operētājsistēmā Windows 10, izmantojot trešās puses programmatūru
Lai gan iepriekš uzskaitītās darbības nav tik sarežģītas, ja jums joprojām ir grūti tās izpildīt, varat izmantot trešās puses programmatūru, lai mainītu savu Mac adresi. Technitium MAC Address Changer ir viena no šādām utilītprogrammām, kas ļauj efektīvi mainīt Mac adresi. Un labākais ir tas, ka utilītu var izmantot bez maksas.
Šis rīks var nodrošināt jaunu MAC adresi jūsu tīkla interfeisa kartei, apejot sākotnējo MAC adresi, ko ražotājs ir iekodējis.
- Kad palaižat MAC adreses mainītāju, vispirms tajā tiks uzskaitīti visi pieejamie tīkla adapteri.
- Pieejamajā pieejamo tīkla adapteru sarakstā atlasiet to, kuram vēlaties mainīt MAC adresi.
- Tagad atlasiet cilni Informācija. Šeit jūs atradīsit lauku Mainīt MAC adresi. Šeit ievadiet jauno Mac adresi un noklikšķiniet uz pogas Mainīt tūlīt apakšējā kreisajā stūrī. Jums ir arī opcija, kurā produkts palīdz iegūt nejaušu Mac adresi. Viss, kas jums jādara, ir jānoklikšķina uz pogas Random MAC Address, lai nejauši izvēlētu Mac adresi aizpildītu pats produkts.
Attēla avots: tehnicijs
- Tagad nākotnē, ja vēlaties atjaunot Mac adresi uz sākotnējo, varat to izdarīt, noklikšķinot uz pogas Atjaunot sākotnējo.
Piezīme. Microsoft Network Bridge Mac adresi nevar mainīt, izmantojot Technitium MAC Address Changer.
Iesaiņošana
Tātad, puiši, šādi varat viegli mainīt Mac adresi savā Windows 10 datorā. Turklāt tagad varat bez problēmām izmantot mainīto Mac adresi, ja vien maršrutētājā neesat izmantojis MAC filtrēšanu. Jebkurā gadījumā, ja esat iespējojis Mac filtrēšanu, jums tikko bija jānorāda šī jaunā Mac adrese maršrutētājā, un tas ir labi.
Mēs ceram, ka jums patiks izmantot šo rakstu. Zemāk esošajā komentāru sadaļā norādiet iemeslu, kā mainīt Mac adresi.