Fonti digitālajā tekstā ir ārkārtīgi populāri un tiek izmantoti it visā, sākot no skolas darbiem, plakātiem un beidzot ar uzņēmumu vietnēm. Tie visam pievieno vērtību un padara garlaicīgu tekstu pievilcīgāku un saturīgāku.
Bet dažreiz Windows lietotājs neizmanto dažāda veida fontus. Jo viņiem tiek piedāvāta ierobežota fontu saime. Taču ar Windows 10 aprīļa atjauninājumu 2018 šī problēma ir atrisināta. Tagad lietotāji varēs izmantot dažādus jaunus fontus pēc atjaunināšanas uz jaunāko Windows 10 – 1803 versiju. Jaunais atjauninājums piedāvā jaunu fontu saimi, dod iespēju atinstalēt nevēlamos fontus un ļauj lietotājam lejupielādēt visus atbalstītos fontus un priekšskatīt fontus. Tādējādi, liekot lietotājam izpētīt vairāk lietu, lai uzlabotu savu radošumu.
Šeit mēs paskaidrosim, kā pievienot, lejupielādēt un priekšskatīt jaunus fontus.
Kā pievienot jaunu fontu saimi
Kā noņemt fontu
Kā lejupielādēt visus atbalstītos fontus
Kā priekšskatīt Windows 10 pievienotos fontus
FONTI
Kā pievienot jaunu fontu saimi
Jaunas fontu saimes pievienošana, izmantojot Microsoft veikalu, ir ļoti vienkārša. Lai uzzinātu, kā tas darbojas, vienkārši izpildiet tālāk minētos soli pa solim norādījumus.
1. Atveriet iestatījumus, ierakstot to Windows meklēšanas joslā.
2. Tagad atlasiet Personalization un noklikšķiniet, lai to atvērtu.
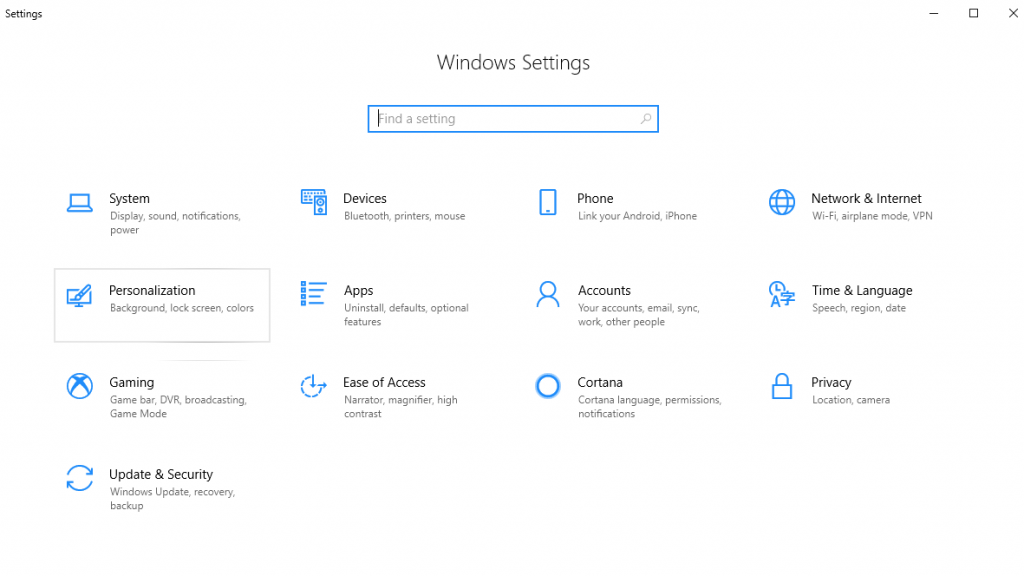 3. Pēc tam jaunajā logā, kas tiek atvērts no kreisās rūts, noklikšķiniet uz Fonti .
3. Pēc tam jaunajā logā, kas tiek atvērts no kreisās rūts, noklikšķiniet uz Fonti .
 4. Šeit sadaļā Fonti noklikšķiniet uz Iegūt vairāk fontu Microsoft veikalā saite .
4. Šeit sadaļā Fonti noklikšķiniet uz Iegūt vairāk fontu Microsoft veikalā saite .
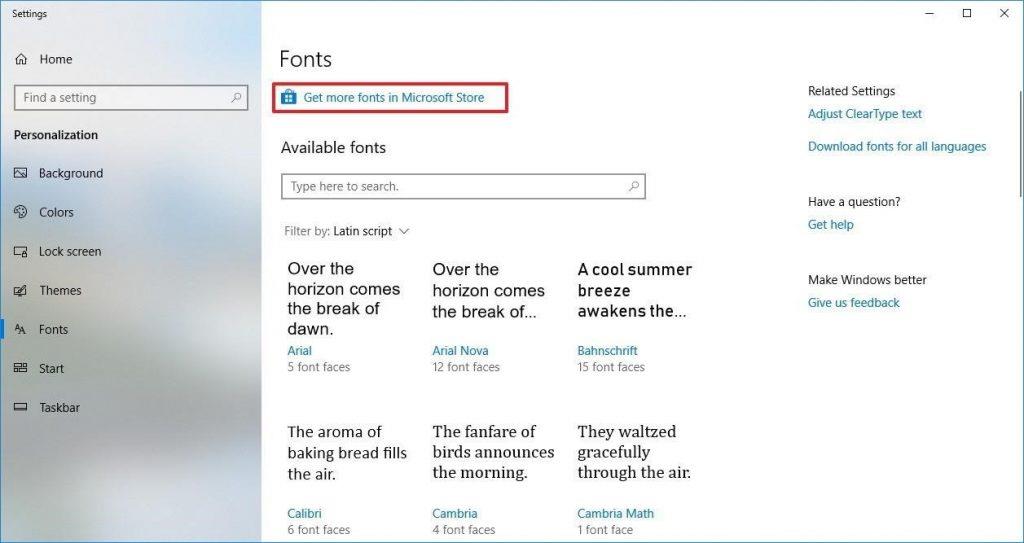 5. Šeit jaunajā Microsoft veikala logā izvēlieties fonta veidu, kuru vēlaties pievienot.
5. Šeit jaunajā Microsoft veikala logā izvēlieties fonta veidu, kuru vēlaties pievienot.
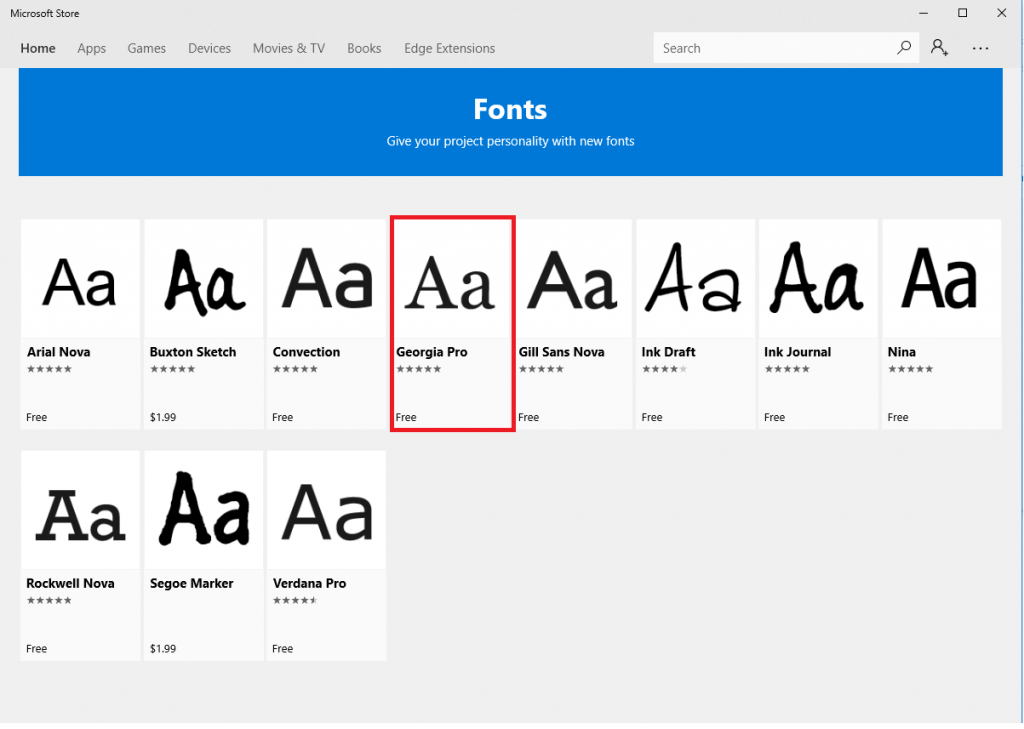 6. Pēc tam jaunajā logā, kas tiek atvērts, noklikšķiniet uz pogas Saņemt , lai lejupielādētu fontu.
6. Pēc tam jaunajā logā, kas tiek atvērts, noklikšķiniet uz pogas Saņemt , lai lejupielādētu fontu.
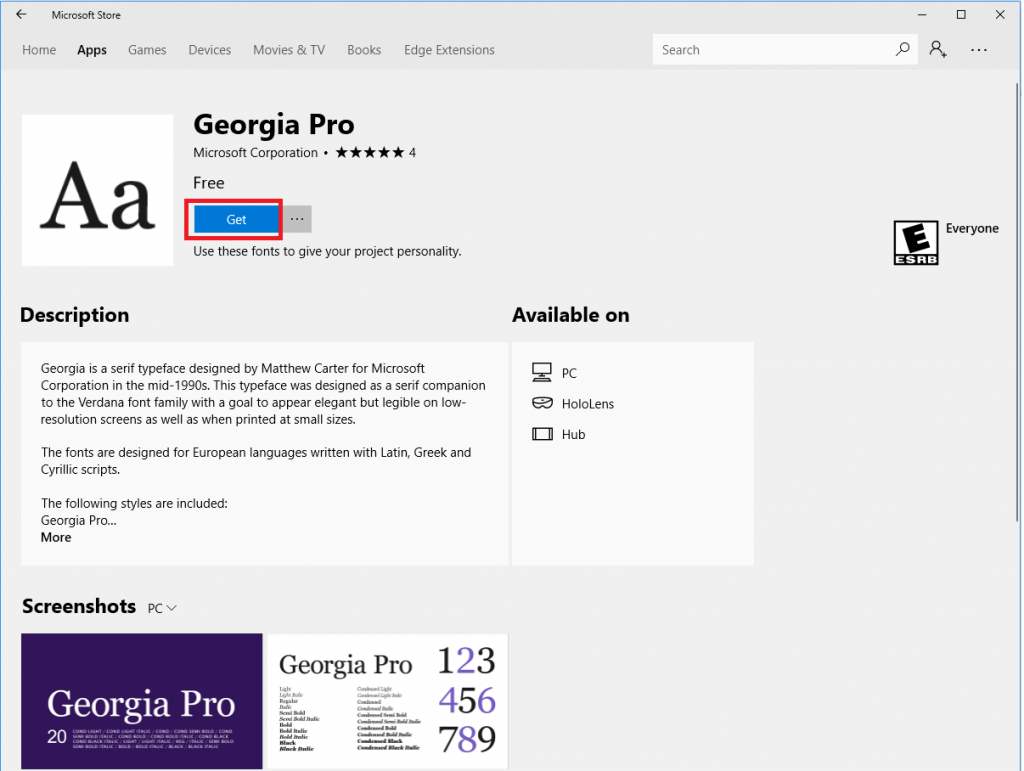
Padoms. Ja vēlaties uzzināt vairāk par jauno fontu saimi, izlasiet aprakstu un skatiet ekrānuzņēmumus, lai labāk izprastu.
Kad soli pa solim ir izpildīti visi norādījumi, atlasītā fontu saime tiks instalēta un parādīsies Fonti iestatījumu lapā.
Kā izdzēst pievienoto fontu operētājsistēmā Windows 10
Var rasties situācija, kad pēc fonta lejupielādes vai ilgstošas lietošanas jūs nolemjat to atinstalēt. Lai risinātu šādu situāciju, veiciet tālāk minētās darbības, lai atinstalētu fontu:
1. Atveriet iestatījumus, ierakstot to Windows meklēšanas joslā.
2. Tagad atlasiet Personalization un noklikšķiniet, lai to atvērtu.
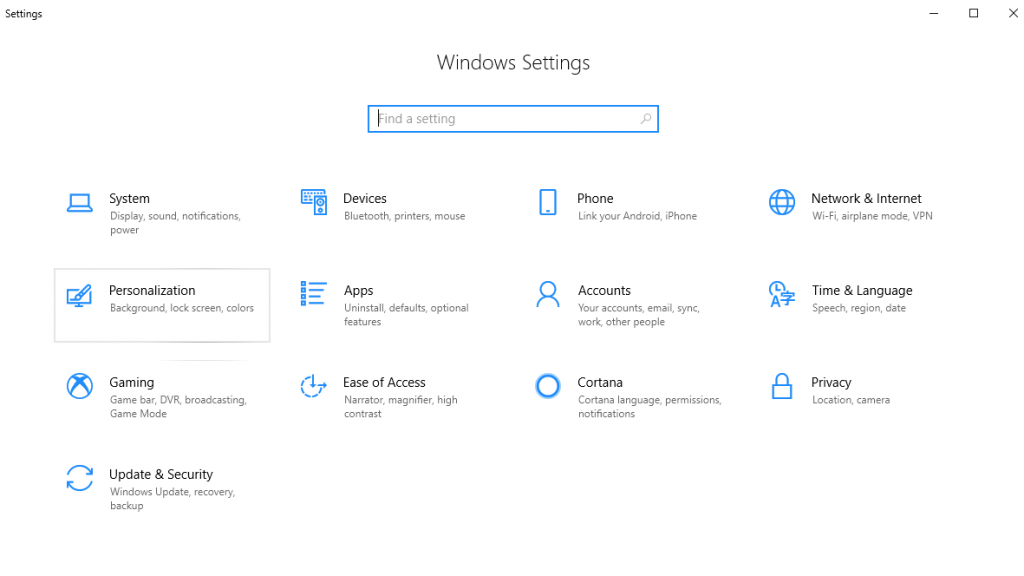 3. Pēc tam jaunajā logā, kas tiek atvērts no kreisās rūts, noklikšķiniet uz Fonti .
3. Pēc tam jaunajā logā, kas tiek atvērts no kreisās rūts, noklikšķiniet uz Fonti .
 4. Šeit sadaļā Pieejamie fonti atlasiet fontu saimi no saraksta, kuru vēlaties dzēst.
4. Šeit sadaļā Pieejamie fonti atlasiet fontu saimi no saraksta, kuru vēlaties dzēst.
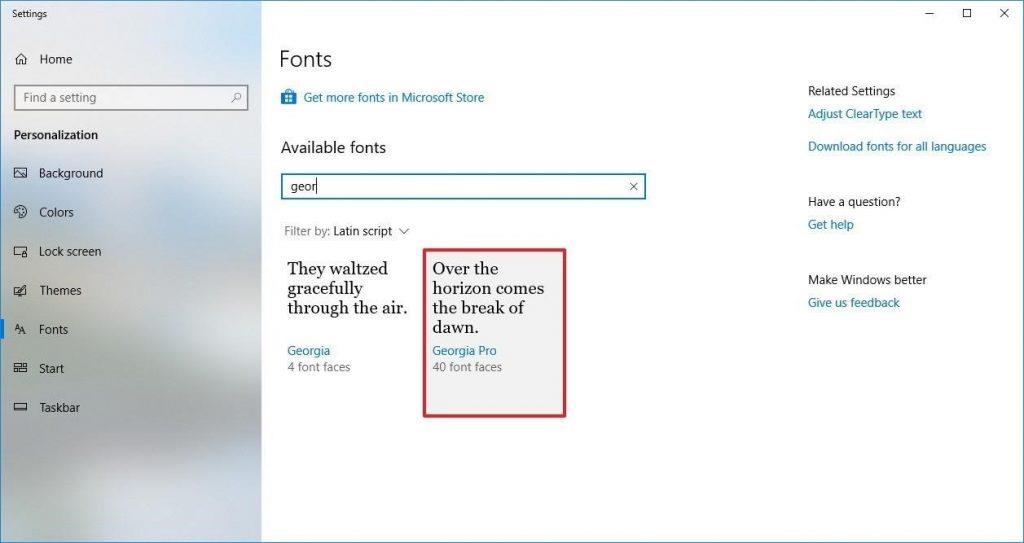 5. Sadaļā “Metadati, jūs varat redzēt pogu Atinstalēt , noklikšķiniet uz tās, lai sāktu procesu.
5. Sadaļā “Metadati, jūs varat redzēt pogu Atinstalēt , noklikšķiniet uz tās, lai sāktu procesu.
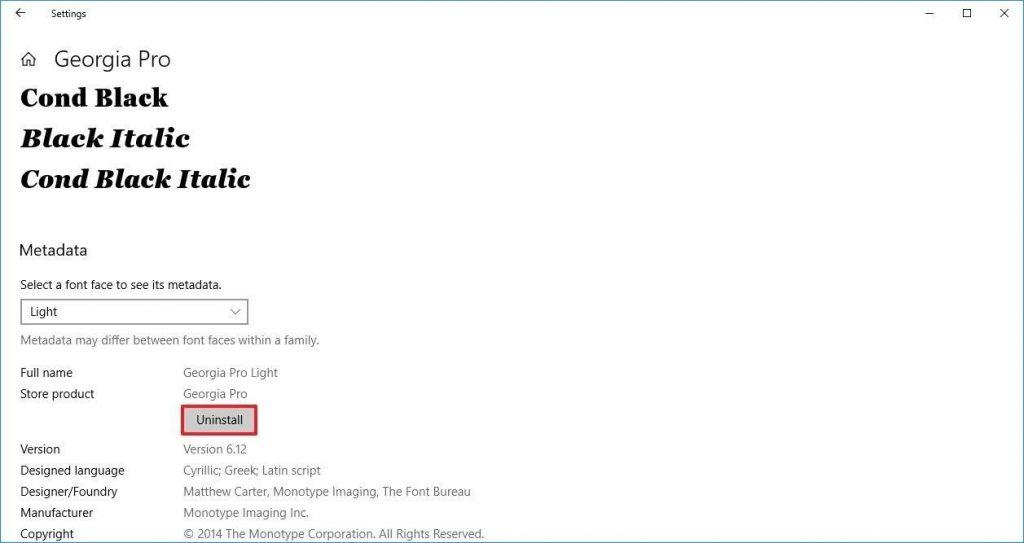 6. Lai apstiprinātu dzēšanu, šeit parādīsies uznirstošais logs, noklikšķiniet uz pogas Atinstalēt , lai atkārtoti apstiprinātu dzēšanu.
6. Lai apstiprinātu dzēšanu, šeit parādīsies uznirstošais logs, noklikšķiniet uz pogas Atinstalēt , lai atkārtoti apstiprinātu dzēšanu.
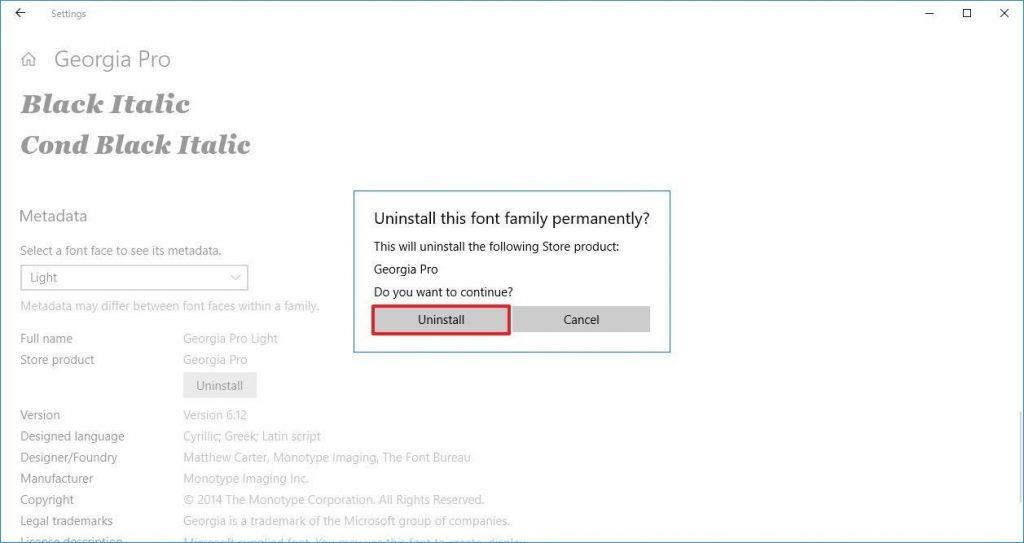
Piezīme. Iespējams, nevarēsit noņemt dažas fontu saimes, jo tās ir aizsargātas ar sistēmu un operētājsistēmā Windows 10 tās neļauj dzēst.
Kā lejupielādēt visus atbalstītos fontus operētājsistēmā Windows 10
Jaunais Windows 10 aprīļa atjauninājums ļauj lejupielādēt un instalēt dažādus fontus, lai jūs varētu izmantot jūsu izvēlēto fontu. Lai lejupielādētu dažādus Microsoft Office fontus un fontu saimes, veiciet tālāk norādītās darbības.
1. Atveriet iestatījumus, ierakstot to Windows meklēšanas joslā.
2. Tagad atlasiet Personalization un noklikšķiniet, lai to atvērtu.
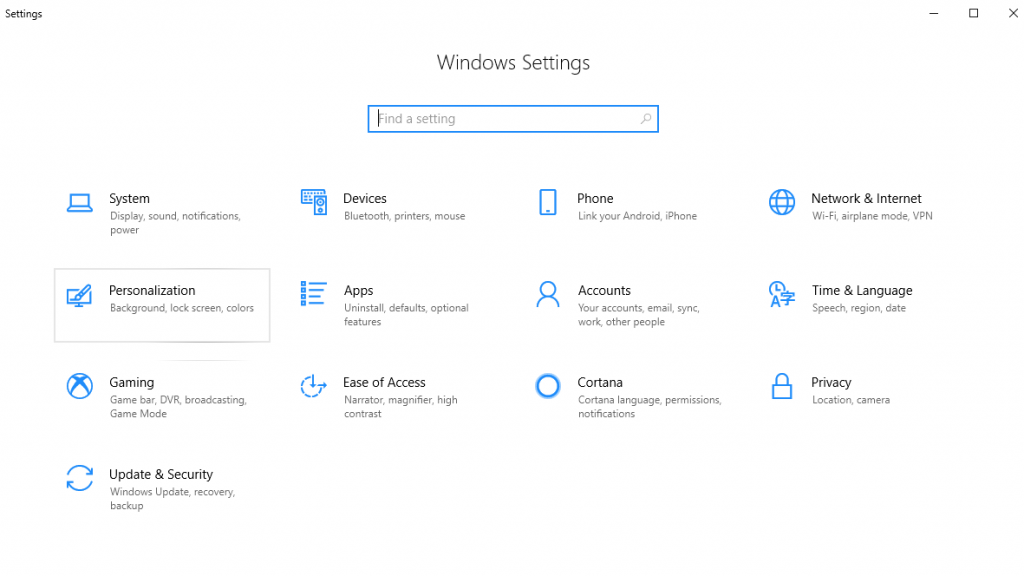 3. Pēc tam jaunajā logā, kas tiek atvērts no kreisās rūts, noklikšķiniet uz Fonti .
3. Pēc tam jaunajā logā, kas tiek atvērts no kreisās rūts, noklikšķiniet uz Fonti .
 4. Tagad labajā rūtī sadaļā Saistītie iestatījumi varēsit redzēt saiti Lejupielādēt visām valodām, noklikšķiniet uz tās.
4. Tagad labajā rūtī sadaļā Saistītie iestatījumi varēsit redzēt saiti Lejupielādēt visām valodām, noklikšķiniet uz tās.
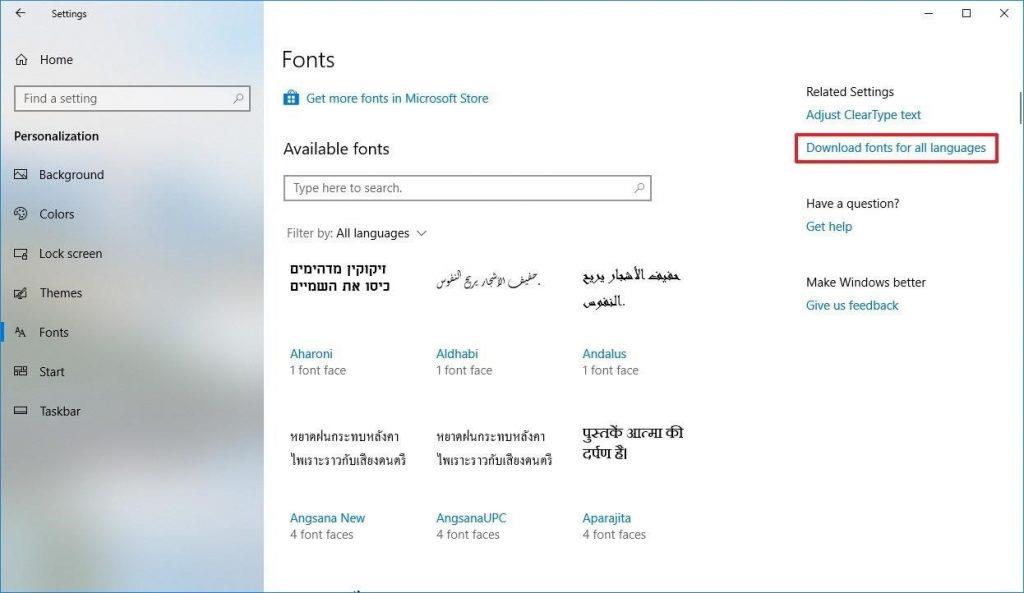 5. Pēc tam noklikšķiniet uz Labi , lai sāktu fonta lejupielādi.
5. Pēc tam noklikšķiniet uz Labi , lai sāktu fonta lejupielādi.
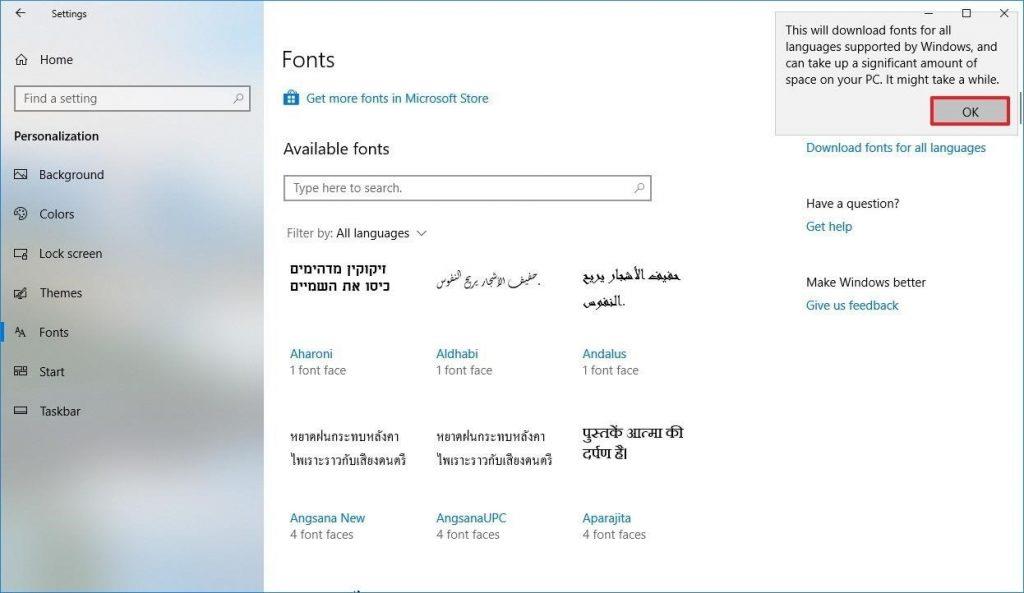
Pastāv iespēja, ka jūs neredzēsit lejupielādes logu, bet tajā pašā lapā varat redzēt papildu fontus.
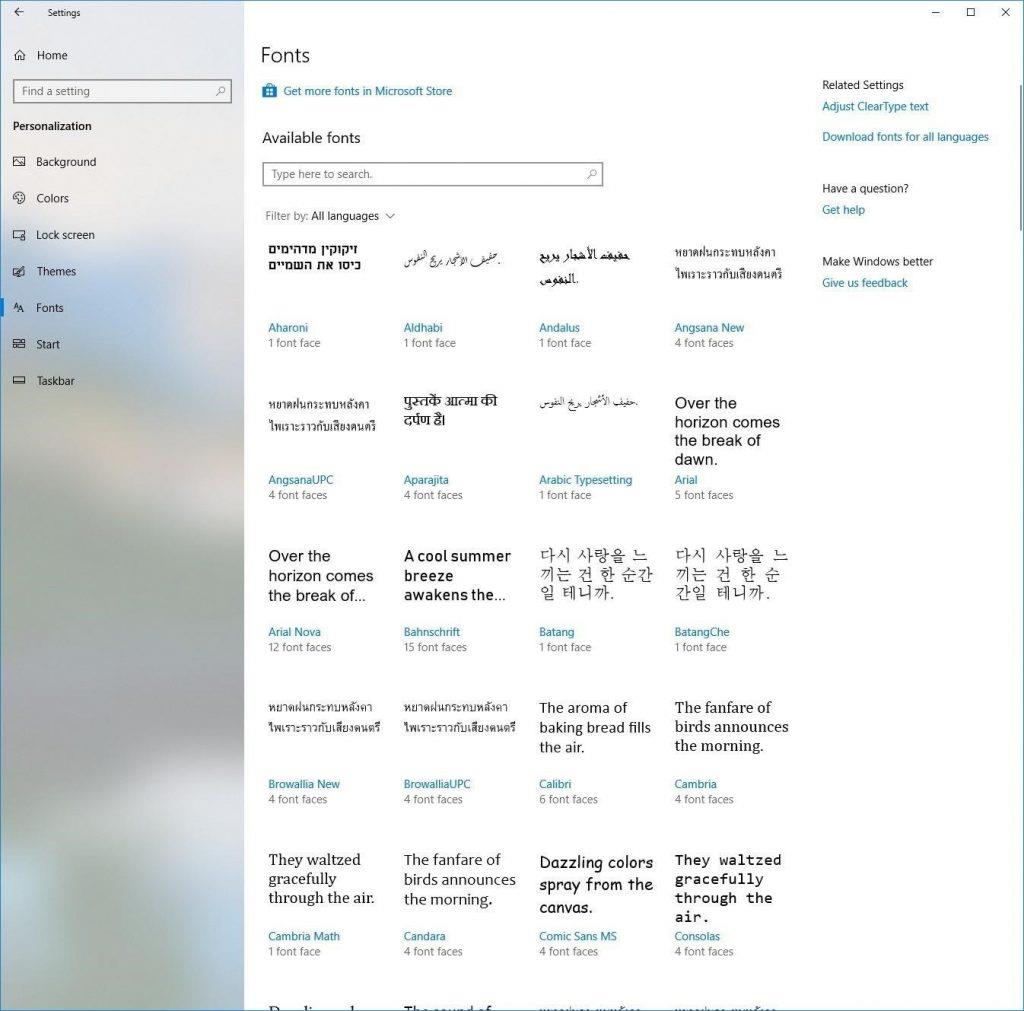
Padoms: lejupielādējiet tikai nepieciešamo fontu saimi, jo vairāk, ja lejupielādēsiet, tie aizņems vietu jūsu cietajā diskā. Tāpēc lejupielādējiet tikai tad, kad tas ir nepieciešams, jo dažus fontu saimes sarakstus nevar atinstalēt.
Kā priekšskatīt fontus operētājsistēmā Windows 10
Papildus šīm funkcijām un opcijām jūs pat varat redzēt papildu informāciju un fontu priekšskatījumu.
Lai skatītu Microsoft Office fontu priekšskatījumu, veiciet tālāk minētās darbības.
1. Atveriet iestatījumus, ierakstot to Windows meklēšanas joslā.
2. Tagad atlasiet Personalization un noklikšķiniet, lai to atvērtu.
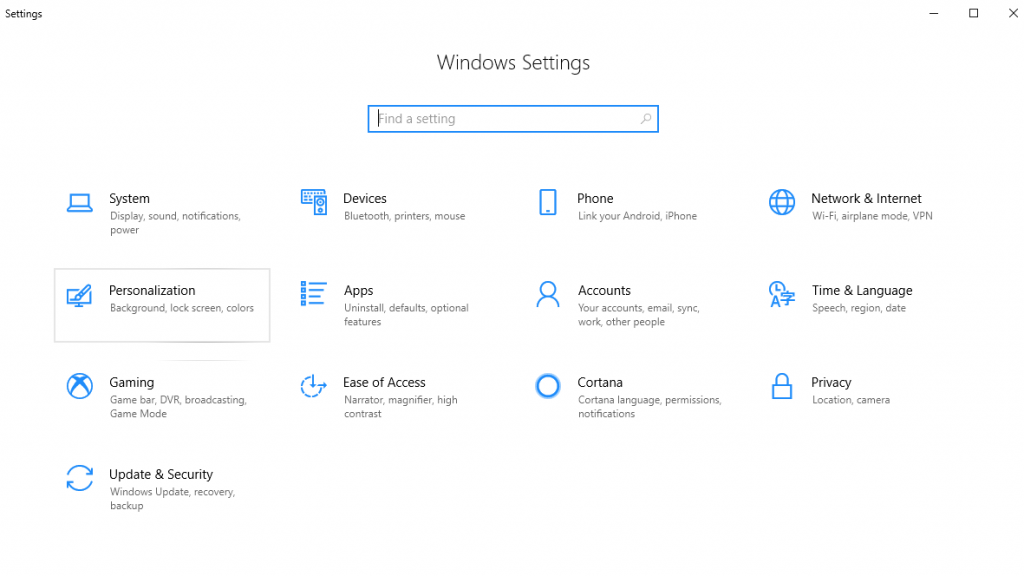 3. Pēc tam jaunajā logā, kas tiek atvērts no kreisās rūts, noklikšķiniet uz Fonti .
3. Pēc tam jaunajā logā, kas tiek atvērts no kreisās rūts, noklikšķiniet uz Fonti .
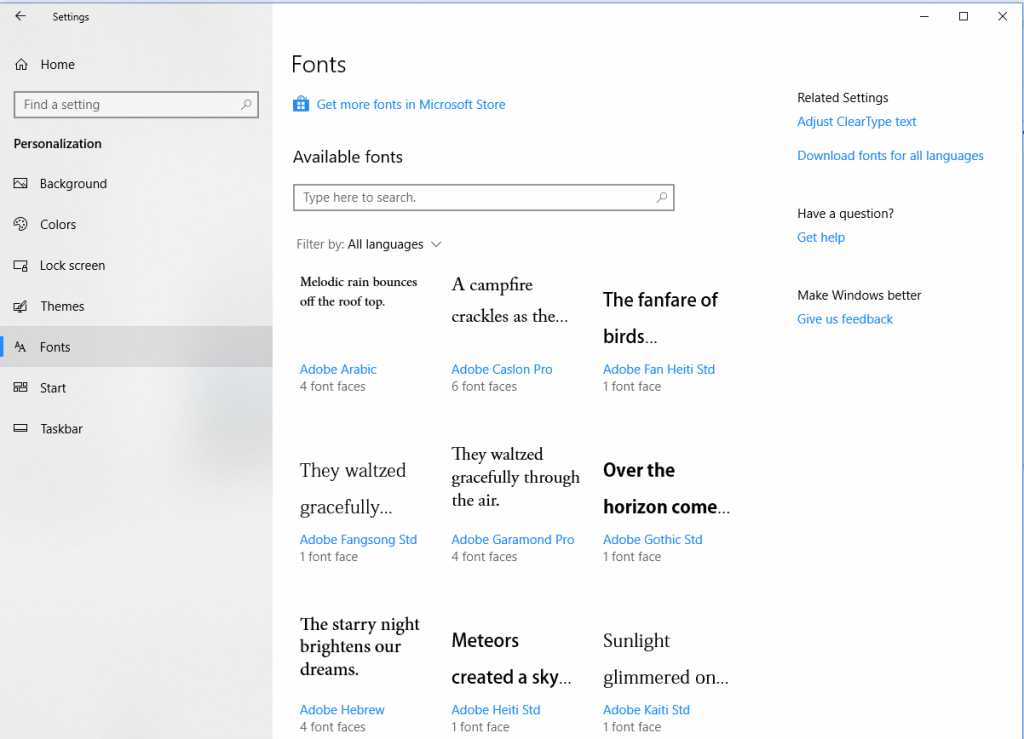 4. Tagad atlasiet fontu, kura priekšskatījumu un informāciju vēlaties skatīt.
4. Tagad atlasiet fontu, kura priekšskatījumu un informāciju vēlaties skatīt.

Padoms. Priekšskatījuma lapa ir sadalīta divās sadaļās. Pirmais ļauj ierakstīt tekstu un redzēt, kā tas izskatīsies atlasītajā fontā. Varat pat palielināt teksta lielumu, izmantojot slīdni. Otrajā sadaļā “Metadati” ir atrodama informācija par Microsoft Office fontiem, piemēram, pilns nosaukums, fonta fails, versija, ražotājs, autortiesības un cita informācija.
Šīs opcijas palīdzēs lietotājam piešķirt tekstam jaunu izskatu un sajūtu, izmantojot dažādus fontu stilus. Šos papildinājumus noteikti ir vērts izmēģināt. Šķiet, ka Microsoft ir sākusi pievērst uzmanību lietotāju vēlmēm. Šo jauno Windows 10 aprīļa atjauninājumu noteikti ir vērts izmēģināt, jo jaunās fontu pievienošanas, priekšskatīšanas un noņemšanas iespējas palīdzēs lietotājam iepriekš izlemt, ko viņi vēlas izmantot.

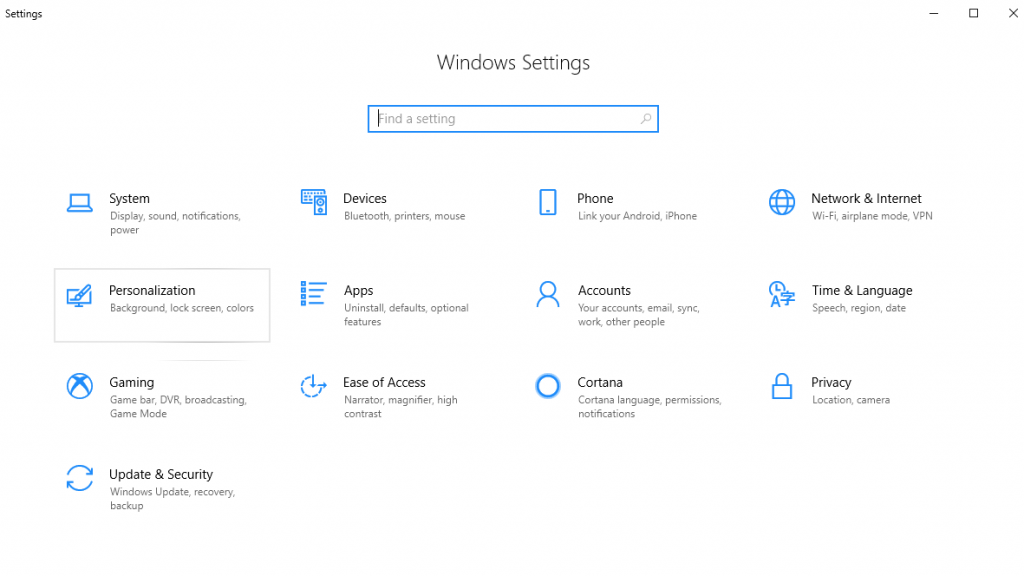 3. Pēc tam jaunajā logā, kas tiek atvērts no kreisās rūts, noklikšķiniet uz Fonti .
3. Pēc tam jaunajā logā, kas tiek atvērts no kreisās rūts, noklikšķiniet uz Fonti . 4. Šeit sadaļā Fonti noklikšķiniet uz Iegūt vairāk fontu Microsoft veikalā saite .
4. Šeit sadaļā Fonti noklikšķiniet uz Iegūt vairāk fontu Microsoft veikalā saite .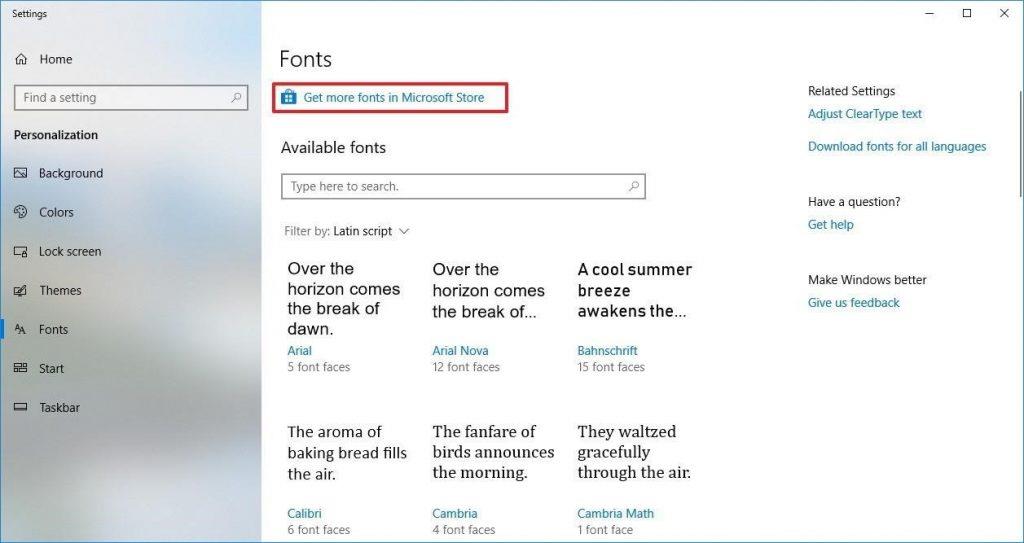 5. Šeit jaunajā Microsoft veikala logā izvēlieties fonta veidu, kuru vēlaties pievienot.
5. Šeit jaunajā Microsoft veikala logā izvēlieties fonta veidu, kuru vēlaties pievienot.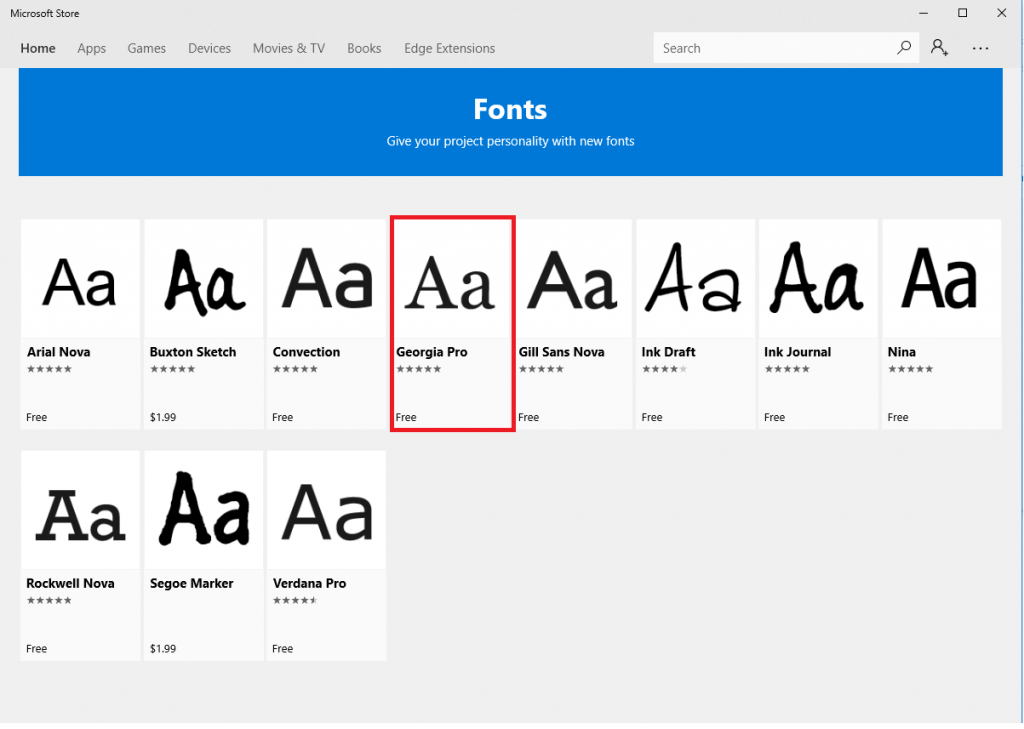 6. Pēc tam jaunajā logā, kas tiek atvērts, noklikšķiniet uz pogas Saņemt , lai lejupielādētu fontu.
6. Pēc tam jaunajā logā, kas tiek atvērts, noklikšķiniet uz pogas Saņemt , lai lejupielādētu fontu.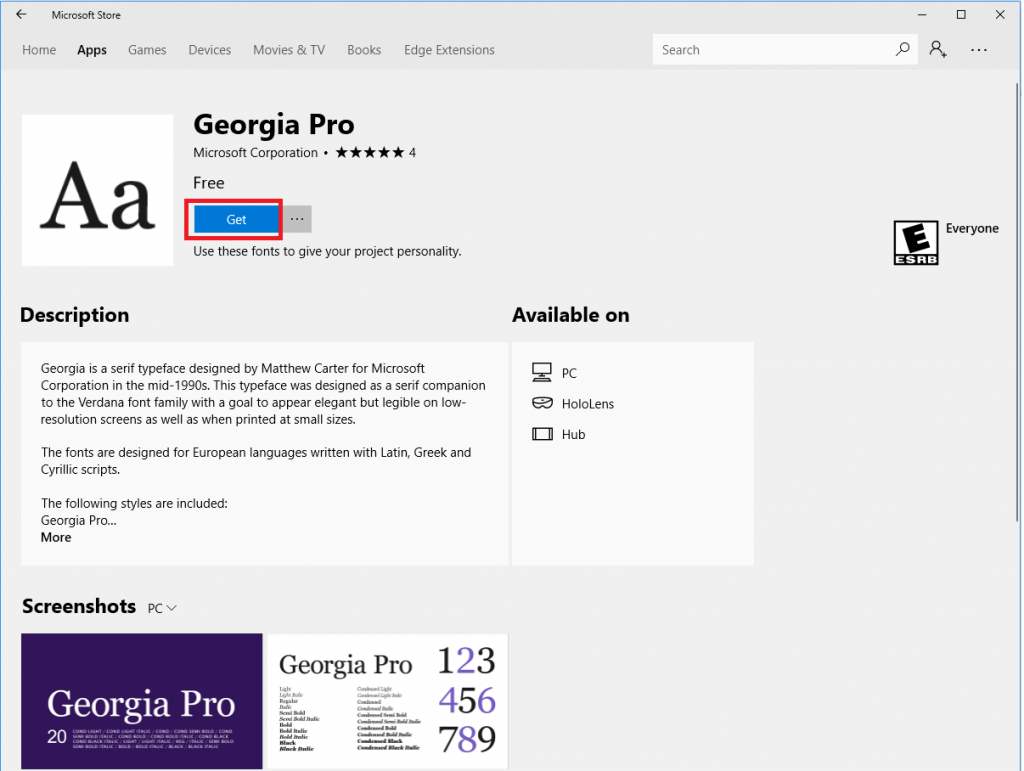
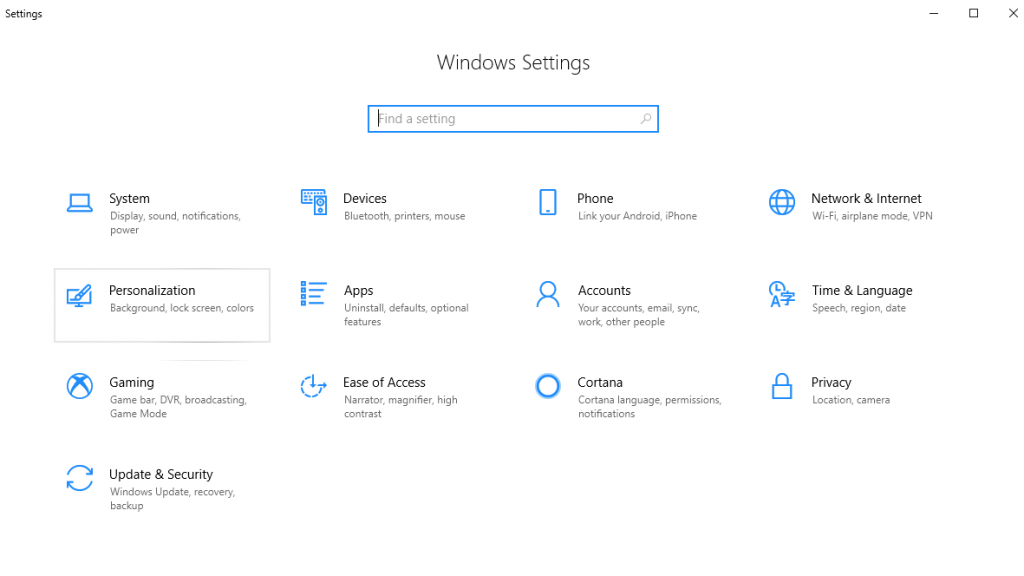 3. Pēc tam jaunajā logā, kas tiek atvērts no kreisās rūts, noklikšķiniet uz Fonti .
3. Pēc tam jaunajā logā, kas tiek atvērts no kreisās rūts, noklikšķiniet uz Fonti . 4. Šeit sadaļā Pieejamie fonti atlasiet fontu saimi no saraksta, kuru vēlaties dzēst.
4. Šeit sadaļā Pieejamie fonti atlasiet fontu saimi no saraksta, kuru vēlaties dzēst.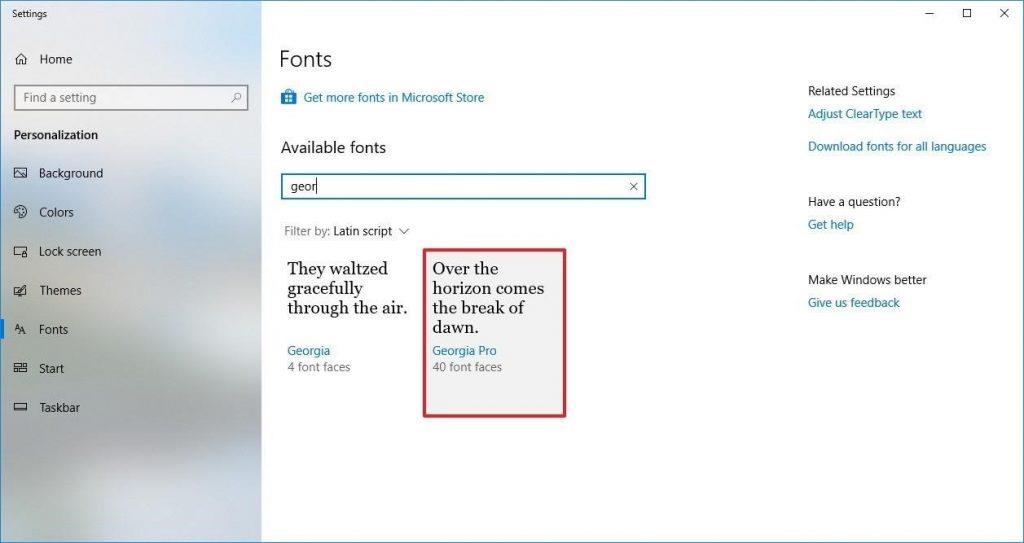 5. Sadaļā “Metadati, jūs varat redzēt pogu Atinstalēt , noklikšķiniet uz tās, lai sāktu procesu.
5. Sadaļā “Metadati, jūs varat redzēt pogu Atinstalēt , noklikšķiniet uz tās, lai sāktu procesu.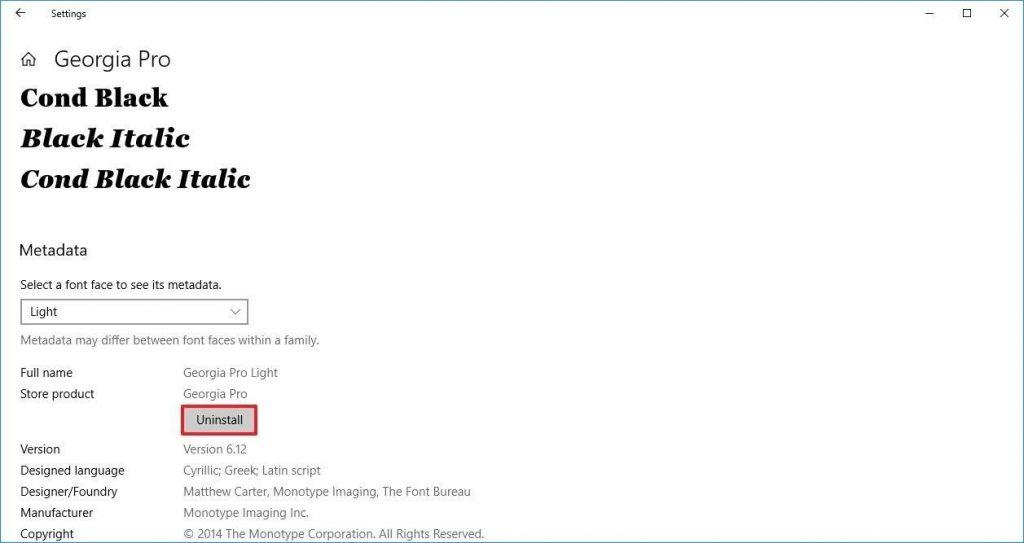 6. Lai apstiprinātu dzēšanu, šeit parādīsies uznirstošais logs, noklikšķiniet uz pogas Atinstalēt , lai atkārtoti apstiprinātu dzēšanu.
6. Lai apstiprinātu dzēšanu, šeit parādīsies uznirstošais logs, noklikšķiniet uz pogas Atinstalēt , lai atkārtoti apstiprinātu dzēšanu.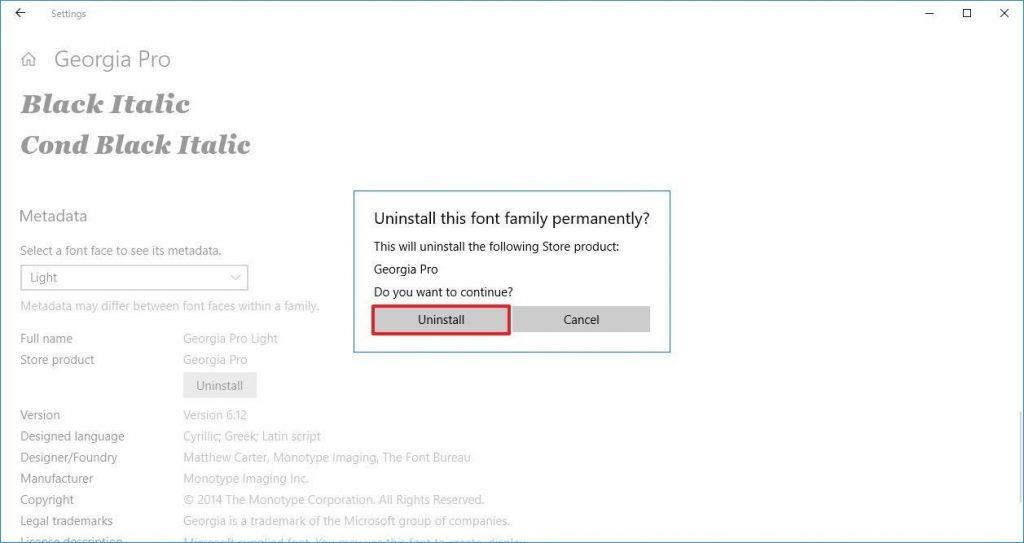
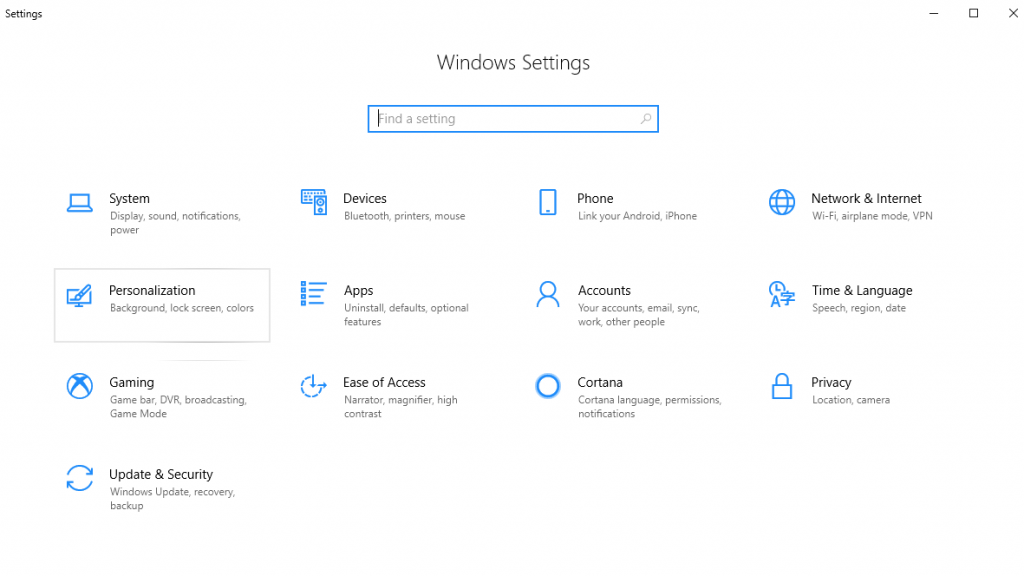 3. Pēc tam jaunajā logā, kas tiek atvērts no kreisās rūts, noklikšķiniet uz Fonti .
3. Pēc tam jaunajā logā, kas tiek atvērts no kreisās rūts, noklikšķiniet uz Fonti . 4. Tagad labajā rūtī sadaļā Saistītie iestatījumi varēsit redzēt saiti Lejupielādēt visām valodām, noklikšķiniet uz tās.
4. Tagad labajā rūtī sadaļā Saistītie iestatījumi varēsit redzēt saiti Lejupielādēt visām valodām, noklikšķiniet uz tās.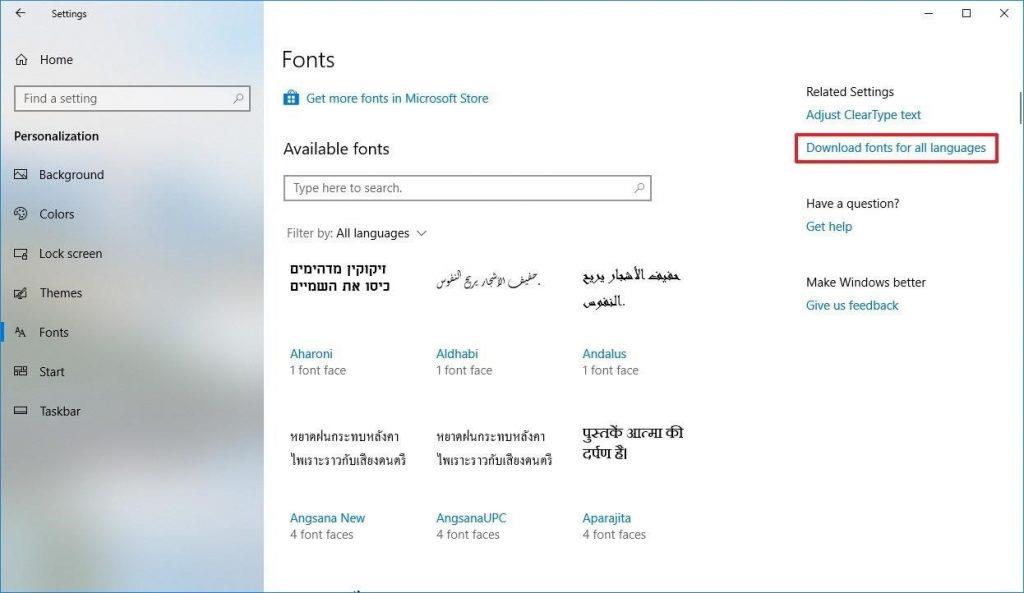 5. Pēc tam noklikšķiniet uz Labi , lai sāktu fonta lejupielādi.
5. Pēc tam noklikšķiniet uz Labi , lai sāktu fonta lejupielādi.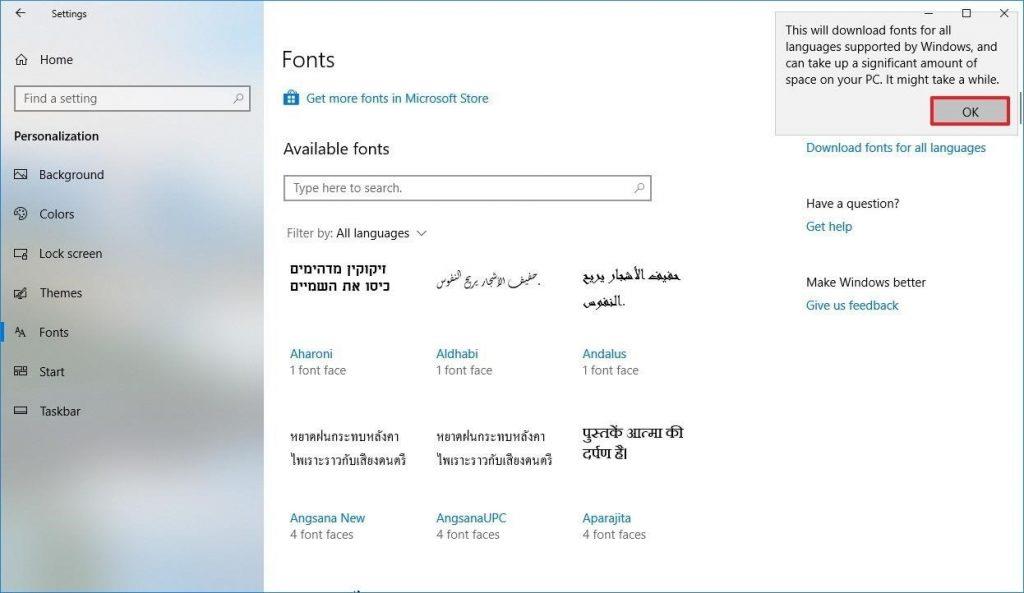
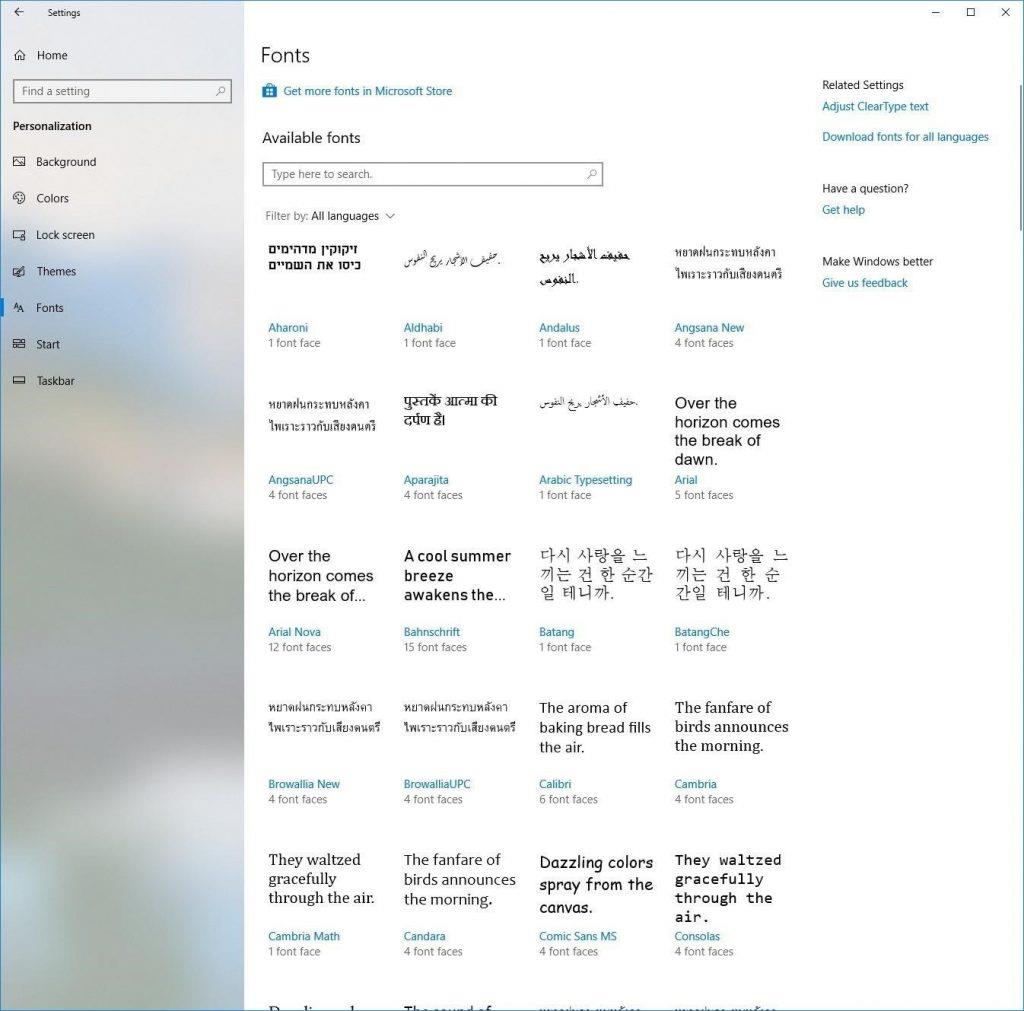
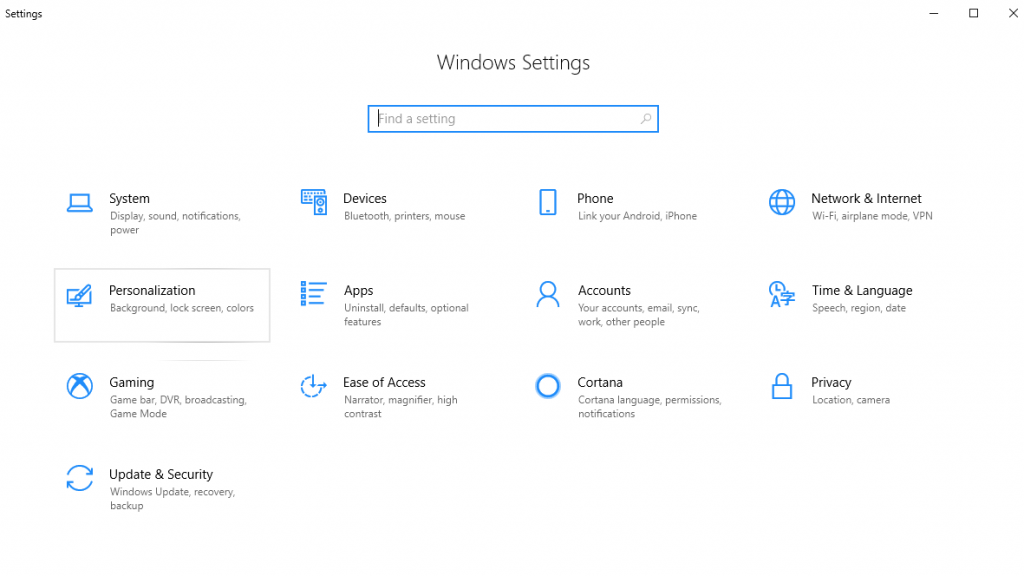 3. Pēc tam jaunajā logā, kas tiek atvērts no kreisās rūts, noklikšķiniet uz Fonti .
3. Pēc tam jaunajā logā, kas tiek atvērts no kreisās rūts, noklikšķiniet uz Fonti .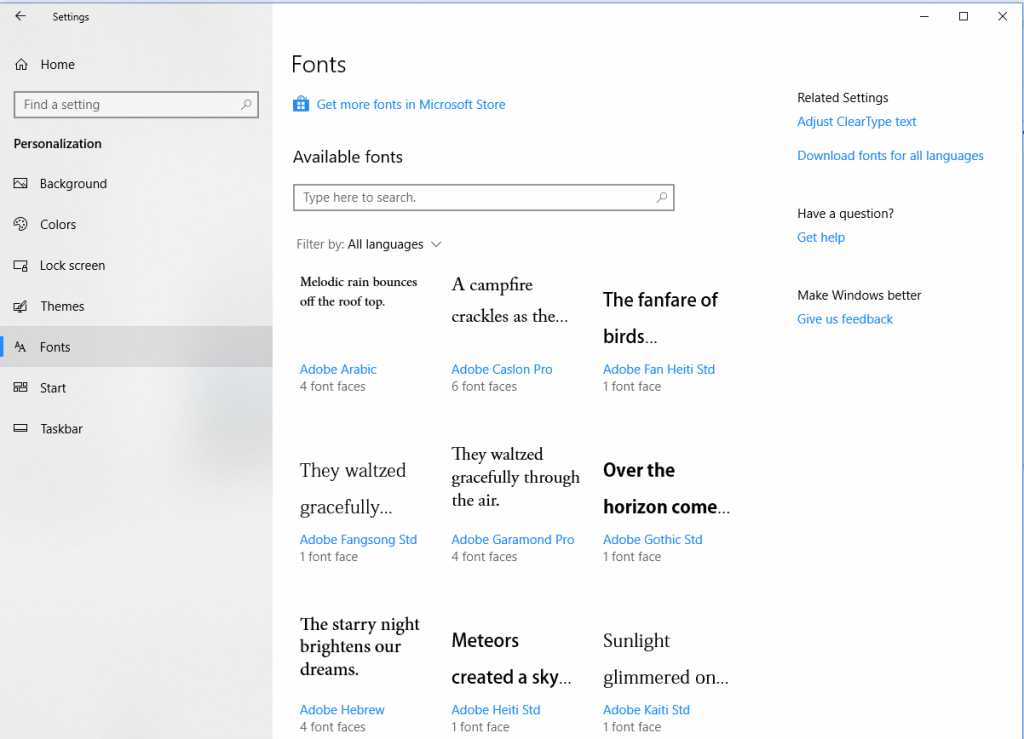 4. Tagad atlasiet fontu, kura priekšskatījumu un informāciju vēlaties skatīt.
4. Tagad atlasiet fontu, kura priekšskatījumu un informāciju vēlaties skatīt.








