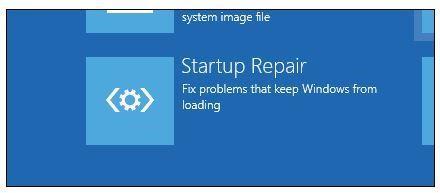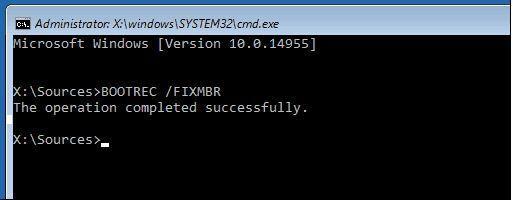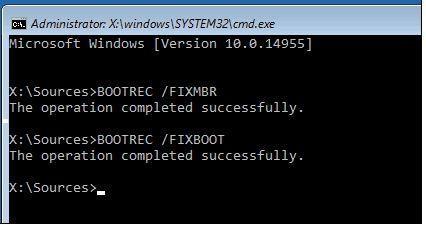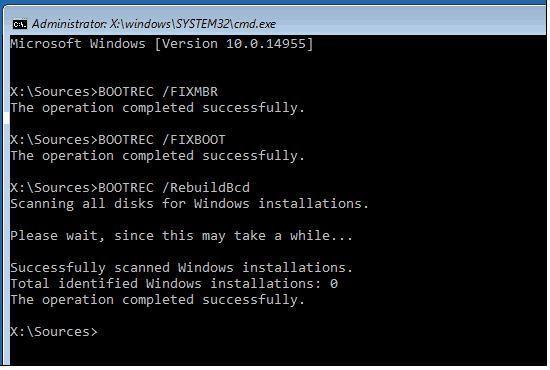Populārākās operētājsistēmas Microsoft Windows izstrādātāji turpina pielikt patiesas pūles, lai uzlabotu lietotāja pieredzi. Atšķirībā no dažām iepriekšējām versijām Windows 10 datoru lietotāji gandrīz nesaskaras ar problēmām. Bet dažreiz pat kļūst grūtāk iekļūt sistēmā, jo tā sāk rādīt kļūdas ziņojumu, kurā teikts, ka Windows 10 netiek palaists vai dažreiz sistēma vienkārši neieslēdzas. Aiz šādām problēmām var būt daudz iemeslu. Šajā rakstā ļaujiet mums izprast šādu problēmu galvenos cēloņus un to, kā ar tiem tikt galā, izmantojot dažus vienkāršus labošanas labojumus.
Ar aparatūru saistītas problēmas:
Īpaši tad, ja sistēma neko nerāda, kad nospiežat barošanas pogu, iemesls var būt aparatūra. Šādā situācijā jums jāpārbauda šādi komponenti.
1. SMPS:
SMPS ir jūsu datora barošanas avota komponents, kas ir atbildīgs par enerģijas sadali dažādiem datora komponentiem, tāpēc vispirms pārbaudiet, vai jūsu SMPS ir veselīgs.
2. Pārbaudiet kabeļu savienojumus, pēc tam RAM un cietā diska savienojumus:
Kabeļu un savienojumu pārbaude ir pirmā lieta, kas jums jādara pirms CPU atvēršanas. Kad esat to pabeidzis, pārbaudiet RAM un cietā diska savienojumu.
3. Atvienojiet visas perifērijas ierīces:
Dažreiz tas ir saistīts ar ārēju perifērijas ierīču sāknēšanu, vai arī, ja tām ir ķēdes problēmas, tas netiek palaists vispār. Tāpēc labāk ir atvienot visas perifērijas ierīces un pārbaudīt, vai sistēma tiek ieslēgta.
Skatīt arī:-
Kā labot Windows 10 izvēlni Sākt Ne... Ar regulāriem atjauninājumiem, ko Windows 10 nodrošināja šogad, tika novērstas arī vairākas problēmas. Šodien risinām...
OS remonta veikšana:
Ja ar aparatūru saistītie labojumi nedarbojas vai jūsu sistēma tiek ieslēgta, bet tiek parādīts melns ekrāns, kurā teikts, ka operētājsistēmas komponentam ir beidzies derīguma termiņš, veiciet dažas operētājsistēmas labošanas darbības.
1. Sāknējiet sistēmu atkopšanas vidē un pēc tam veiciet palaišanas remontu. Lai palaistu atkopšanas vidē, trīs reizes ieslēdziet un izslēdziet datoru. Kad redzat Windows logotipu, tas ir jāizslēdz. Trešo reizi diagnostikas režīma atkopšanas ekrānā redzēsit papildu opcijas.
2. Noklikšķinot uz Papildu opcijas, jūs redzēsit problēmu novēršanas opciju. Pēc tam jums būs iespēja atiestatīt datoru vai izvēlēties papildu opcijas. Dodieties uz papildu opcijām.
3. Pēc tam izvēlieties Startēšanas labošana.
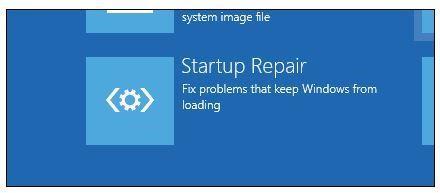
Tas tiešsaistē pārbaudīs, vai nav labojumu. Ja jums ir Windows disks vai zibatmiņas disks, ievietojiet to tūlīt, jo gadījumā, ja interneta ātrums nav labs, vednis meklēs remontu no diska. Kad vednis būs pabeigts, tas varēs novērst Windows 10 nesāknēšanas kļūdu.
Izmantojot Windows 10 startēšanas labošanas komandu uzvedni:
Ja nevarat veikt remontu, izmantojot palaišanas labošanas vedni, tad pēc tam izmēģiniet BOOTREC komandu. Šim nolūkam jums būs nepieciešams sāknēšanas disks vai sāknējams zibatmiņas disks, un pēc tam varat veikt šīs darbības.
- Pēc sistēmas palaišanas, lai iestatītu, atveriet opciju Labot datoru > Problēmu novēršana > Papildu opcijas > Komandu uzvedne .
- Kad komandu uzvednes ekrāns ir atvērts jūsu priekšā, nododiet šādas komandas.
BOOTREC/FIXMBR un nospiediet .
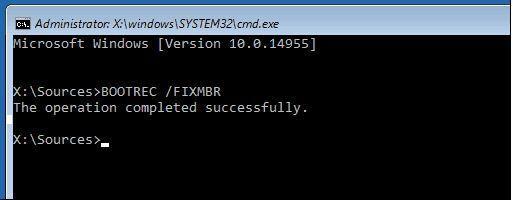
- Ja Windows konstatē bojājumus, šī komanda mēģinās ierakstīt jaunu sāknēšanas sektoru cietajā diskā. Parasti tas notiek, ja jums ir vecāka Windows versija vai esat instalējis nesaderīgu operētājsistēmu, piemēram, Linux.
- Komandas izpilde prasīs dažas minūtes, un pēc tam tiks parādīts ziņojums, ka darbība ir veiksmīgi pabeigta, kas nozīmē, ka Windows 10 nesāknēšanas kļūda ir veiksmīgi novērsta.
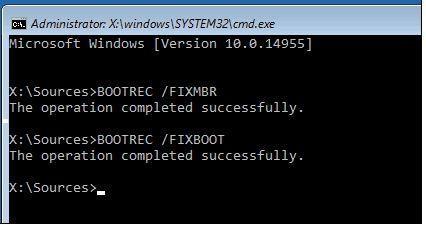
- Dažreiz var tikt parādīts kļūdas ziņojums, ka trūkst sāknēšanas pārvaldnieka, tad šeit ir vēl viena komanda, kas jums jāizmēģina. Ierakstiet BOOTREC /RebuildBcd un nospiediet taustiņu Enter.
- Ja arī iepriekš minētā komanda nedarbojas, tas nozīmē, ka saskaņā ar Windows ieteikumiem jums ir jādublē savs BCD (sāknēšanas konfigurācijas datu) krātuvis un pēc tam šī komanda jāpalaiž vēlreiz. Šeit ir komandas BCD dublēšanai.
Ierakstiet dotās komandas un nospiediet taustiņu Enter
- bcdedit /export C:\BCD_Backup
- c:
- CD sāknēšana
- attrib bcd -s -h -r
- ren c:\boot\bcd bcd.old
- bootrec /RebuildBcd
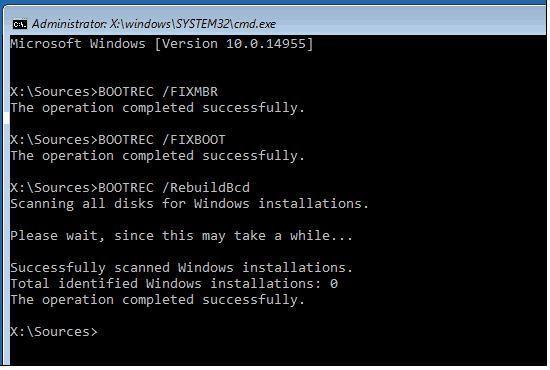
Šoreiz Bootrec komanda darbosies, un sāknēšanas problēmas tiks novērstas.
Ja neviena no iepriekš minētajām opcijām nedarbojas, varat turpināt, lai instalētu jaunu Windows kopiju. Instalējot Windows, jums jāizvēlas pielāgota instalēšana, kas izveidos jūsu veco logu dublējumu, un jūsu C: diskdzinī būs mape ar veco logu nosaukumu, un jūs varēsit atgūt savus datus no šejienes.
Skatīt arī:-
Kā novērst kļūdu “Trūkst BOOTMGR”... Vai vēlaties novērst kļūdu “Trūkst BOOTMGR”? BOOTMGR kļūdu var izraisīt dažādi iemesli. Šajā rakstā mēs...
Tādā veidā jūs varat atbrīvoties no Windows 10 nesāknēšanas kļūdas. Tagad varat iekļūt savā sistēmā, un vienmēr ir ieteicams glabāt svarīgos failus drošā vietā.