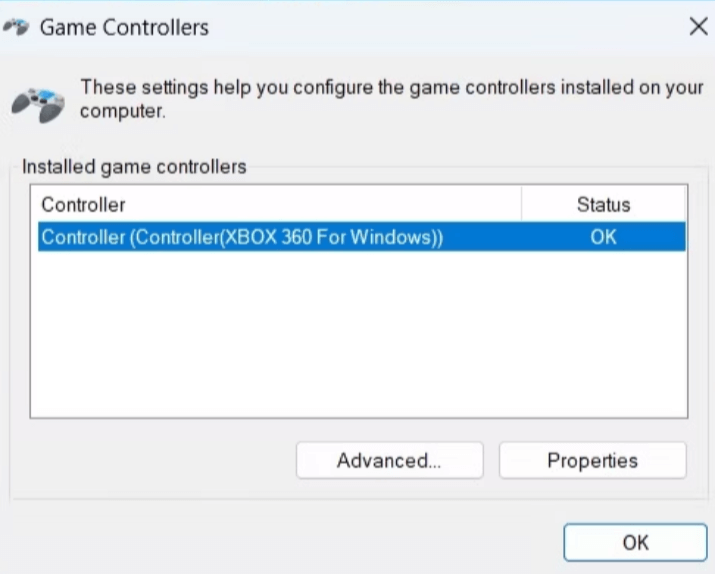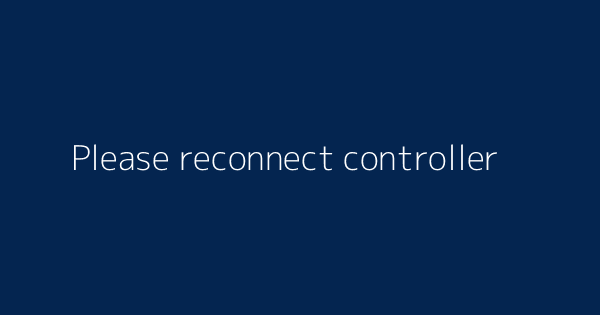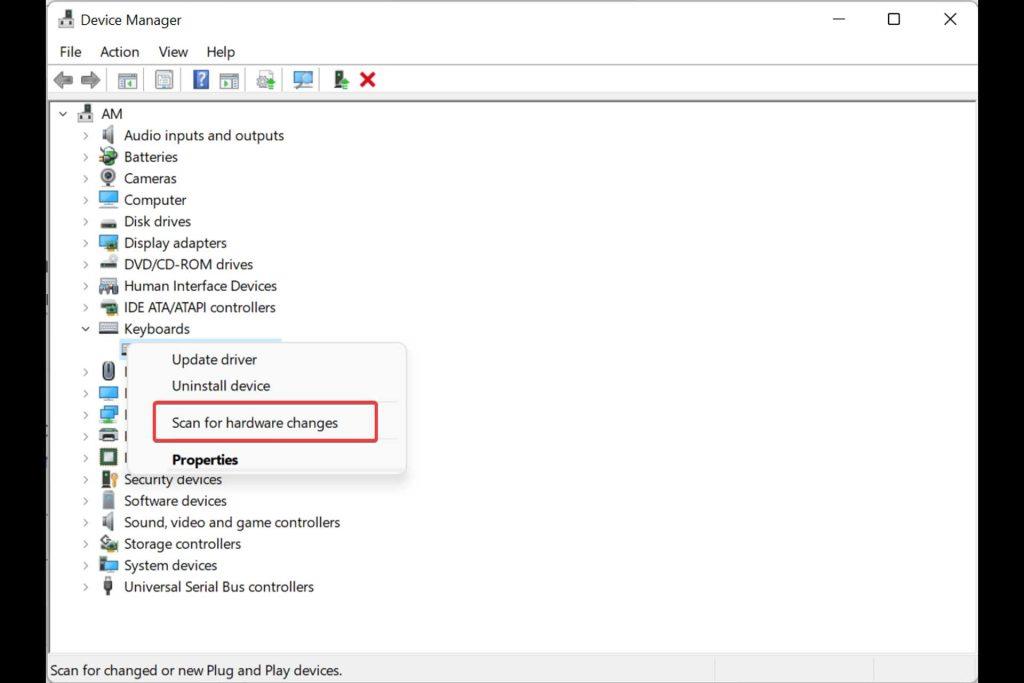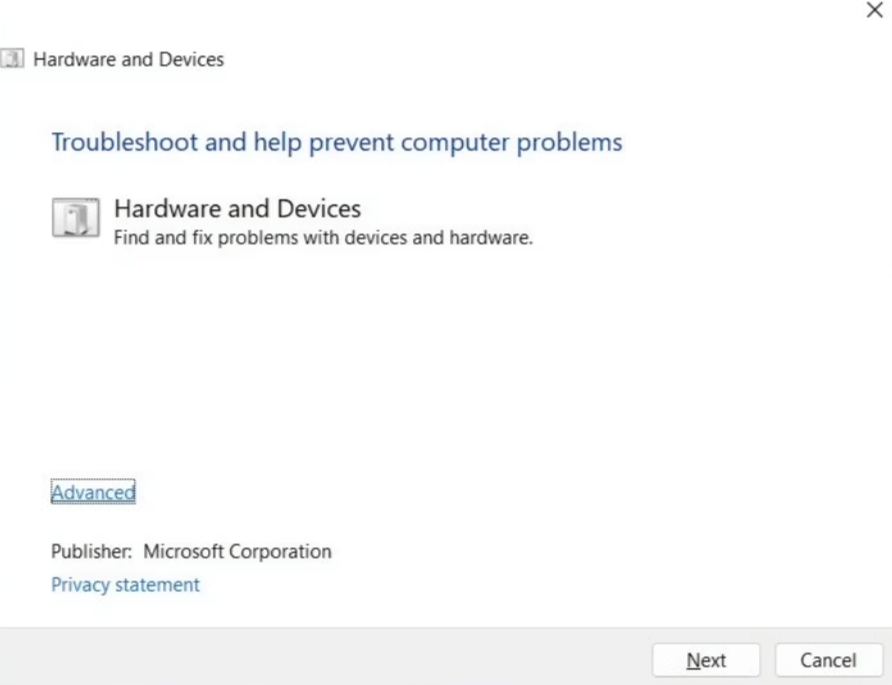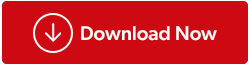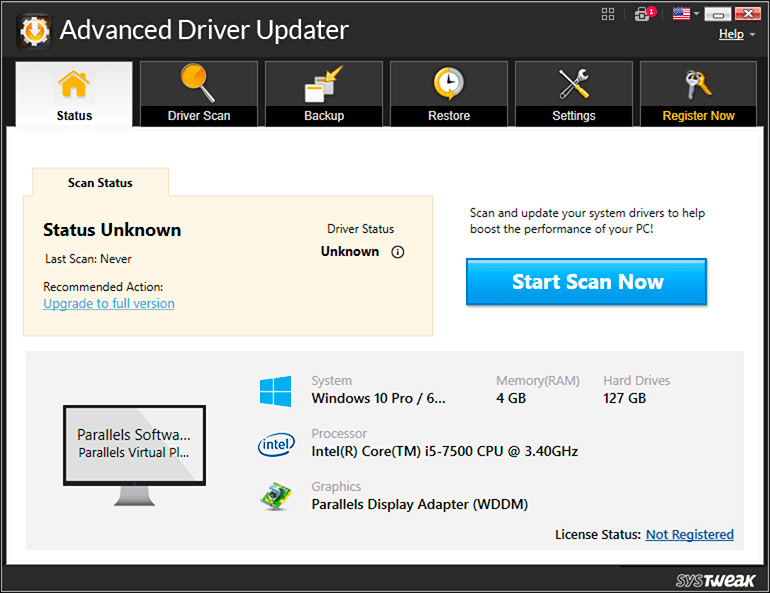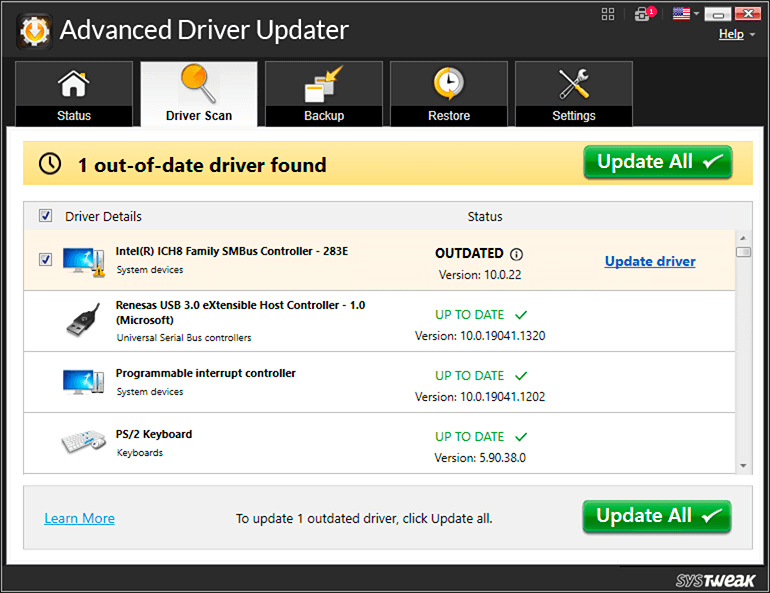Ja vēlaties izmantot kontrolieri, ne vienmēr ir viegli spēlēt spēles savā Windows datorā. Dažreiz jūsu Windows 10/11 dators var neatpazīt spēles kontrolleri vai atpazīt tā ievades. Vainīgs var būt arī novecojis vai bojāts kontrollera draiveris. Ja spēles iestatījumi nav saderīgi ar kontrolieri, spēlējot ar kontrolieri, var rasties problēmas.
Nē, jums nav jāpērk jauns kontrolieris, tāpēc neuztraucieties. Tālāk norādītajai metodei vajadzētu ļaut jūsu kontrollerim atkal pareizi darboties operētājsistēmā Windows.
Lasiet arī: Xbox 360 kontrollera draiveris nedarbojas operētājsistēmā Windows 10 (labots)
Neļaujiet kļūdainam spēļu kontrollerim sabojāt jūsu spēļu pieredzi: tālāk ir norādīts, kā to labot datorā ar operētājsistēmu Windows 11/10
1. metode: pārbaudiet, vai Windows atpazīst jūsu kontrolleri
Pirmkārt un galvenokārt, nosakiet, vai Windows atpazīst jūsu kontrolleri. Tas ir jāpaveic, atverot Windows spēļu kontrollera iestatījumus. Lūk, kā rīkoties.
1. darbība. Lai palaistu dialoglodziņu Palaist, nospiediet taustiņu kombināciju Win + R.
2. darbība: ievadiet joy.cpl pēc tā ierakstīšanas lodziņā.
3. darbība. Spēļu kontrolleru panelī pārbaudiet kontroliera statusu.
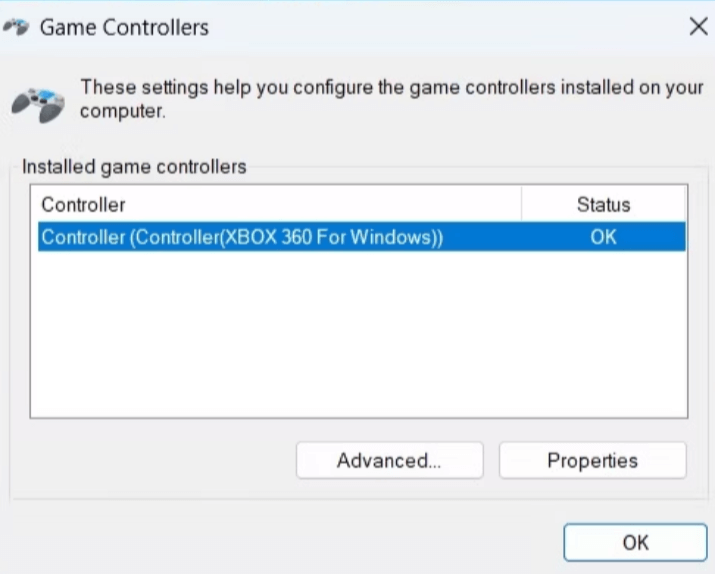
4. darbība. Iespējams, ka jums ir savienojuma problēma, ja jūsu kontrolleris neparādās logā Game Controllers vai ja statuss nav redzams OK.
Lasiet arī: 10 labākās RGB kontrolleru programmatūras operētājsistēmai Windows
2. metode: atkārtoti pievienojiet kontrolieri pēc tā atvienošanas
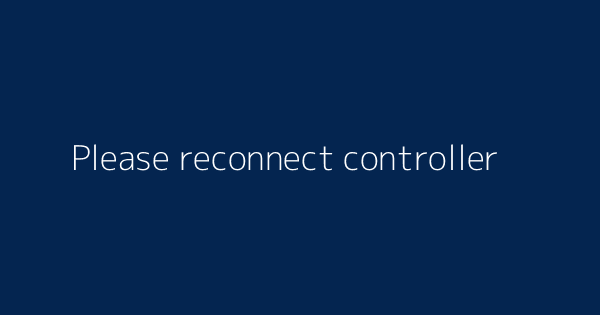
Ieteicams atvienot un atkārtoti pievienot visas ārējās ierīces, piemēram, kontrolierus, kas rada problēmas spēles laikā. Lai gan tas var šķist vienkāršs risinājums, vairumā gadījumu tas darbojas. Ja kontrolieris ir savienots ar vadu, mēģiniet savienot to ar citu USB portu . Pārliecinieties, vai bezvadu tālvadības pults akumulatora darbības laiks ir pietiekams . Ja tas notiek, mēģiniet to atvienot pārī un atkārtoti savienot pārī.
Lasiet arī: Labojums — PS4 audio nedarbojas, kad PS4 kontrolieris ir savienots ar datoru
3. metode: pārbaudiet, vai nav veiktas aparatūras izmaiņas
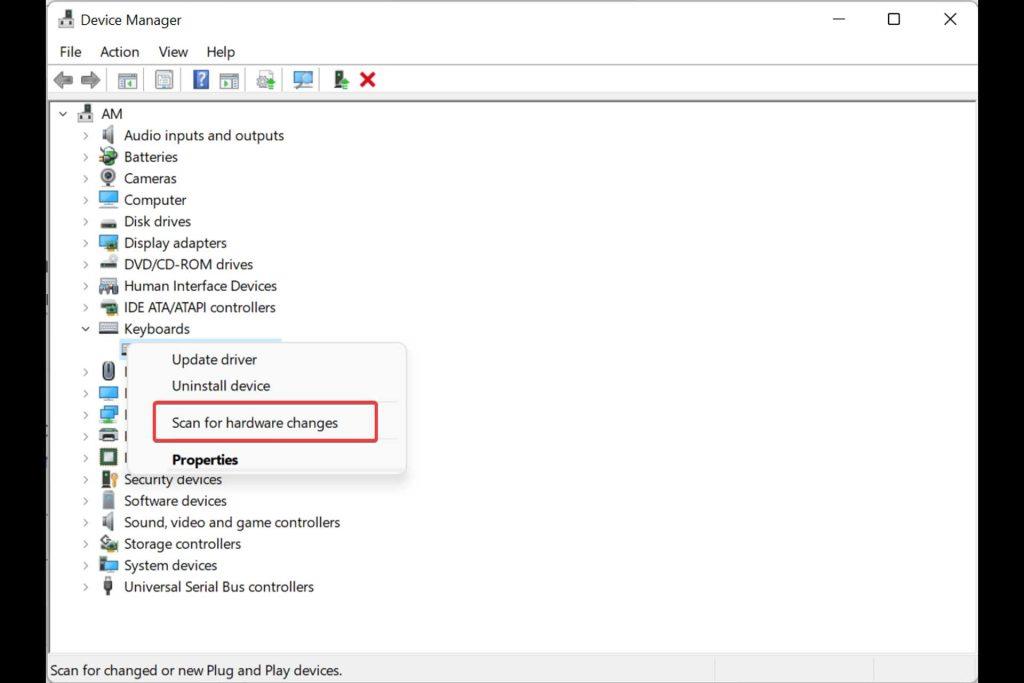
Ja kontroliera atvienošana un atkārtota pievienošana nedarbojas, izmantojiet ierīču pārvaldnieku, lai pārbaudītu aparatūras izmaiņas. Lai to izdarītu, veiciet tālāk norādītās darbības.
1. darbība. Ierīču pārvaldnieku var izvēlēties no saraksta, ar peles labo pogu noklikšķinot uz ikonas Sākt.
2. darbība. Atlasiet Meklēt aparatūras izmaiņas, ar peles labo pogu noklikšķinot jebkurā vietā tukšā ierīču pārvaldnieka loga apgabalā.
3. darbība: jūsu kontrollerim pēc tam vajadzētu parādīties ierīces pārvaldnieka logā un pēc tam darboties, kā paredzēts.
Lasiet arī: Google Stadia kontrolieris beidzot darbosies bezvadu režīmā ar jūsu datoru
4. metode: palaidiet loga traucējummeklētājus
Palaidiet aparatūras un ierīču problēmu risinātāju, ja Windows atpazīst jūsu spēļu kontrolleri, bet tas nedarbosies. Šī programma centīsies atrisināt visas biežas problēmas un ļaus Windows atpazīt jūsu spēles kontrolieri. Veiciet šīs darbības, lai palaistu aparatūras un ierīču problēmu risinātāju:
1. darbība. Lai palaistu dialoglodziņu Palaist, nospiediet taustiņu kombināciju Win + R.
2. darbība. Lodziņā ievadiet komandu msdt.exe -id DeviceDiagnostic.
3. darbība: rūtī Aparatūra un ierīces noklikšķiniet uz Papildu.
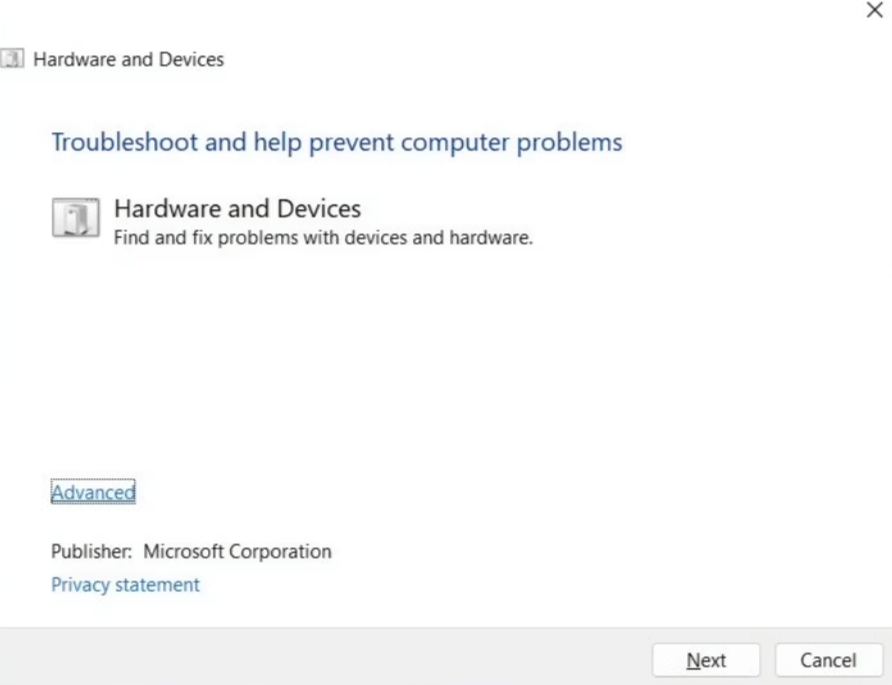
4. darbība: pēc izvēles rūtiņas Automātiski lietot remontdarbus atlasīšanas noklikšķiniet uz pogas Tālāk.
5. darbība. Ļaujiet problēmu risinātājam noteikt un atrisināt visas problēmas.
6. darbība. Pēc tam jūsu kontrollerim tagad vajadzētu pareizi darboties operētājsistēmā Windows.
7. darbība. Palaidiet arī Bluetooth problēmu risinātāju, ja rodas problēmas ar bezvadu kontrolleri operētājsistēmā Windows.
Lasiet arī: Kā savienot Xbox 360 kontrolieri ar datoru vadu un bezvadu režīmā
5. metode: pārinstalējiet vai atjauniniet kontroliera draiveri
Ja draiveri ir novecojuši, jūsu kontrolleris var arī nedarboties pareizi operētājsistēmā Windows. Ja tā, traucējošā draivera jaunināšana palīdzēs atrisināt problēmu. Mēs iesakām izmantot Advanced Driver Updater, lai atjauninātu draiverus. Tālāk ir norādītas darbības.
1. darbība: lejupielādējiet un instalējiet uzlaboto draivera atjauninātāju, noklikšķinot uz tālāk esošās saites.
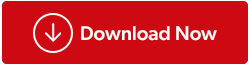
2. darbība: atveriet programmu un pēc tam noklikšķiniet uz Sākt skenēšanu tūlīt.
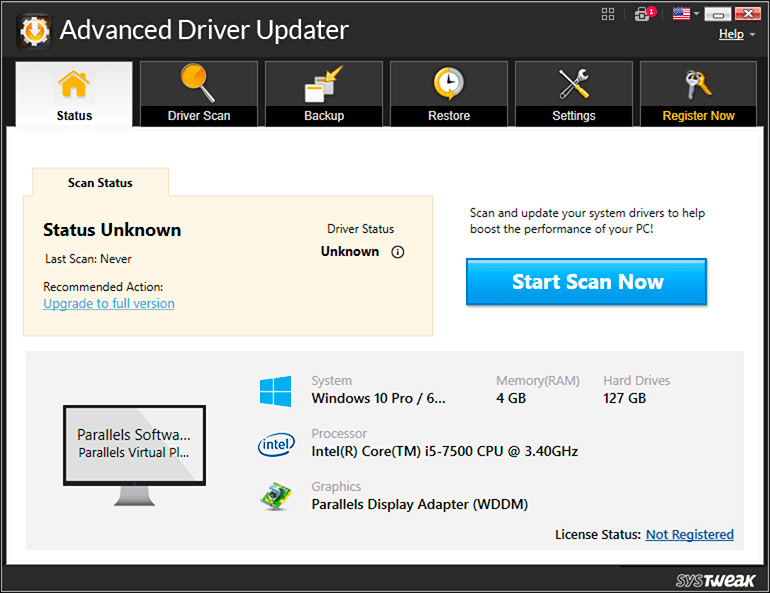
3. darbība. Pēc skenēšanas procedūras ekrānā tiks parādīts novecojušo draiveru saraksts .
4. darbība. Kad esat izvēlējies opciju Atjaunināt blakus Grafikas draiveris, pagaidiet, līdz process tiks pabeigts.
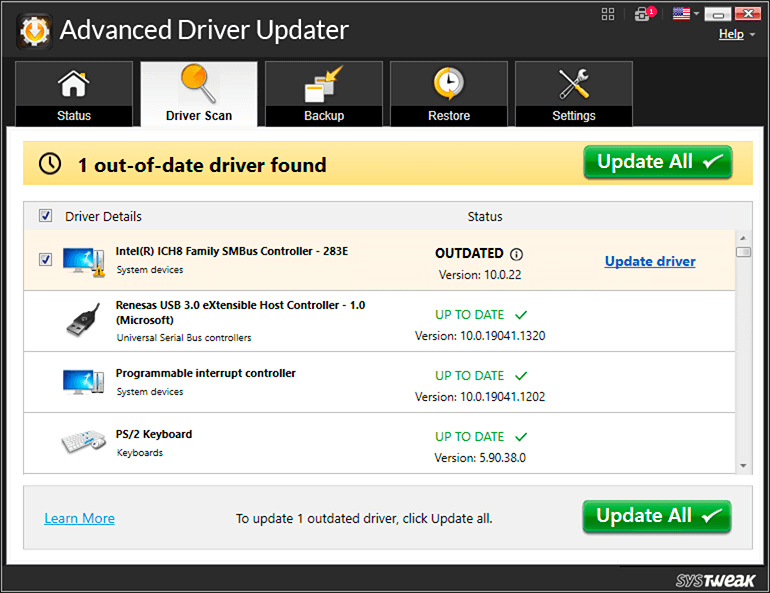
5. darbība. Restartējiet datoru un pēc tam pārbaudiet, vai problēma ir novērsta.
Lasiet arī: 8 labākās VR spēles Oculus, personālajam datoram un PlayStation, ko baudīt 2023. gadā
6. metode: programmaparatūras atjauninājums kontrolieriem
Jaunākās programmatūras uzturēšana kontrolierī var palīdzēt izvairīties no saderības problēmām. Ja neviens no iepriekš minētajiem ieteikumiem nedarbojas, atveriet kontroliera ražotāja nodrošināto lietotni un instalējiet visus neapstiprinātos atjauninājumus. Atkarībā no jums piederošā kontrollera modeļa un ražotāja šī darbība var atšķirties. Lai iegūtu papildinformāciju, skatiet ražotāja rokasgrāmatu vai tiešsaistes atbalsta pakalpojumu.
Lasiet arī: Kā savienot PS4 kontrolieri datorā: vadu un bezvadu?
Pēdējais vārds par spēļu kontroliera labošanu nedarbosies jūsu Windows datorā?
Vienam no iepriekšminētajiem risinājumiem vajadzētu atjaunot kontrolieri, ja vien tas nav bojāts vai bojāts. Tomēr var būt laba ideja izmantot iebūvētās Windows lietojumprogrammas kalibrēšanas līdzekli, ja atklājat, ka kontrollera veiktspējai trūkst precizitātes vai reakcijas.
Ja jums ir kādi jautājumi vai ieteikumi, lūdzu, informējiet mūs tālāk esošajos komentāros. Mēs ar prieku sniegsim jums risinājumu. Mēs bieži publicējam padomus, trikus un risinājumus izplatītām ar tehnoloģijām saistītām problēmām. Mūs varat atrast arī Facebook, Twitter, YouTube, Instagram, Flipboard un Pinterest.