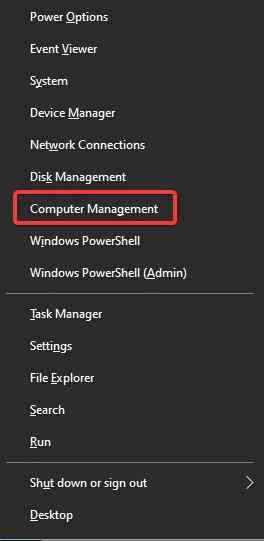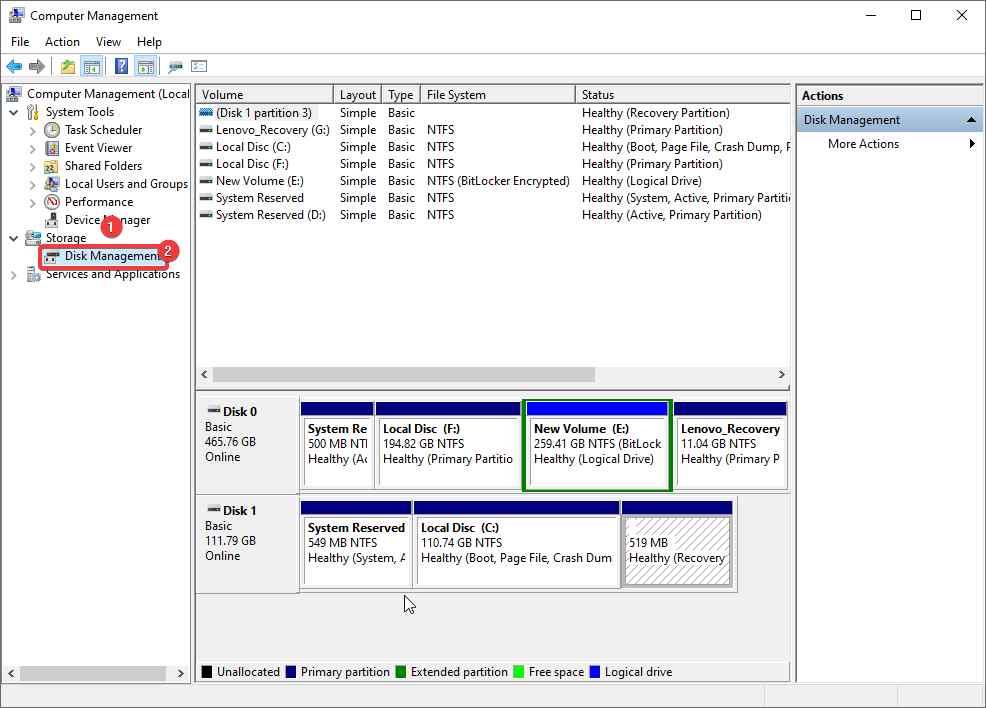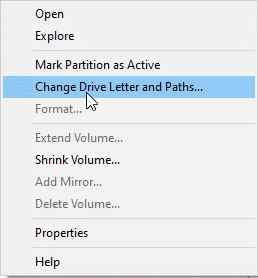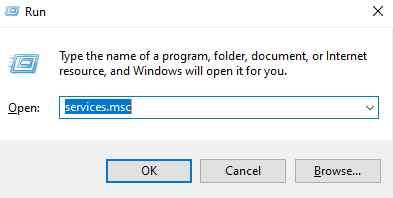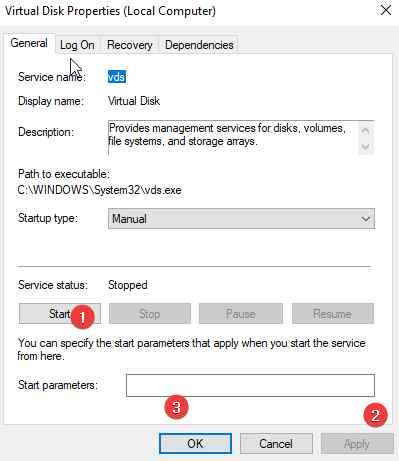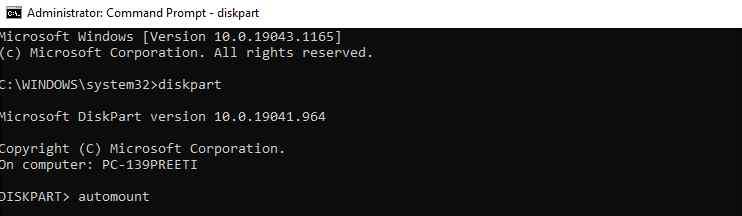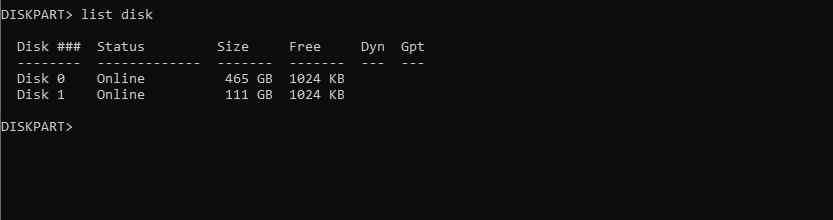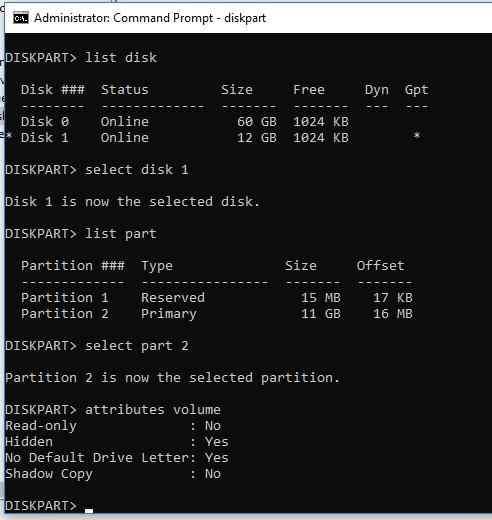Datoros, lai identificētu iekšējos cietos diskus, SD kartes, USB, optiskos diskus un ārējos cietos diskus, tiek piešķirti diskdziņa burti. Tāpēc, ja diska burts nav piešķirts ārējai un USB ierīcei, viss kļūst sarežģīts un jūs nevarat piekļūt tajā saglabātajiem failiem. Arī programmas, kas ir atkarīgas no diskdziņa, nevar darboties pareizi.,
Parasti sistēma Windows piešķir diska burtus, taču nedarbojas virtuālā diska pakalpojums un dažas citas problēmas, sistēma Windows to nevar piešķirt. Tomēr nav par ko uztraukties, jo šajā ziņā mēs uzzināsim, kā mainīt ārējā diska burtus uz Windows 10.
Labākais veids, kā labot Windows, nepiešķir diska burtu ārējam un USB diskam
Satura saraksts
Lai diska burts būtu pieejams, jums ir jāizmanto diska pārvaldības konsole un jāpiešķir burts.
Piezīme . Diska burtu var piešķirt tikai tad, ja sistēma Windows atpazīst pievienotā USB diska nodalījumu(-us) un ir formatēts ar NTFS , exFAT un FAT32. Ja disks ir nepiešķirto vai sistēmas fails tiek konstatēts, RAW, jums vispirms remonts disku.
Diska burta piešķiršana ārējam diskam, izmantojot diska pārvaldību
Lai piešķirtu diska burtu, veiciet šīs darbības:
1. Nospiediet taustiņu kombināciju Win + X > un atlasiet Computer Management.
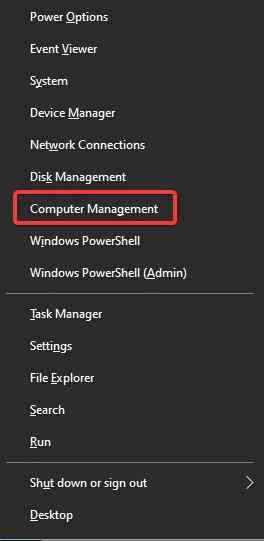
2. Tālāk dodieties uz sadaļu Storage -> Disk management.
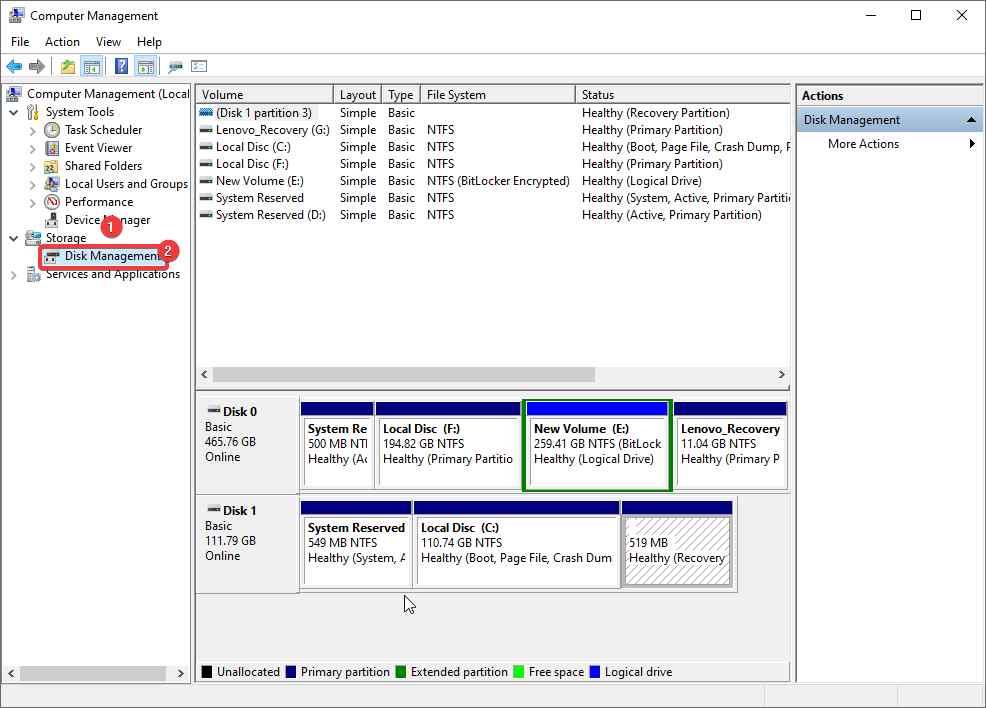
3. Diskdziņu sarakstā meklējiet pievienoto noņemamo USB disku.
4. Diska statuss būs tiešsaistē, bet bez diska burta.
5. Lai piešķirtu diska burtu, ar peles labo pogu noklikšķiniet uz nodalījuma un atlasiet opciju "Mainīt diska burtu un ceļus".
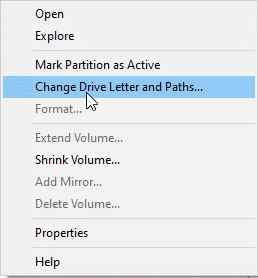
6. Parādītajā logā noklikšķiniet uz "Pievienot" > Piešķirt šādu diska burtu > nolaižamajā sarakstā atlasiet vajadzīgo diska burtu.
7. Noklikšķiniet uz Labi.
Tas ir viss, šādā veidā jūs varat piešķirt diska burtu.
Piezīme. Kad USB disks ir atvienots vai restartējat sistēmu, diska burts ir jāpiešķir no jauna. Ja tas jūs kaitina, pārejiet pie nākamās darbības.
Lai izvairītos no ārējā diska burta manuālas piešķiršanas, rīkojieties šādi:
Kā labot automātisko diska burtu piešķiršanu operētājsistēmai Windows 10?
1. Nospiediet Windows + R un pēc tam atveriet palaist logu
2. Ierakstiet services.msc > Labi
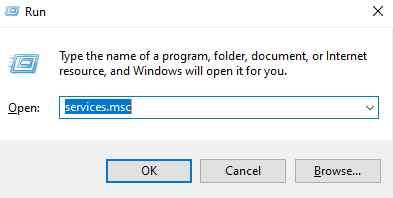
3. Atrodiet virtuālo disku
4. Ar peles labo pogu noklikšķiniet uz > Rekvizīti > Sākt > Lietot > Labi.
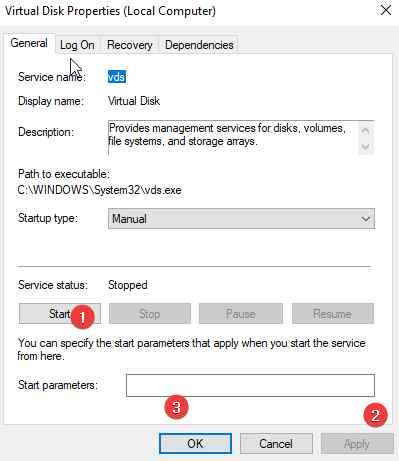
Tagad mēģiniet pievienot ārējo disku un pārbaudiet, vai problēma ir novērsta. Ja nē, jums būs jāiespējo automātiska jaunu sējumu uzstādīšana.
Kā iespējot jaunu sējumu automātisku uzstādīšanu>
Lai iespējotu automātisko pievienošanu un automātiski piešķirtu diska burtu, veiciet šīs darbības:
1. Windows meklēšanas joslā ierakstiet komandu uzvedni.
2. Atlasiet labāko meklēšanas rezultātu > ar peles labo pogu noklikšķiniet uz > Palaist kā administratoram.
3. Ierakstiet diskpart > Enter
4. Ierakstiet automount
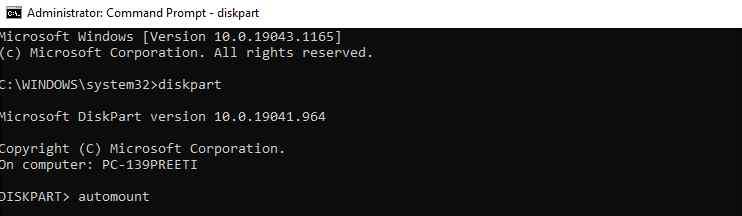
5. Ja tiek parādīts ziņojums: Jaunu sējumu automātiskā montāža ir atspējota, tas ir jāiespējo.
6. Lai to iespējotu paaugstinātajā komandu uzvednes logā, ierakstiet: DISKPART> automount enable
7. Pēc tam ierakstiet Diskpart > exit.
8. Restartējiet sistēmu un pārbaudiet, vai diska burts tagad ir automātiski piešķirts.
Ja arī tas nepalīdz, pārbaudiet, vai USB diska nodalījumam ir iestatīti tādi atribūti kā “slēpts” un “nepiešķirt diska burtu”. Lai to izdarītu, veiciet tālāk norādītās darbības.
1. Atveriet paaugstināto komandu uzvedni
2. Ierakstiet Diskpart > Enter
3. Ierakstiet list disk
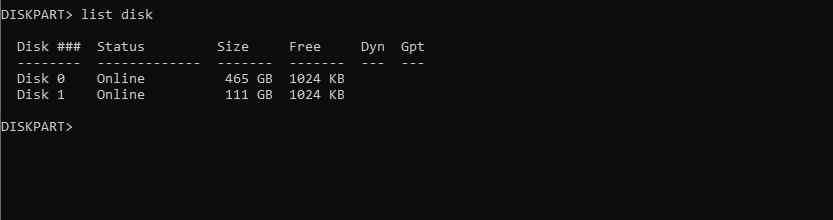
4. Pierakstiet ārējam vai USB diskdzinim piešķirto diska numuru. Ja tas ir viena veida, atlasiet 1. disku
5. Pēc tam ierakstiet: saraksta daļa

6. Atlasiet meklēto nodalījumu: atlasiet 2. nodalījumu

7. Tips: atribūtu apjoms
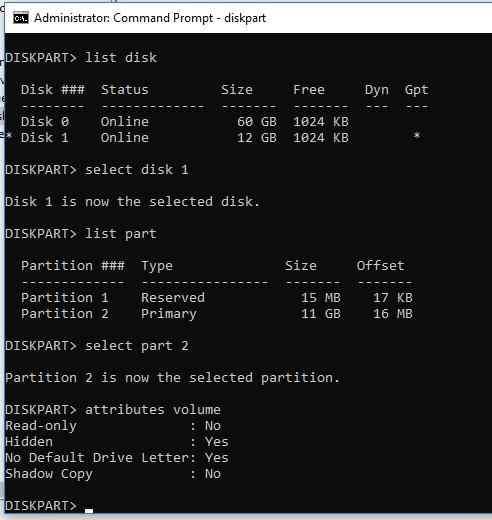
8. Ja redzat Jā pret "Slēpts" un "Nav noklusējuma diska burta", tas nozīmē, ka šie atribūti ir iespējoti sējumam.
9. Atspējojiet šos atribūtus, izmantojot:
attributes volume clear NoDefaultDriveLetter
attributes volume clear hidden
Skaļuma atribūti ir veiksmīgi notīrīti
10. Izejiet no diskpart.
Tam vajadzētu parādīt USB zibatmiņas diska burtu jebkurā datorā.
Papildus tam, ja meklējat noteiktu diska burtu un nevarat to atrast, rīkojieties šādi, kā to labot.
Kā novērst problēmu ar diska burtu, kas nav pieejams?
Lai labotu nepieejamos diska burtus, reģistrā ir jāveic dažas izmaiņas.
Pirms jebkādu izmaiņu veikšanas reģistrā mēs iesakām izveidot pilnīgu reģistra dublējumkopiju. Kad tas ir izdarīts, veiciet tālāk norādītās darbības.
1. Windows meklēšanas joslā ierakstiet regedit un nospiediet taustiņu Enter
2. Kreisajā rūtī izvērsiet ierakstus.
3. Pēc tam dodieties uz šo ceļu:
HKEY_LOCAL_MACHINE\SYSTEM\MountedDevices
4. Ar peles labo pogu noklikšķiniet uz ierīces ar diska burtu, kuru meklējat > Pārdēvēt . Mainiet burtu uz neizmantotu.
5. Izejiet no reģistra redaktora un restartējiet datoru.
Tam vajadzētu atbrīvot nepieejamo diska burtu.
Labojums — Windows 10 neizdodas piešķirt diska burtu ārējam un USB diskam
Cerams, ka jums patīk padomi, kā piešķirt diskdziņa burtus ārējiem un USB zibatmiņas diskiem. Ja, veicot darbības, rodas problēmas, informējiet mūs. Mēs centīsimies palīdzēt.
Turklāt, lai pilnībā optimizētu sistēmu, mēs iesakām izmantot labāko datora optimizētāja rīku. Izmantojot to, jūs varat novērst lielāko daļu problēmu. Turklāt tas palīdzēs uzturēt sistēmu tīru, bez ļaunprātīgas programmatūras un daudz ko citu. Lai izmantotu Advanced System Optimizer, noklikšķiniet uz tālāk esošās pogas, lai to lejupielādētu un izbaudītu programmatūras lietošanu. Kopīgojiet arī savas atsauksmes ar mums komentāru sadaļā.
Nākamais Vairāk:-
Diska pārvaldība netiek ielādēta operētājsistēmā Windows 10? Lūk, labojums!
Kā labot neizdevušos NTFS.SYS operētājsistēmā Windows 10