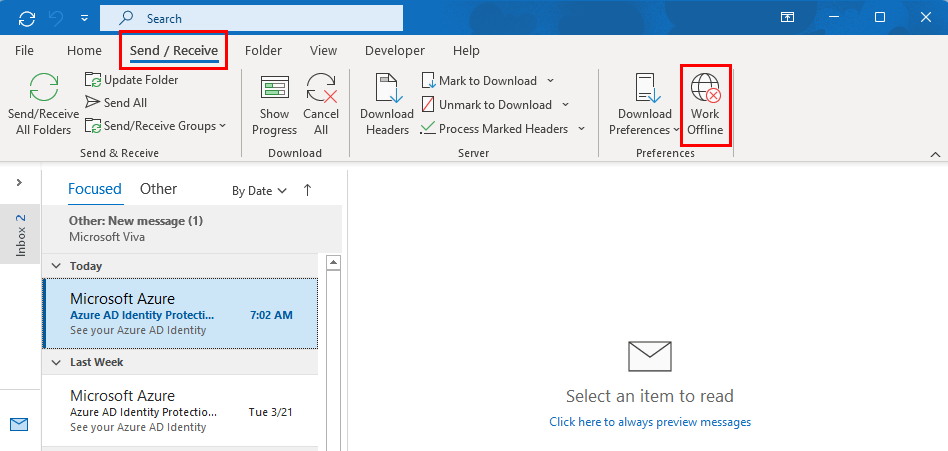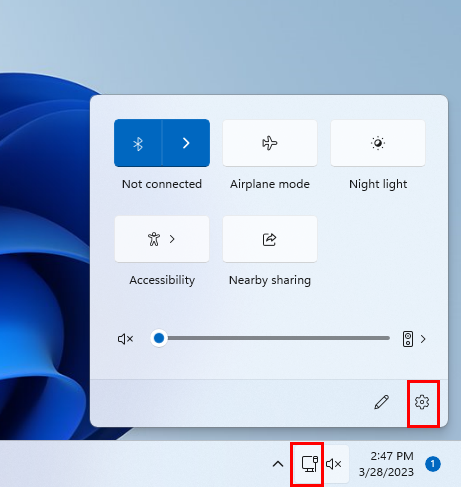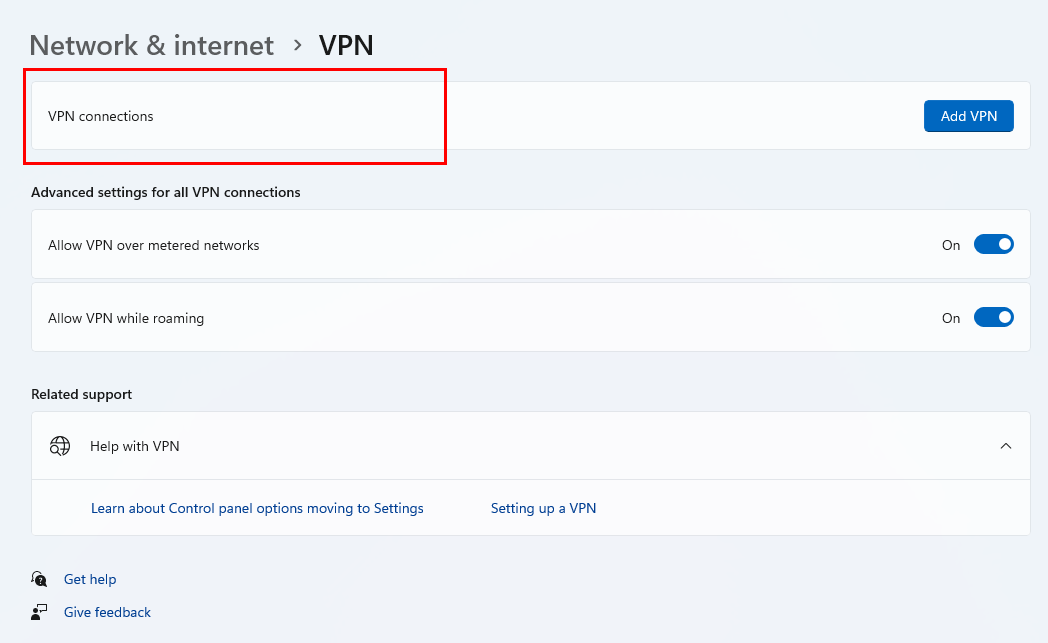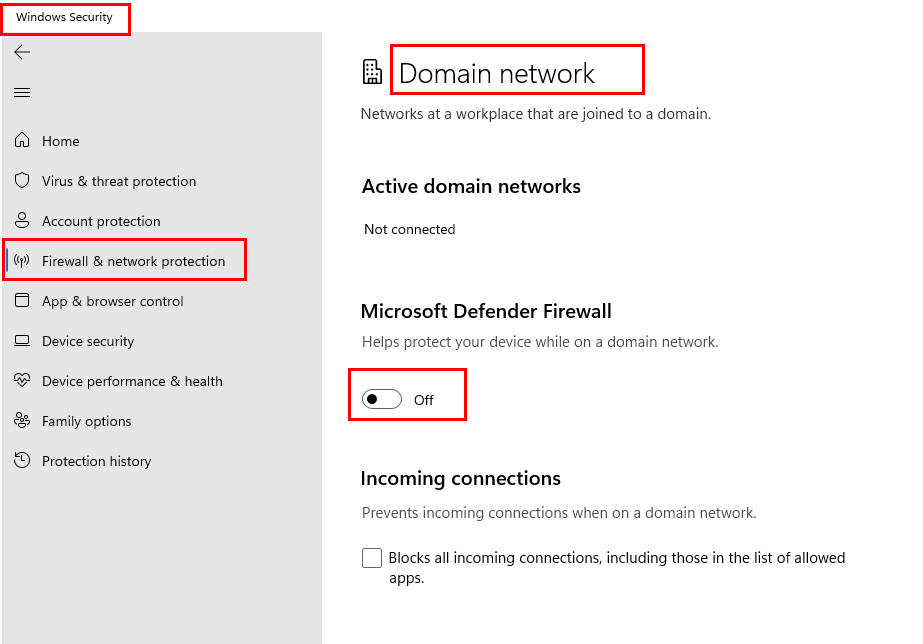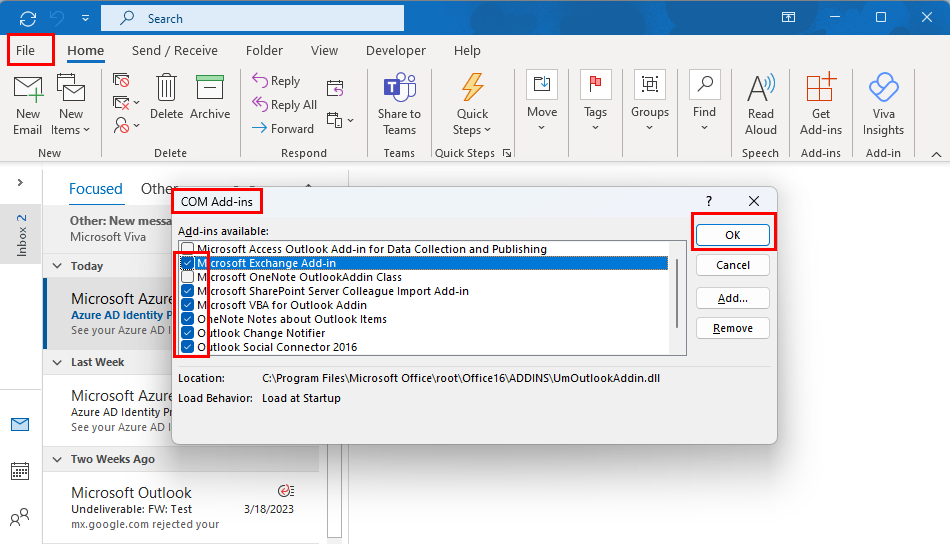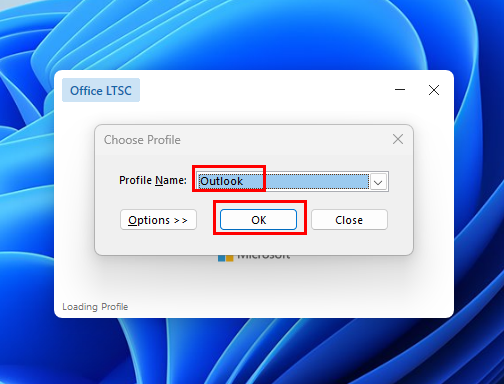Vai programmā Outlook tiek parādīts statuss Atvienots? Uzziniet, kā novērst problēmu, kas saistīta ar Outlook atvienotu no servera.
Outlook būtībā ir darbvirsmas e-pasta klients, kuram ir arī tīmekļa versija. Lielākais ieguvums, izmantojot programmu Outlook, ir funkcija strādāt bezsaistē. Šis līdzeklis ļauj strādāt programmā Outlook pat bez interneta savienojuma. Kad savienojums ir atjaunots, bezsaistes darbi tiek automātiski sinhronizēti.
Taču problēma rodas, ja jums ir jāpārbauda e-pasts vai jānosūta steidzams e-pasta ziņojums savam klientam, bet programma Outlook parāda statusu Atvienots. Tas nozīmē, ka e-pasta lietojumprogramma ir bezsaistes režīmā. Ja saskaraties ar šo Outlook atvienošanas problēmu, turpiniet lasīt. Šeit es jums pastāstīšu, kā novērst problēmu, kas saistīta ar Outlook atvienotu no servera.
Kas ir Outlook atvienotā kļūda?

Outlook ir atvienots no servera
Atverot Outlook darbvirsmas lietojumprogrammu, pēc noklusējuma ekrānā jāparādās iesūtnei. Kad programma Outlook ir tiešsaistē vai ir savienota ar funkcionālu internetu, iesūtnē ir jāparāda atjauninātie e-pasta ziņojumi.
Taču, ja neizdodas izveidot savienojumu ar internetu, Outlook statusa joslā vai joslā, kas atrodas Outlook loga apakšā, tiek rādīts Atvienots . Tas nozīmē, ka programma Outlook ir pilnībā bezsaistē, un viss, ko tagad veicat, tiks saglabāts jūsu datorā, līdz programma Outlook izveidos savienojumu ar savu serveri.
Lasiet arī: Kā automātiski pārsūtīt e-pastu programmā Outlook 365
Kā novērst Outlook atvienotu no servera: labākie risinājumi
Tālāk ir norādītas problēmu novēršanas metodes, kuras varat mēģināt novērst Outlook problēmu. Esmu atkārtoti veicis darbības Windows 11 datorā. Tomēr varat tos ievērot arī novecojušos galddatoros/klēpjdatoros, piemēram, operētājsistēmās Windows 10, Windows 8, Windows 7 utt.
1. Piekļūstiet e-pastam no Outlook tīmekļa versijas
Ja jums steidzami nepieciešams izmantot programmu Outlook, iesakām izmantot programmu Outlook tīmeklī (personīgajiem lietotājiem) vai Outlook Web App (biznesa lietotājiem). Tā kā tā ir Outlook tīmekļa versija, tai nebūs atvienošanas problēmas. Kad esat pabeidzis, varat pāriet uz tālāk norādītajām metodēm, lai novērstu Outlook atvienotā no servera problēmu.
2. Atspējojiet bezsaistes režīmu programmā Outlook
Pirmā lieta, kas jums jādara, lai novērstu šo kļūdu, ir atspējot šīs lietotnes funkciju Darbs bezsaistē. Ja šis režīms ir iespējots, programma Outlook neveiks savienojumu ar internetu.
- Palaidiet programmu Outlook.
- Outlook lentes izvēlnē noklikšķiniet uz cilnes Sūtīt/saņemt .
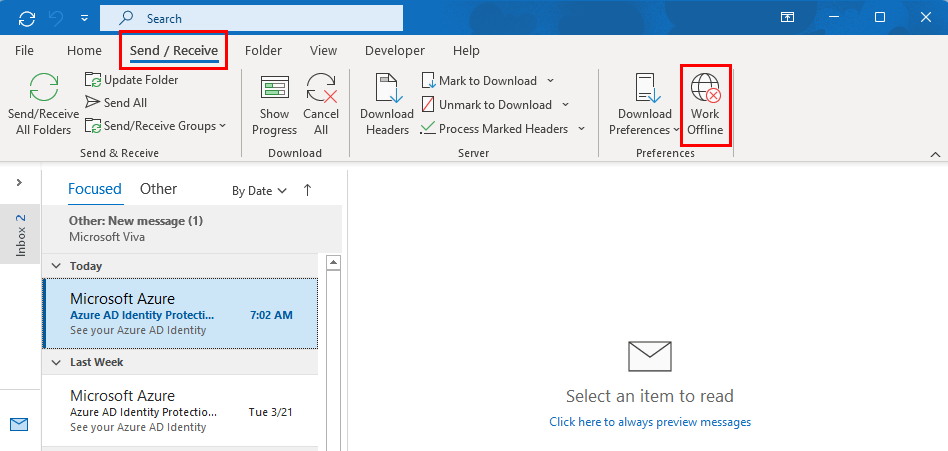
Kā atrisināt Outlook atvienots no servera problēmu, atspējojot funkciju Darbs bezsaistē
- Pārbaudiet, vai ir iespējota opcija Strādāt bezsaistē . Ja jā, tas tiks izcelts.
- Tagad vienreiz noklikšķiniet uz šīs pogas, lai to atspējotu. Tas vairs netiks izcelts.
- Atkārtoti palaidiet lietotni, lai izmantotu programmu Outlook tiešsaistes režīmā.
3. Pārbaudiet tīkla un interneta iestatījumus
Nestabils vai atvienots interneta savienojums var būt vēl viens galvenais iemesls, kāpēc programma Outlook rāda, ka savienojums ir atvienots. Tātad, jums vienmēr vajadzētu pārbaudīt, vai jūsu internets ir stabils un pieejams optimālā ātrumā. Ja tā nav, mēģiniet izmantot citu interneta savienojumu, lai atrisinātu šo problēmu.
4. Atspējojiet VPN
Mēģinot izmantot programmu Outlook ar iespējotiem VPN, lietotne var pārtraukt savienojumu ar internetu. Tātad, kad parādās problēma Outlook ir atvienota no servera, pārbaudiet, vai ir ieslēgts sistēmas mēroga VPN, piemēram, tādas lietotnes kā Windscribe, ExpressVPN vai NordVPN. Savukārt, ja esat iestatījis kādu manuālu VPN, izmantojot savus VPN serverus, veiciet šīs darbības, lai deaktivizētu visus sistēmas VPN:
- Noklikšķiniet uz tīkla ikonas sistēmas teknē .
- Sistēmas tekne atrodas uzdevumjoslas apakšējā labajā stūrī .
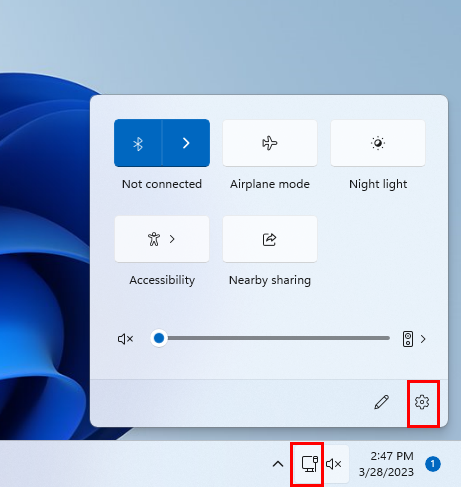
Tīkla un interneta iestatījumi sistēmas teknē
- Sistēmas teknē tīkla saskarnē atlasiet iestatījumu vai zobrata ikonu.
- Noklikšķiniet uz Tīkls un internets . Tam var piekļūt arī, nospiežot karsto taustiņu Windows + I .
- Noklikšķiniet uz VPN ekrāna labajā pusē.
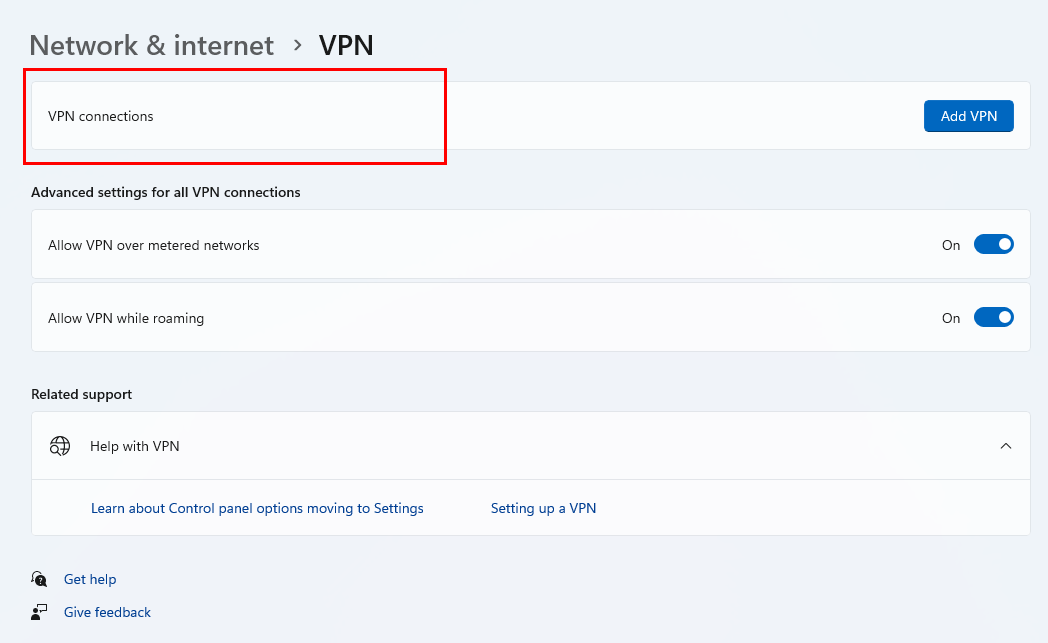
VPN savienojumos būs visi aktīvie manuālie VPN
- Aktīvie VPN būs pieejami VPN savienojumu sadaļā.
- Atspējojiet aktīvos VPN, atspējojot to attiecīgās pārslēgšanas pogas.
Lasiet arī: Kurš ir labākais? ExpressVPN pret NordVPN
5. Atspējojiet Microsoft Defender ugunsmūri
Jūsu Microsoft ugunsmūris varētu būt iemesls, kāpēc programma Outlook ir atvienota no servera. Jums ir jāatspējo ugunsmūris, izmantojot šādu metodi:
- Noklikšķiniet uz Windows + I , lai atvērtu iestatījumus .
- Kreisajā rūtī atlasiet Privātums un drošība .
- Skatieties labajā pusē, lai noklikšķinātu uz Windows drošība .
- Izvēlieties Ugunsmūris un tīkla aizsardzība .
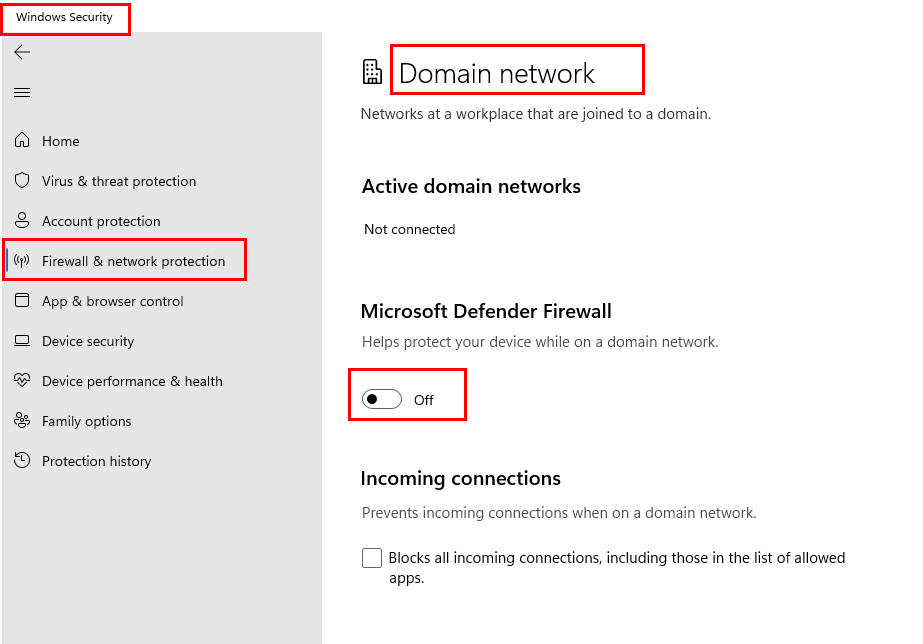
Atspējojiet domēna tīkla ugunsmūri, lai novērstu Outlook atvienots no servera kļūdu
- Noklikšķiniet uz opcijas Domēna tīkls un atspējojiet Microsoft Defender ugunsmūra pārslēgšanas pogu.
6. Sazinieties ar Exchange 365 administratoru
Ja izmantojat Exchange Server savienotu programmu Outlook un servera administratori ir atvienojuši jūsu Outlook kontu, programma Outlook var tikt atvienota no servera kļūdas. Tāpēc vienmēr jājautā saviem Exchange 365 administratoriem, vai viņi ir atvienojuši jūsu Outlook kontu no galvenā servera.
7. Uzmanieties no paroles neatbilstības
Kad maināt savu Outlook paroli tīmekļa lietotnē un pēc tam pirmo reizi atverot darbvirsmas lietotni, programma Outlook var tikt atvienota no servera paroles neatbilstības dēļ. Ja pēc paroles maiņas tiek parādīta atvienošanas kļūda, noteikti piesakieties savā Outlook datora lietotnē, izmantojot jauno paroli.
8. Izrakstieties un pierakstieties vēlreiz
Vēl viens veids, kā novērst problēmu, kas saistīta ar Outlook atvienotu no servera, ir vēlreiz pierakstīties šajā lietojumprogrammā. Lai to izdarītu, vispirms ir jāizrakstās no programmas Outlook. Lūk, kā to izdarīt:
- Atveriet programmu Outlook un atlasiet Fails .
- Kreisajā rūtī atlasiet Office konts .
- Sadaļā Lietotāja informācija zem sava vārda un e-pasta adreses būs redzama saite Izrakstīties .
- Noklikšķiniet uz saites, un jūs tiksiet izrakstīts no lietotnes.
- Vēlreiz palaidiet programmu Outlook un pierakstieties, izmantojot savu lietotājvārdu un paroli.
Tagad jums nevajadzētu redzēt atvienošanas kļūdu, un programmai Outlook jādarbojas bez problēmām.
9. Izveidojiet jaunu profilu
Varat arī mēģināt izveidot jaunu Outlook profilu un caur to piekļūt programmai. Tālāk ir norādītas darbības, lai izveidotu jaunu profilu.
- Atveriet programmu Outlook .
- Noklikšķiniet uz cilnes Fails. Jūsu priekšā tiks atvērta sadaļa Informācija .
- Atveriet nolaižamo sarakstu Konta iestatījumi , lai atvērtu izvēlni.
- Atlasiet Pārvaldīt profilus .
- Noklikšķiniet uz pogas Rādīt profilus… .
- Nākamajā ekrānā noklikšķiniet uz Pievienot…
- Iestatiet profila nosaukumu un noklikšķiniet uz Labi .
- Tagad pievienojiet e-pasta akreditācijas datus un gaidiet automātisko iestatīšanu.
- Jaunais profils tiks pievienots sarakstam.
- Noklikšķiniet uz pogas Vienmēr izmantot šo profilu un nolaižamajā izvēlnē atlasiet jauno profilu .
- Noklikšķiniet uz Labi un restartējiet programmu Outlook, lai redzētu, vai tas var novērst atvienoto problēmu.
10. Atspējojiet pievienojumprogrammas
Dažreiz Outlook pievienojumprogrammas ir iemesls, kāpēc programma Outlook ir atvienota no servera. Lai uzzinātu, vai Outlook pievienojumprogrammas ir atbildīgas par šo problēmu, veiciet šādas darbības:
- Palaidiet programmu Outlook.
- Noklikšķiniet uz Fails un atlasiet Opcijas .
- Parādīsies Outlook opciju logi.
- Kreisajā rūtī izvēlieties Papildinājumi .
- Nolaižamajā izvēlnē Pārvaldīt atlasiet COM pievienojumprogrammas un noklikšķiniet uz Go…
- Tiks parādīts pieejamo pievienojumprogrammu saraksts.
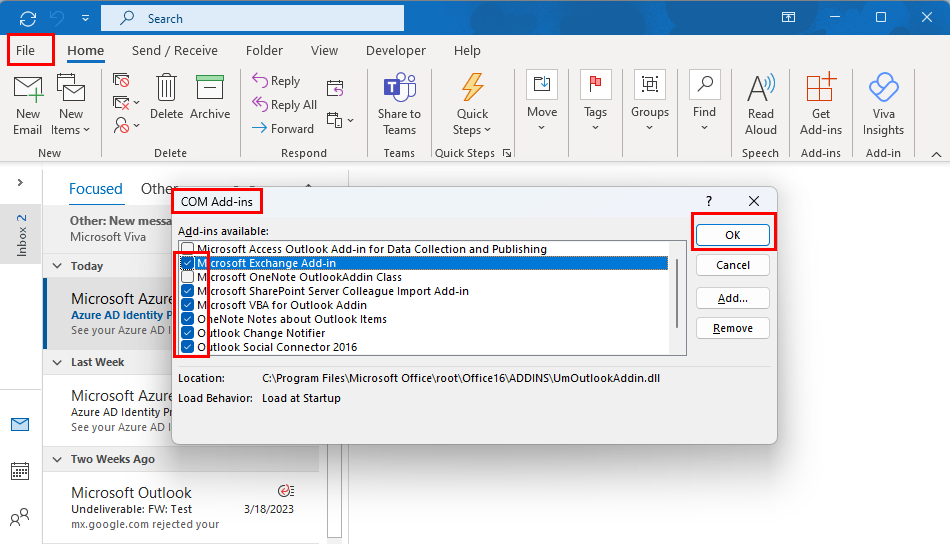
Atspējojiet pievienojumprogrammas, lai novērstu Outlook atvienots no servera problēmu
- Noņemiet atzīmi no visām pievienojumprogrammām un noklikšķiniet uz Labi .
- Tagad aizveriet un restartējiet programmu Outlook, lai redzētu, vai tā ir atvienota.
- Ja problēma ir novērsta, tās iemesls ir pievienojumprogrammas.
Lai noskaidrotu, kura pievienojumprogramma izraisa šo problēmu, veiciet minētās darbības, lai piekļūtu pievienojumprogrammu sarakstam un vienlaikus atspējotu vienu pievienojumprogrammu, lai redzētu, kura no tām atgriež kļūdu.
11. Restartējiet programmu Outlook drošajā režīmā
Ja neviena no iepriekš minētajām metodēm nedarbojas, Outlook atvēršana drošajā režīmā ir pēdējā lieta, ko varat mēģināt. Noklikšķiniet uz pogas Sākt un atrodiet programmas Outlook ikonu. Tagad nospiediet taustiņu Shift un noklikšķiniet uz Outlook . Neatlaidiet taustiņu Shift , kamēr ekrānā nav redzams dialoglodziņš Profila izvēle .
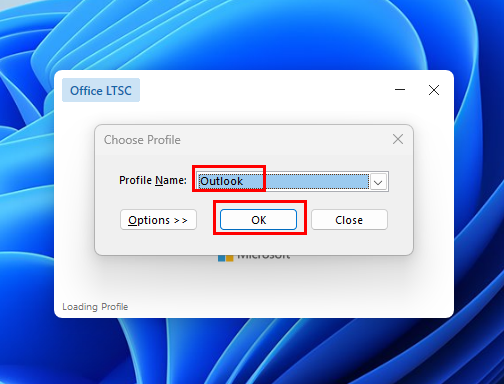
Kā atvērt programmu Outlook drošajā režīmā
Nolaižamajā sarakstā izvēlieties savu Outlook profilu un noklikšķiniet uz Labi . Programma Outlook tiks atvērta drošajā režīmā . Ja tiek parādīta atvienošanas kļūda Outlook iekšējo iestatījumu dēļ, šim risinājumam vajadzētu to atrisināt.
Secinājums
Lai gan Outlook ļauj strādāt bezsaistē, dažreiz ir svarīgi, lai programma Outlook būtu savienota ar serveri un darbotos tiešsaistē. Diemžēl Outlook atvienots no servera ir izplatīta problēma, kas var rasties ikvienam jebkurā laikā.
Ja meklējat šīs problēmas risinājumu, esat nonācis īstajā vietā. Šajā rakstā esmu norādījis labākās metodes, kā novērst problēmu, kas saistīta ar Outlook atvienotu no servera. Ja vēlaties pievienot kādu citu pieeju, varat to minēt komentāru sadaļā.
Neaizmirstiet dalīties ar šo rakstu ar saviem draugiem sociālajos tīklos. Lasiet arī par kļūdu programmā Outlook, kas nav reģistrēta bibliotēka .