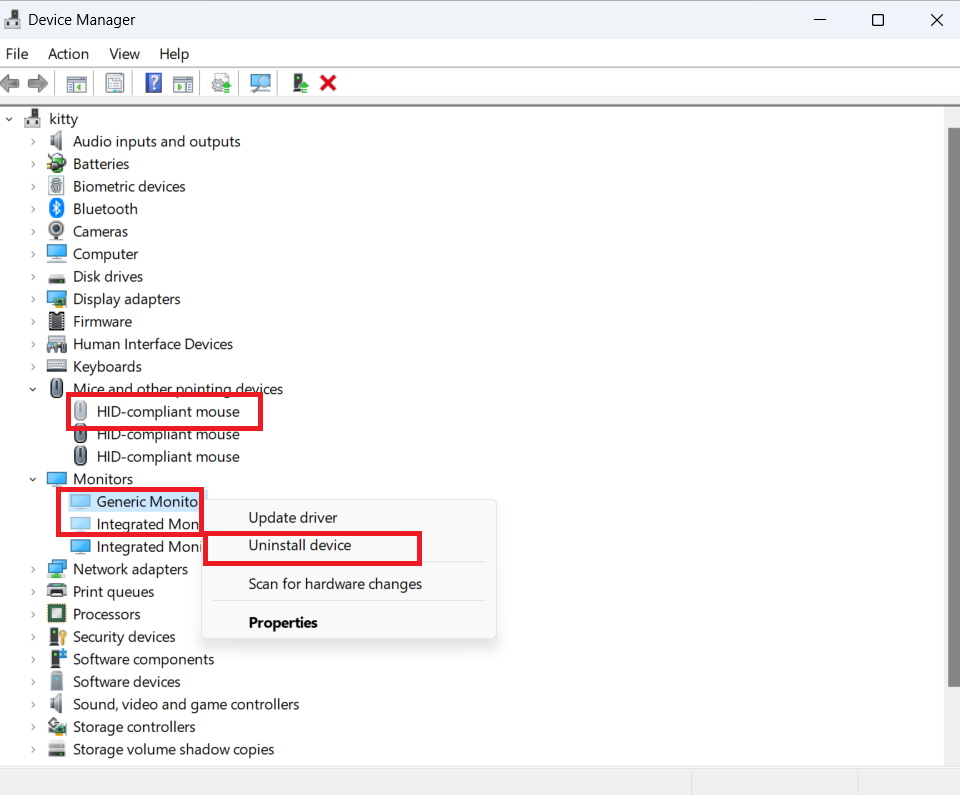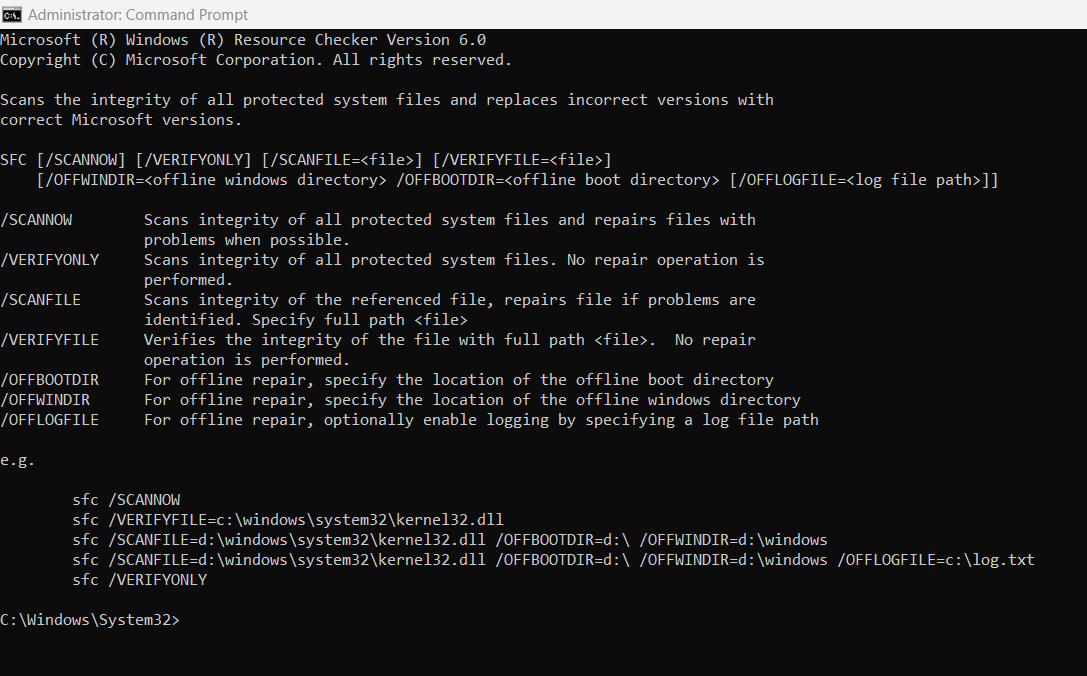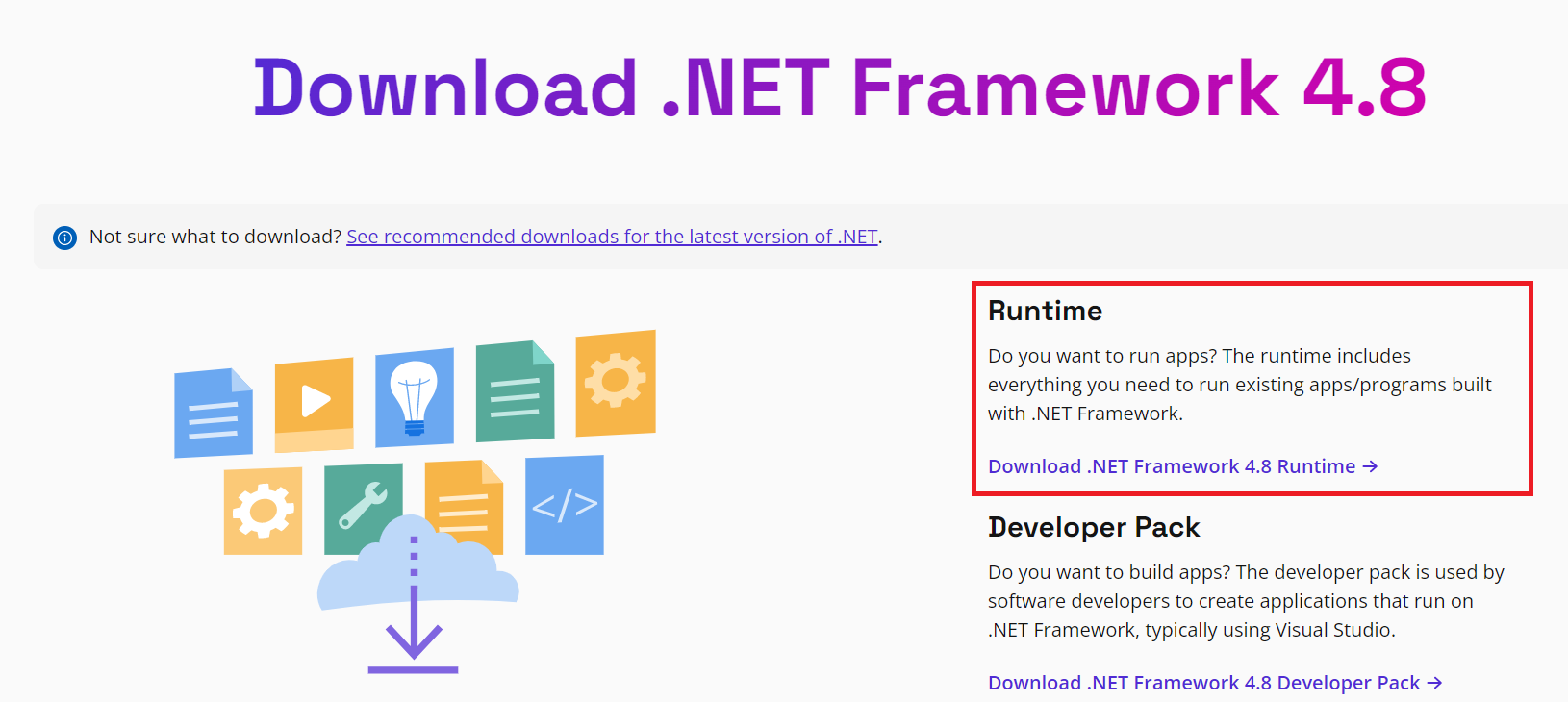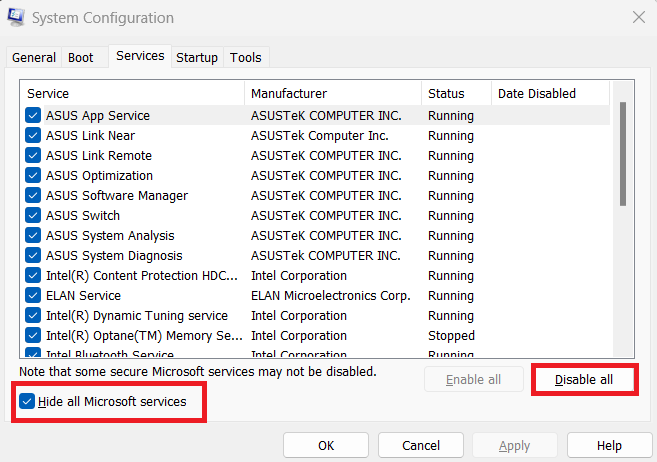Vai ikreiz, kad mēģināt atjaunināt savu Windows 11, tiek parādīta kļūda 0xc1900101? Uzziniet, kā operētājsistēmā Windows 11 labot kļūdas kodu 0xc1900101, lai uz visiem laikiem atbrīvotos no šīs kaitinošās problēmas.
Windows datora atjaunināšanai vajadzētu būt tikpat vienkāršai kā pastaigai pa parku. Viss, kas jums jādara, ir pārbaudīt atjauninājumus un ļaut Windows parūpēties par pārējo. To ir vieglāk pateikt, nekā izdarīt visu to kaitinošo kļūdu kodu dēļ , kas var parādīties atjaunināšanas procesa laikā.
Viena no šādām kļūdām ir kļūda 0xc1900101 , kas var tikt parādīta datora ekrānā jebkurā atjaunināšanas procesa laikā. Šajā rakstā sīkāk apskatīsim kļūdas kodu 0xc1900101 un to, kā to novērst. Iesim tieši iekšā, vai ne?
Kas ir kļūda 0xC1900101 sistēmā Windows 11?
Jums varētu būt interese uzzināt, kāda ir kļūda. Tātad, es pieskaršos kļūdai 0xC1900101. Šis kļūdas kods parasti tiek parādīts, mēģinot jaunināt savu Windows 10 uz Windows 11. Tas var tikt parādīts arī, veicot regulārus Windows 11 atjauninājumus.
Šis kļūdas kods var parādīties jebkurā laikā, kad notiek jaunināšana. Galu galā kods 0xC1900101 ir vispārējs atcelšanas kods un norāda, ka sistēmai ir draiveris, kuru jauninātā versija neatbalsta.
Kļūdas 0xc1900101 iemesli
Kļūdas 0xC1900101 cēlonis var būt vairāki iemesli, tāpēc daudzi cilvēki to saskaras Windows 11 jaunināšanas vai atjaunināšanas procesa laikā. Šeit ir norādīti visbiežāk sastopamie kļūdas koda saņemšanas iemesli.
- Novecojuši draiveri
Ja jūsu datoram ir sistēmas draiveri, kas nav saderīgi ar atjaunināto versiju, atjaunināšana tiks apturēta un tiks parādīts kļūdas ziņojums 0xC1900101.
- Sistēmas aparatūras problēmas
Sistēmas failu trūkums, problemātiski aparatūras komponenti un nepietiekama krātuves vieta ir citi galvenie šīs kļūdas iemesli.
- Problemātisks instalācijas datu nesējs
Ja tiek izmantots nepareizs instalācijas datu nesējs vai bojāti instalācijas faili, pastāv liela iespēja saņemt šo kļūdas kodu.
- Nelietoti draiveri un ierīces
Ja jūsu sistēma ir savienota ar vairākām neizmantotām SATA ierīcēm un draiveriem, tas var izraisīt arī problēmas OS jaunināšanas laikā, kas var izraisīt šo kļūdu.
- Pretvīrusu programmatūra
Lai gan tas nav izplatīts iemesls, dažreiz pretvīrusu programmatūra var apturēt Windows atjaunināšanu un jūsu datorā parādīties kļūdai 0xc1900101.
Kā labot kļūdu 0xC1900101, jauninot uz Windows 11
1. Atbrīvojiet vietu iekšējā atmiņā
Lai labotu šo kļūdu 0xc1900101, vispirms ir jāpārliecinās, vai atmiņas diskā ir pietiekami daudz vietas, kur tiks saglabāts jūsu Windows 11 jauninājums vai atjauninājums. Parasti OS tiek saglabāta jūsu Windows datora C diskdzinī. Ja jums tā nav, apstipriniet savas operētājsistēmas atrašanās vietu, lai izmantotu šo labošanas metodi.
Kad zināt, kurā diskdzinī ir saglabāta operētājsistēma, pārbaudiet, vai šim diskam ir pietiekami daudz vietas. Atverot šo datoru, jūs varat redzēt visus diskus, kā arī pieejamo vietu katrā no diskdziņiem. Windows atjauninājumiem šajā diskā jābūt vismaz 40 GB brīvas vietas.

Pārbaudiet, vai OS instalēšanai izmantotajā iekšējā diskdzinī ir pietiekami daudz brīvas vietas
Ja šajā diskdzinī ir mazāk vietas, jums ir jāatbrīvo tajā vairāk vietas, dzēšot nevajadzīgos failus vai pārvietojot dažus failus uz citiem diskdziņiem, kas netiek izmantoti Windows instalēšanai vai jaunināšanai.
2. Atspējojiet vai atinstalējiet pretvīrusu programmas
Ja jūsu datorā ir instalēta trešās puses pretvīrusu vai ļaunprātīgas programmatūras novēršanas programma, iespējams, tas ir iemesls, kāpēc tiek parādīta šī kļūda 0xC1900101. Tāpēc jums ir jāatinstalē šī pretvīrusu programmatūra un jāpārbauda, vai kļūda parādās vai nē.
Ja nevēlaties atinstalēt lietojumprogrammu, Windows atjaunināšanas laikā varat to īslaicīgi atspējot. Tam vajadzētu apturēt kļūdas koda parādīšanos, un atjaunināšana tiks pabeigta vienmērīgi.
Lasiet arī: Labākais bezmaksas antivīruss operētājsistēmai Windows 11
3. Atspējojiet neizmantotos aparatūras draiverus
Ja jūsu datoram ir aparatūras draiveri, kurus vairs neizmantojat, tie ir jāatinstalē, lai nodrošinātu netraucētu Windows 11 jaunināšanu. Vienkārši izpildiet tālāk norādītās darbības, un jūs varat viegli noņemt šos diskus:
4. Palaidiet atjaunināšanas problēmu risinātāju
Palaidiet Windows 11 iebūvēto atjaunināšanas problēmu risinātāju, lai noteiktu, kas bloķē atjauninājumu.
- Atveriet sadaļu Iestatījumi un atlasiet Atjaunināšana un drošība .
- Pēc tam noklikšķiniet uz Windows Update .
- Atlasiet Papildu problēmu risinātāji un palaidiet atjaunināšanas problēmu risinātāju .

- Dodieties atpakaļ uz Windows atjaunināšanu un vēlreiz pārbaudiet, vai nav atjauninājumu.
Turklāt noteikti atvienojiet papildu aparatūru. Atvienojiet ārējo cieto disku, tastatūru un visas pārējās datoram pievienotās perifērijas ierīces.
5. Atiestatiet atjaunināšanas komponentus
Ja problēmu risinātājs saka, ka viss ir kārtībā, mēģiniet atiestatīt atjaunināšanas komponentus, lai atbrīvotos no šīs kaitinošās Windows 11 kļūdas.
- Nospiediet Windows un X taustiņus un atlasiet Command Prompt (admin) .
- Palaidiet tālāk norādītās komandas, pēc katras rindas nospiežot Enter:
net stop wuauservnet stop cryptSvcnet stop bitsnet stop msiserverRen C:\Windows\SoftwareDistribution SoftwareDistribution.oldRen C:\Windows\System32\catroot2 Catroot2.oldnet start wuauservnet start cryptSvcnet start bitsnet start msiserver
- Vēlreiz pārbaudiet atjauninājumus.
6. Atjauniniet visus ierīču draiverus
Kā minēts iepriekš, šīs kļūdas 0xC1900101 iemesls var būt novecojuši draiveri. Tātad, jums ir jāpārliecinās, vai visi draiveri ir atjaunināti, un pēc tam mēģiniet atkārtoti instalēt atjauninājumus.
- Nospiediet Windows + I , lai atvērtu sadaļu Iestatījumi .
- Kreisajā panelī atlasiet Windows atjaunināšana .
- Labajā pusē izvērsiet Papildu opcijas .
- Noklikšķiniet uz Neobligātie atjauninājumi .
- Paplašiniet draiveru atjauninājumus un atlasiet visus pieejamos sistēmas draiveru atjauninājumus.
- Noklikšķiniet uz pogas Lejupielādēt un instalēt apakšā.
- Windows automātiski atjauninās šos draiverus.
- Kad tas būs izdarīts, tas liks restartēt datoru.
7. Palaidiet SFC skenēšanu
Vai par šo kļūdu 0xc1900101 ir vainojams kāds bojāts vai trūkstošs sistēmas fails? Pat ja ir, varat to noskaidrot un novērst, izmantojot iebūvēto sistēmas failu pārbaudītāju vai SFC skenēšanu. Lai datorā veiktu šo skenēšanu, veiciet šīs darbības:
8. Palaidiet komandu DISM
DISM ir vēl viens komandrindas rīks, ko var izmantot, lai atbrīvotos no kļūdas koda 0xc1900101. Tās izpildes process ir daudz līdzīgs SFC skenēšanai, kas minēta iepriekšējā metodē.
- Meklēšanas joslā ierakstiet cmd .
- Komandu uzvednes labajā panelī noklikšķiniet uz Palaist kā administratoram .
- Kad tiek atvērts komandu logs, ierakstiet šo komandu un nospiediet taustiņu Enter :
DISM.exe /Tiešsaiste /Cleanup-image /Restorehealt
- Skenēšanas process prasīs kādu laiku.
- Pēc tam jums ir jārestartē sistēma un jāpārbauda, vai kļūda joprojām parādās, mēģinot instalēt atjauninājumu.
9. Instalējiet jaunāko .NET Framework versiju
Iespējams, saņemat kļūdas kodu 0xc1900101, jo jūsu datorā ir novecojusi .NET sistēma. Lai instalētu šīs sistēmas jaunāko versiju, veiciet šīs darbības:
10. Clean Boot Into Windows
Izmantojot šo metodi, varat izveidot tīru sāknēšanas vidi savā Windows datorā, kurā visi trešo pušu pakalpojumi tiks īslaicīgi atspējoti. Tālāk ir norādītas darbības, kas jums jāveic.
11. Manuāli lejupielādējiet atjauninājumus
Ja kļūda 0xC1900101 joprojām pastāv, varat mēģināt manuāli lejupielādēt atjauninājumus. Ja mēģināt lejupielādēt kumulatīvo atjauninājumu, dodieties uz Microsoft atjauninājumu kataloga vietni . Pēc tam meklēšanas laukā ievadiet KB numuru un nospiediet pogu Lejupielādēt . Ja mēģināt instalēt funkcijas atjauninājumu, izmantojiet atjaunināšanas palīgu , lai paveiktu darbu.
12. Labojums ASRock mātesplatēm
Ja saņemat kļūdas kodu 0xc1900101 datorā, kas aprīkots ar ASRock mātesplati, jums ir jāatjaunina jaunākā pieejamā BIOS versija. Lai iegūtu detalizētus norādījumus, dodieties uz ASRock atbalsta lapu . Pēc tam ievadiet BIOS (F2), atspējojiet saderības atbalsta moduli un lejupielādējiet un palaidiet Windows10Upgrade9252 izpildāmo failu .
13. Tīra Windows 11 instalēšana no USB diska
Ja neviena no iepriekš minētajām metodēm nevar novērst kļūdu 0xC1900101, pēdējā iespēja ir instalēt jaunu Windows 11 kopiju, izmantojot USB disku. Lai to izdarītu, jums būs nepieciešams bezvīrusu un tukšs USB disks, kura izmērs ir vismaz 8 GB.
Vispirms no Microsoft vietnes ir jālejupielādē Windows 11 instalācijas multivides izveides rīks. Pēc tam izvēlieties USB zibatmiņas disku, lai pārvērstu to par sāknējamu USB. Kad operētājsistēma Windows 11 ir lejupielādēta USB atmiņā, varat instalēt šo kopiju savā datorā, lai instalēšanas process noritētu bez kļūdām. Lai uzzinātu par pilnīgu soli pa solim veikto tīro instalēšanu, skatiet mūsu rakstu par Windows 11 atkārtotu instalēšanu .
Lasiet arī: Pārbaudiet, vai varat jaunināt uz Windows 11
Kļūda 0xC1900101: beigu vārdi
Kļūda 0xC1900101, jauninot uz Windows 11 no Windows 10 vai lietojot regulārus atjauninājumus sistēmai Windows 11, var neļaut jums atjaunināt Windows datoru. Šī kļūda arī neļauj instalēt parastos Microsoft publicētos drošības ielāpus.
Galu galā šī kļūda var padarīt jūsu personīgo vai darba Windows 11 datoru neaizsargātu pret uzlaušanas un pikšķerēšanas uzbrukumiem. Neriskējiet! Vienkārši izmēģiniet iepriekš minētās problēmu novēršanas darbības to parādīšanās secībā un jau novērsiet problēmu.
Turklāt, ja zināt kādu citu veidu, kā novērst Windows 11 kļūdu 0xC1900101, atjauninot vai lietojot galveno operētājsistēmas līdzekļu jauninājumu, norādiet to tālāk esošajā komentāru lodziņā. Kopīgojiet šo rakstu ar saviem draugiem, komandas biedriem, kolēģiem un sociālo mediju sekotājiem, lai palīdzētu viņiem, kad viņi saskaras ar to pašu problēmu.
Tālāk labojiet kļūdu “Nevar izdzēst mapi: direktorijs nav tukšs” .