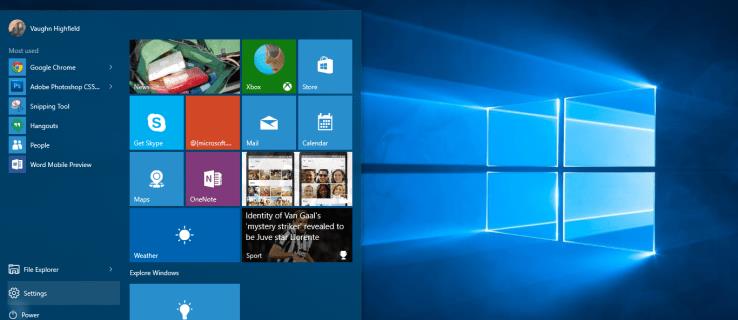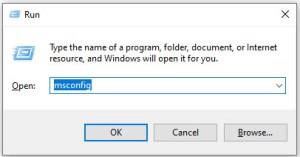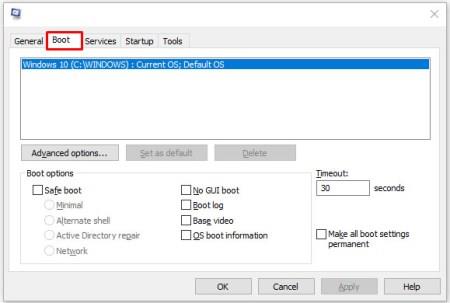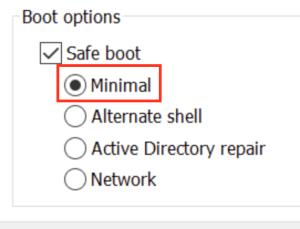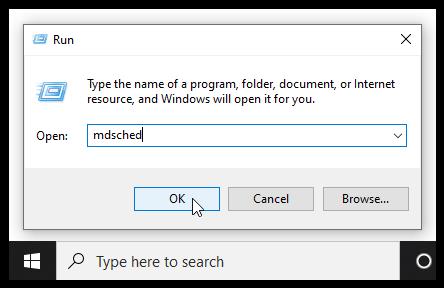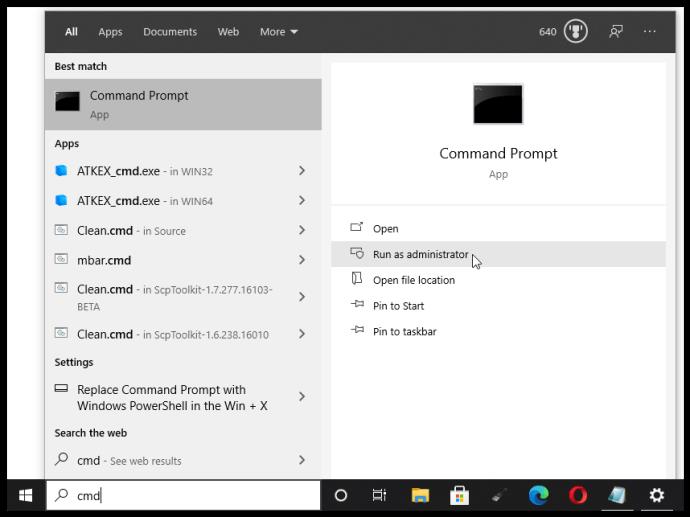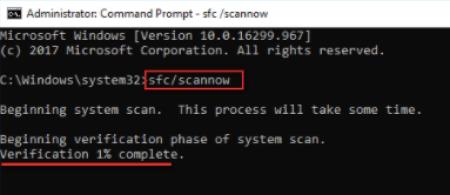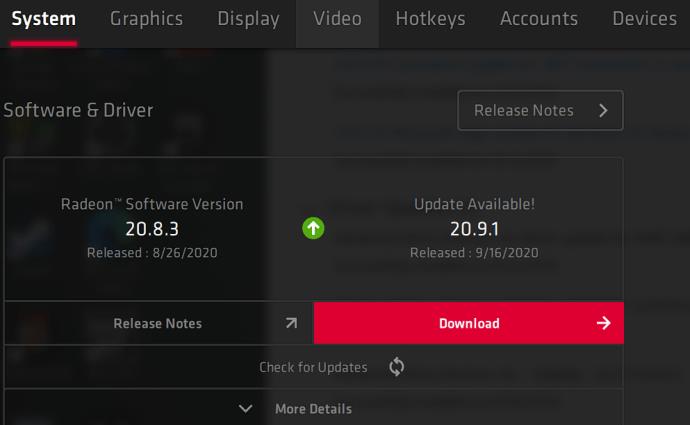“Memory_Management” ir viena no visnenoderīgākajām frāzēm, ko Microsoft iesaka meklēt, kad operētājsistēmas Windows 10 darbības laikā rodas BSOD (Blue Screen of Death) kļūda. Tātad, kā novērst atmiņas pārvaldības problēmu?
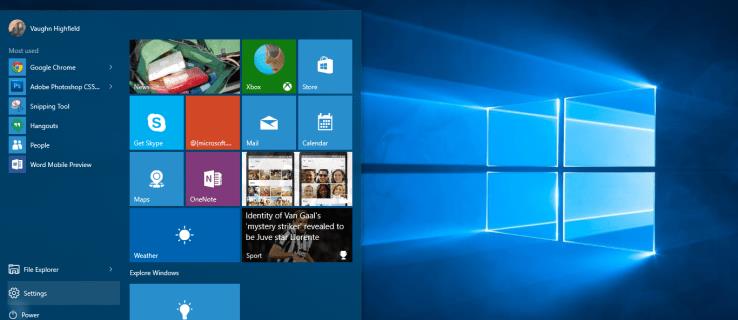
Pirmais solis jebkuras datora problēmas novēršanā ir problēmas avota izolēšana, lai jūs zinātu, ko novērst. Ņemot vērā Windows draudošās kļūdas, var būt grūti zināt, ar ko sākt. Pamata problēmu novēršana ir būtiska, lai atrastu atmiņas pārvaldības kļūdu. Lūk, ko varat darīt, lai to labotu.
1. Palaidiet Windows 10 drošajā režīmā, lai novērstu atmiņas pārvaldības kļūdu
Pirmā lieta, kas jums jādara, ir palaist Windows 10 drošajā režīmā. Šī darbība palaiž operētājsistēmu, izmantojot tikai pamata draiverus, un ļauj pārbaudīt, vai joprojām tiek parādīta BSOD atmiņas pārvaldības kļūda. Būtībā tas izslēdz visus datoram nevajadzīgos procesus.
Ja atmiņas pārvaldības kļūda tiek pārtraukta, jūs zināt, ka tā nav aparatūra, bet gan kaut kas programmatūrā, piemēram, atjauninājuma ielāps vai draiveris. Ja problēma joprojām pastāv, iespējams, būs jānomaina kāda bojāta aparatūra. Lai palaistu sistēmu drošajā režīmā, veiciet tālāk norādītās darbības.
- Izmantojiet Win + R īsinājumtaustiņus, ierakstiet msconfig un pēc tam nospiediet taustiņu Enter.
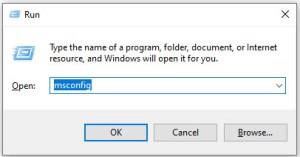
- Ekrāna augšējā daļā pieskarieties cilnei Sāknēšana .
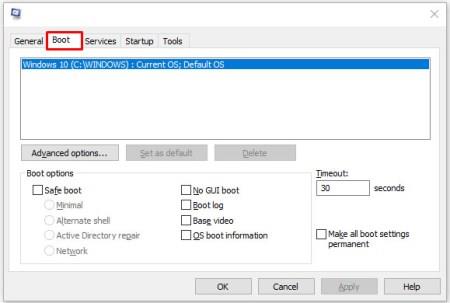
- Atlasiet Droša sāknēšana.

- Sāknēšanas opciju sarakstā izvēlieties Minimāls .
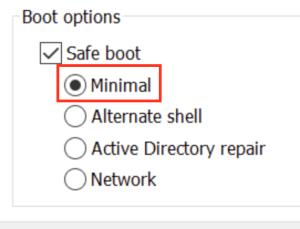
Atkal, pieņemsim, ka varat palaist Windows 10 drošajā režīmā. Tādā gadījumā jums vajadzētu sākt, pārbaudot sistēmas žurnālos jaunākos ierakstus, kas saistīti ar kļūdām, un pēc tam apsvērt iespēju atgriezties pie iepriekšējā Windows atjauninājuma un atkārtoti instalēt visus draiverus.
2. Palaidiet Windows atmiņas diagnostiku, lai labotu atmiņas pārvaldības kļūdu
Windows atmiņas diagnostikas rīks pārbaudīs jūsu SDRAM un ziņos par visām atrastajām problēmām, ja tādas vispār ir. Šajā darbībā jāizmanto drošais režīms, lai novērstu BSOD problēmas. Tomēr šī prasība ir izpildīta pēc tam, kad ir apstiprināts, ka jūsu dators drošajā režīmā darbojās pareizi, veicot 1. darbību iepriekš.
- Nospiediet Windows + R tastatūras kombināciju un ierakstiet “ mdsched ”, pēc tam nospiediet taustiņu Enter vai noklikšķiniet uz Labi.
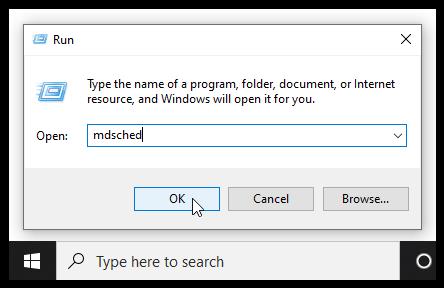
- Atlasiet opciju Restartēt tūlīt, pārbaudiet, vai nav problēmu, un palaidiet pārbaudi, vai nav SDRAM problēmu.

Pēc restartēšanas jūs saņemsit ziņojumu, kas informēs, vai jums ir atmiņas problēma.
Kā norāda nosaukums, atmiņas pārvaldības kļūda ir saistīta ar datora atmiņu, kas var būt fiziska problēma ar instalēto RAM. Windows atmiņas diagnostikas rīks var palīdzēt noteikt, vai tā ir problēmas cēlonis.

Kad sistēma Windows restartējas, tā jums pateiks, vai ar atmiņu kaut kas nav kārtībā. Ja rodas problēma, nomainiet RAM vai nosūtiet datoru remontam, ja tam ir garantija.
3. Palaidiet SFC skeneri, lai labotu atmiņas pārvaldības kļūdas
SFC Scanner ir Microsoft rīks dažādu jūsu sistēmas problēmu noteikšanai, un šķiet, ka tā palaišana ir atrisinājusi dažas cilvēku atmiņas pārvaldības problēmas. Vēlreiz šī darbība ir jāveic arī drošajā režīmā, piemēram, 1. un 2. darbība iepriekš.
- Cortana meklēšanas joslā ierakstiet “cmd” un pēc tam komandu uzvednes labajā panelī noklikšķiniet uz “Palaist kā administratoram” . Ja maināt dažus iestatījumus, ar peles labo pogu noklikšķiniet uz izvēlnes Sākt, lai piekļūtu komandu uzvednei.
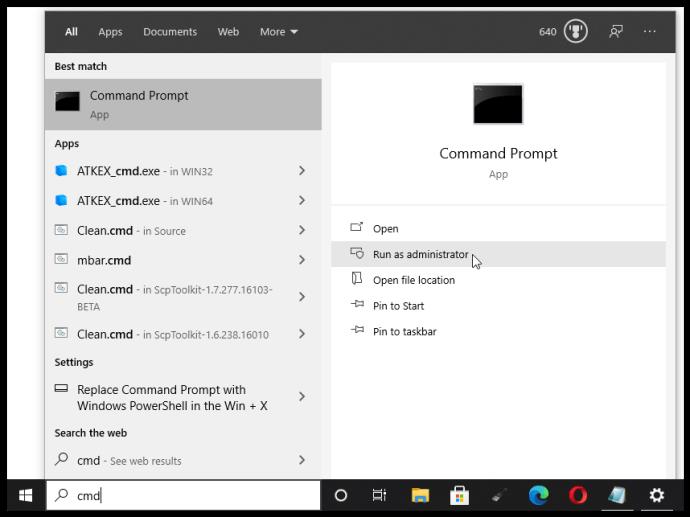
- Kad tiek atvērta komandu uzvedne, ierakstiet “sfc/scannow” bez pēdiņām un nospiediet “Enter”.
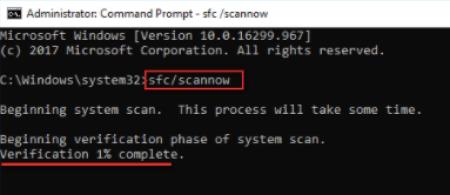
Tagad SFC skeneris darbosies jūsu sistēmā, lai redzētu, vai tas neatrod diska kļūdas, kas jālabo. Daži lietotāji ir atklājuši, ka pēc pilnīgas skenēšanas viņu datori darbojas labāk, pat ja nekas netiek atrasts.
Piezīme. Vislabāk ir veikt divas vai trīs skenēšanas kārtas, jo process ne vienmēr atklāj neko vai visu pirmajā mēģinājumā.
4. Meklējiet programmatūras problēmas, kas izraisa atmiņas pārvaldības kļūdas
Programmatūras problēmas ir nedaudz grūtāk noteikt. Tomēr, ja atmiņas pārvaldības kļūda ir salīdzinoši jauna parādība, varat mēģināt atsaukt dažas no jaunākajām programmatūras instalācijām, lai redzētu, vai tā novērš problēmu.
Konkrētas programmatūras daļas bieži ir saistītas ar atmiņas pārvaldības kļūdām. Varat mēģināt atspējot un atkārtoti iespējot jaunāku programmatūru, lai redzētu, vai tas novērš BSOD, vai arī varat pilnībā atkārtoti ielādēt Windows 10 (lai gan šī ir kodoliespēja).
Programmatūras problēmas vai pat bojāta faila izolēšana un labošana var aizņemt kādu laiku, taču tas noteikti ir tā vērts, ja neesat pilnīgi pārliecināts, ka radusies aparatūras kļūme.
5. Atjauniniet grafikas kartes draiverus, lai novērstu atmiņas pārvaldības kļūdas
Viens no biežākajiem Windows 10 “atmiņas pārvaldības kļūdas” cēloņiem ir novecojuši vai bojāti grafikas karšu draiveri. Šim scenārijam ir jēga, jo īpaši tāpēc, ka grafikas kartei ir arī atmiņa. Ja neizmantojat jaunāko versiju, mēģiniet instalēt atjauninājumus.
Ja jums jau ir instalēti jaunākie draiveri, izmēģiniet metodi “atinstalēt/pārinstalēt”. Dažreiz vadītājs ir salauzts vai bojāts, bet paliek nepamanīts. Nepieciešamie draiveri, protams, būs atkarīgi no jūsu grafiskās kartes.
Operētājsistēmā Windows 10 var pateikt, kas ir jūsu sistēmā, taču, visticamāk, tā ir iebūvēta Intel grafika vai kaut kas no Nvidia vai AMD. Ārējām videokartēm ir vairāk atmiņas nekā iebūvētajai grafikai, un tās ir vairāk pakļautas pārkaršanai.
Apmeklējiet ražotāja vietni un lejupielādējiet visus atjauninājumus, lai sistēma atkal darbotos pareizi.
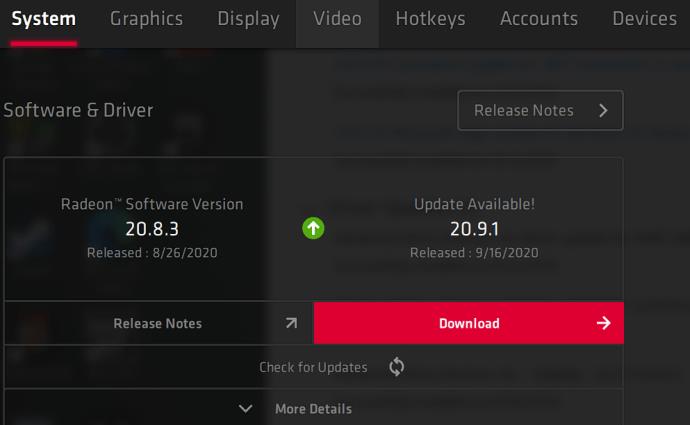
6. Jauniniet datora aparatūru, lai novērstu atmiņas pārvaldības problēmu
Atkarībā no jūsu problēmu novēršanas piedzīvojumu rezultātiem, iespējams, ir pienācis laiks atjaunināt kādu no jūsu sistēmas aparatūras. Attīstoties programmatūrai un datoru tehnoloģijai, pieaug arī aparatūras prasības.
Pirms steidzaties iegādāties jaunu aparatūru, pārliecinieties, vai viss korpusā ir pareizi novietots. Iespējams, nesen pārvietojāt savu iekārtu un ir atbrīvojusies kāda aparatūras daļa, vai arī jūsu sastāvdaļas ir netīras un nepieciešama rūpīga tīrīšana.

Atmiņa pārvaldīta
Neatkarīgi no tā, vai tā ir mašīna, kuru esat uzbūvējis, vai tāda, kurai ir beidzies garantija, iespējams, ir pienācis laiks meklēt jaunas sastāvdaļas, lai jūsu dators atkal darbotos. Vecākas ierīces bieži kļūst nesaderīgas ar jaunākām operētājsistēmas versijām un datora komponentiem. Tā var būt iespēja iegādāties jaunu grafisko karti, vai arī jums var būt nepieciešams vairāk RAM. Ja esat izmēģinājis visu iepriekš minēto un problēma joprojām pastāv, iespējams, tā ir saistīta ar aparatūru.