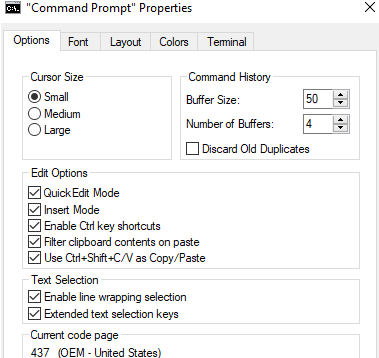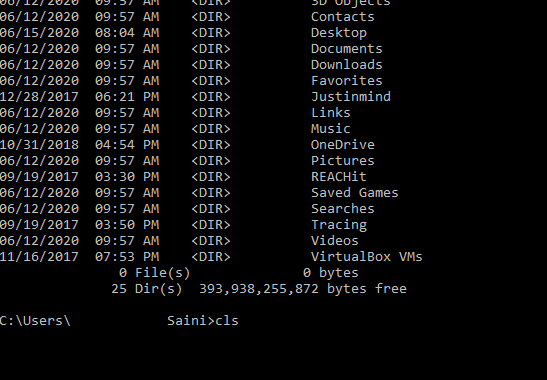Komandu uzvedne ir viens no jaudīgākajiem Windows operētājsistēmas rīkiem. Tomēr, neskatoties uz to, ka var paveikt to, ko nevar sasniegt ar Windows GUI, šķiet, ka komandu uzvednei vienmēr ir problēmas ar kopēšanu un ielīmēšanu rīkā. Lai lietotājiem būtu vieglāk, šajā rokasgrāmatā ir paskaidrots, kā kopēt komandu uzvednē, kā arī, ja nepieciešams, ielīmēt komandrindu.
Kā kopēt komandu uzvednē operētājsistēmā Windows 10
Noklusējuma taustiņi CTRL + C, kas tiek nospiesti kopā kopēšanai, failiem, tekstam utt. visās lietojumprogrammās un operētājsistēmā Windows 10, nedarbosies komandu uzvednē. Lai kopētu komandu uzvednē, mums būs jāizmanto cita metode:
1. darbība : Komandu uzvednē nospiediet taustiņu kombināciju CTRL + A vai ar peles labo pogu noklikšķiniet uz komandu uzvednes loga un pēc tam noklikšķiniet uz Atlasīt visu.
2. darbība . Atlaidiet peles pogu, lai noņemtu atlasi visam ekrānam, un tas automātiski iespējos mazu peles kursoru.
3. darbība. Tagad komandu uzvednē atlasiet jebkuru tekstu, ko vēlaties kopēt, un šī teksta daļa mainīs krāsu, kamēr tā tiks atlasīta tāpat kā mazā peles kursora displejs.
4. darbība. Šo iezīmēto daļu var kopēt, izmantojot taustiņu kombināciju CTRL+C, un to var ielīmēt vārdu procesorā vai teksta dokumentā, izmantojot taustiņu kombināciju CTRL+V. Ja CTRL+C nedarbojas operētājsistēmā Windows 10, izmēģiniet alternatīvo kombināciju, lai to kopētu. ir CTRL+SHIFT+C.
Piezīme. Kopēšanas laikā neizmantojiet ar peles labo pogu noklikšķiniet uz komandu uzvednes, jo tādējādi tiks noņemta visa atlase, un jums būs jāatkārto process no 1. darbības, lai izmantotu kopiju komandu uzvednē.
Lasiet arī: Vienkāršs triks, lai saglabātu komandu uzvednes izvadi teksta failā
Kā ielīmēt komandu uzvednē operētājsistēmā Windows 10
Tagad, kad esam iemācījušies kopēt komandu uzvednē, iemācīsimies arī teksta ielīmēšanas darbības. Noklusējuma saīsne ielīmēšanai daudzās programmās un operētājsistēmā Windows ir CTRL + V. Tomēr tas nedarbojas komandu uzvednē. Tālāk ir norādītas darbības, kas jāveic, lai ielīmētu komandu uzvednē:
1. darbība . Ar peles labo pogu noklikšķiniet jebkurā vietā komandu uzvednes logos un konteksta izvēlnē atlasiet “Properties”.
2. solis. Pēc tam noklikšķiniet uz cilnes Opcijas un sadaļā Rediģēt opcijas; atrodiet “Izmantot CTRL + SHIFT + V kā kopēšanu/ielīmēšanu”.
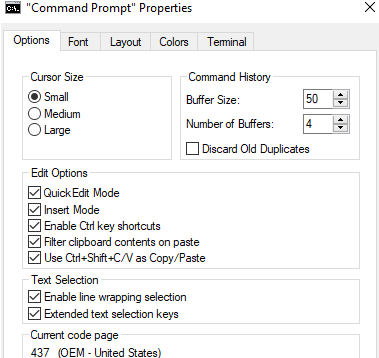
3. darbība. Atzīmējiet izvēles rūtiņu blakus tam un noklikšķiniet uz pogas Labi.
4. darbība. Tagad varat nokopēt jebkuru koda rindiņu no pārlūkprogrammas vai dokumenta un ielīmēt to komandu uzvednē, izmantojot taustiņu CTRL + V vai veicot peles labo pogu noklikšķiniet komandu uzvednē un kontekstuālajā izvēlnē izvēloties Ielīmēt.
Piezīme : ja CTRL + V nedarbojas, vienmēr varat izmantot CTRL + SHIFT + V, lai ielīmētu komandu uzvednē.
Lasiet arī: Izveidojiet neizdzēšamu mapi, izmantojot komandu uzvedni operētājsistēmā Windows 10
Kā izmantot citus rediģēšanas taustiņus komandu uzvednē operētājsistēmā Windows 10.
Tagad, kad esat iemācījies kopēt un ielīmēt arī komandu uzvednē, jums ļoti palīdzēs vēl divas vienkāršas komandas.
Pirmkārt: izmantojiet taustiņu Esc, lai notīrītu rindu
Ja esat pieļāvis kļūdu, ierakstot kodu, varat izmantot atpakaļatkāpes taustiņu, lai to izdzēstu un atkārtoti ievadītu pareizo kodu. Tomēr garu kodu gadījumā labāk ir vienreiz nospiest taustiņu ESC, lai notīrītu pašreizējo rindu, nevis vairākas reizes nospiest atpakaļatkāpes taustiņu.
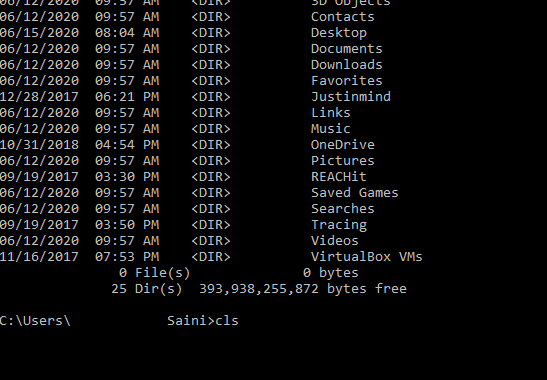
Otrkārt. Izmantojiet Cls, lai notīrītu ekrānu
Ja vēlaties notīrīt visu termināli, komandu uzvednē ierakstiet “cls”, un viss lietotnes ekrāns tiks notīrīts no visām iepriekš ievadītajām komandām.
Lasiet arī: Kā droši paslēpt failus un mapes operētājsistēmā Windows 10, izmantojot komandu uzvedni
Pēdējais vārds par to, kā kopēt komandu uzvednē operētājsistēmā Windows 10
Tā kā lielākā daļa no mums dod priekšroku lietotņu izmantošanai ar grafisko lietotāja interfeisu, Windows 10 komandu uzvedne tiek izmantota reti. Nevienam nepatīk rakstīt garas komandrindas, lai veiktu procesu. Viss, kas dod priekšroku, ir veikt dažus peles klikšķus, lai datorā veiktu to, ko viņi vēlas. Bet gadījumos, kad jums ir jāizmanto komandu uzvedne, ir svarīgi zināt, kā komandu uzvednē veikt galveno kopēšanas funkciju.
Sekojiet mums sociālajos tīklos – Facebook un YouTube . Ja jums ir kādi jautājumi vai ieteikumi, lūdzu, paziņojiet mums tālāk komentāru sadaļā. Mēs labprāt vēlētos ar jums sazināties ar risinājumu. Mēs regulāri publicējam padomus un ieteikumus, kā arī risinājumus parastajām ar tehnoloģijām saistītām problēmām.
Ieteicamā literatūra:
Kā labot, ka nevar palaist komandu uzvedni kā administratoru operētājsistēmā Windows 10
Komandu uzvedne netiek atvērta operētājsistēmā Windows 10? Lūk, kā to labot
Vienkārši veidi, kā palaist komandu uzvedni kā administratoru operētājsistēmā Windows 10
Kā mainīt komandu uzvednes krāsu operētājsistēmā Windows 10, 8, 7