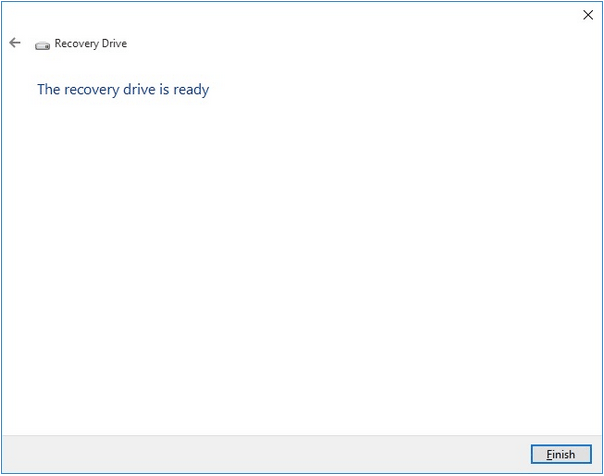Šajā uz datiem balstītajā pasaulē gandrīz viss tiek glabāts digitālā formātā. Jau doma par savu vērtīgo datu pazaudēšanu izklausās kā tikai murgs. Jūs nekad nezināt, kad ar mašīnu kaut kas noiet greizi, un jums ir jāatgūst visi zaudētie dati. Bet zini, kas ir sliktāk? Nespēja pārinstalēt operētājsistēmu, kad sistēma sabrūk.
Attēla avots: CNET
Vai esat kādreiz dzirdējuši par atkopšanas disku? Atkopšanas disks var palīdzēt pārinstalēt sistēmu Windows, ja rodas aparatūras kļūme vai ar ierīci rodas problēmas. Jūs nevarēsit atjaunot savus datus, kamēr izmantojat atkopšanas disku, taču jā, varat viegli instalēt Windows savā ierīcē un sākt no jauna.
Šeit ir sniegta pilnīga rokasgrāmata par to, kas ir atkopšanas disks, kāpēc jums ir nepieciešams Windows 10 atkopšanas disks, kā iestatīt atkopšanas disku operētājsistēmā Windows 10 un viss pārējais, kas jums jāzina par šo tēmu.
Sāksim.
Lasiet arī: Kā izveidot sāknējamu USB, lai instalētu Windows 10 .
Kas ir atkopšanas disks?
Atkopšanas diskā tiek saglabātas noklusējuma iestatījumu kopijas, sistēmas faili jebkurā multivides formātā, piemēram, USB diskdzinī, diskdzinī vai DVD. Izmantojot atkopšanas disku, varat viegli pārinstalēt operētājsistēmu savā ierīcē kopā ar visiem iepriekš definētajiem iestatījumiem. Pat ja Windows jaunināšanas laikā rodas problēmas , varat izmantot atkopšanas disku, lai savā datorā atkārtoti instalētu jaunāko Windows versiju.
Attēla avots: How to Geek
Vēl viens būtisks ieguvums, kāpēc vairums lietotāju izvēlas izmantot atkopšanas disku, lai instalētu Windows, ir tas, ka tam nav nepieciešama produkta atslēga OS atkārtotai instalēšanai. Tāpēc uzskatiet Windows 10 atkopšanas disku kā savu dzīvības glābēju! Ātri uzzināsim, kā iestatīt atkopšanas disku operētājsistēmā Windows 10.
Kā izveidot Windows 10 atkopšanas disku
Lai izveidotu Windows 10 atkopšanas disku, jums būs nepieciešams multivides avots, piemēram, USB zibatmiņas disks ar lielu krātuves vietu. (8 GB vai vairāk) Kad esat sakārtojis atmiņas ierīci , veiciet šīs darbības, lai sāktu darbu.
Palaidiet izvēlni Sākt meklēšanu un tekstlodziņā ierakstiet “Izveidot atkopšanas disku”. Nospiediet Enter. Šo opciju kā alternatīvu varat atrast arī vadības panelī.
Pievienojiet USB disku savai sistēmai. Atlasiet opciju “Izveidot atkopšanas disku”.
Atkopšanas diska vedņa logā noteikti atzīmējiet opciju “Sistēmas failu dublēšana atkopšanas diskā”. Pieskarieties Tālāk, lai turpinātu.
Windows parādīs pievienotā multivides diska nosaukumu. Rūpīgi pārbaudiet to un pēc tam pieskarieties pogai Tālāk.
Pirms Windows 10 atkopšanas diska izveides sistēma parādīs brīdinājuma ziņojumu, kurā norādīts, ka visi faili un lietas tiks zaudētas, tiklīdz turpināsiet. Pirms tam pārliecinieties, vai visi jūsu svarīgākie dati ir dublēti.
Ja jā, nospiediet pogu "Izveidot".
Pagaidiet dažas minūtes, līdz sistēma kopē visus iestatījumus, sistēmas failus un datus multivides krātuvē.
Kad Windows 10 atkopšanas disks ir veiksmīgi izveidots, sistēma jūs brīdinās. Kad esat pabeidzis, pieskarieties Pabeigt.
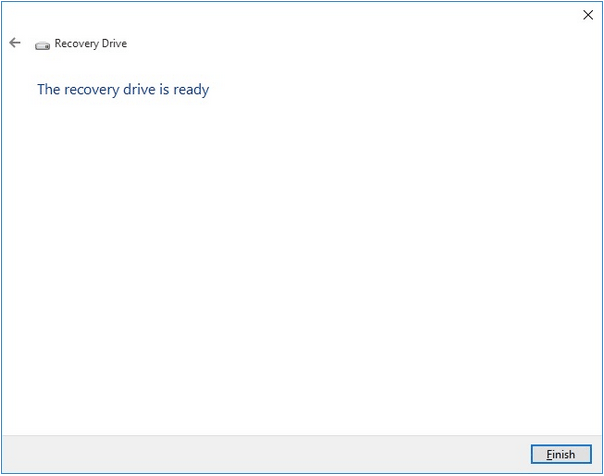
Kā palaist no Windows 10 atkopšanas diska?
Tātad, vai esat sagatavojis atkopšanas disku? Kas tālāk? Nākamais solis ir operētājsistēmas sāknēšana, izmantojot Windows 10 atkopšanas disku. Lūk, kas jums jādara:
Pievienojiet USB disku, atkopšanas diska datu nesēju, ko izmantojāt atkopšanas diska izveidei.
Restartējiet ierīci; ekrānā redzēsit Windows logotipu un ielādes ikonu.
Izvēlieties vēlamo tastatūras izkārtojumu un pēc tam turpiniet. Pieskarieties opcijai “Problēmu novēršana”.
Opciju sarakstā atlasiet “Atkopt no diska”.
Izpildiet ekrānā redzamos norādījumus un atkārtoti instalējiet Windows savā ierīcē.
Lasiet arī: Kā izveidot Windows USB sāknējamo disku.
Secinājums
Tas beidz mūsu rokasgrāmatu par Windows 10 atkopšanas diska izveidi. Lieliska ideja ir sagatavot atkopšanas disku jebkuras avārijas gadījumā. Kad Windows 10 atkopšanas disks ir gatavs, varat viegli pārinstalēt operētājsistēmu bez jebkādām problēmām. Varat arī izmantot iepriekš minēto darbību kopu, ja operētājsistēmas jaunināšanas laikā rodas problēmas vai kļūdas. Bet jā, pirms operētājsistēmas palaišanas, izmantojot Windows 10 atkopšanas disku, pārliecinieties, vai esat dublējis visus savus datus.