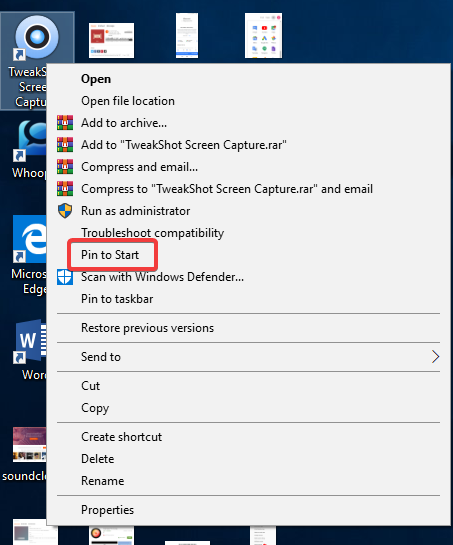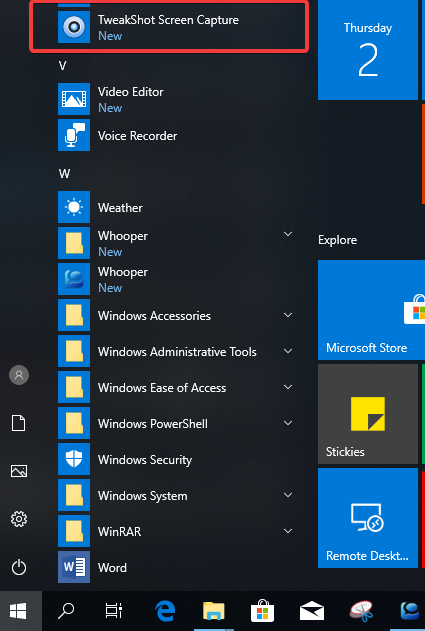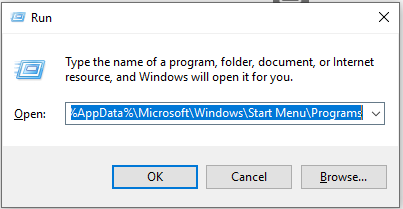Nesen izmantoto lietotņu pievienošana izvēlnei Sākt palīdz ērti piekļūt lietotnēm. Ja nesen instalējāt lietotni un tā netiek rādīta Windows 10 izvēlnē Sākt, jūs esat īstajā vietā.
Šeit mēs apspriedīsim, kā iegūt īsceļus programmām Windows 10 izvēlnē Sākt. Veicot tālāk norādītās darbības, izvēlnē Sākt varēsit iegūt visas iecienītākās lietotnes. Turpini lasīt!
Tā kā pēc noklusējuma Windows 10 izvēlne Sākt tika izstrādāta, lai tā būtu labāka versija nekā tās iepriekšējās. Tāpēc šeit ir sniegti vienkārši padomi, kā gūt panākumus no tā. Šīs darbības var noderēt visiem tiem, kuri vēlas atrast vienkāršu veidu, kā atrast lietotnes.
Mums ir nepieciešams saīsne visam, un mums tas ir vajadzīgs, pirmkārt, uz ko mēs skatāmies, lai tā būtu. Tagad izvēlnē Sākt mēs varam ievietot visas lietotnes, kuras joprojām lietojam visbiežāk.
1. metode
Darbības, kas jāievēro:
1. Darbvirsmā atlasiet lietotni, kuru vēlaties pievienot izvēlnei Sākt.
2. Ar peles labo pogu noklikšķiniet uz lietotnes saīsnes.
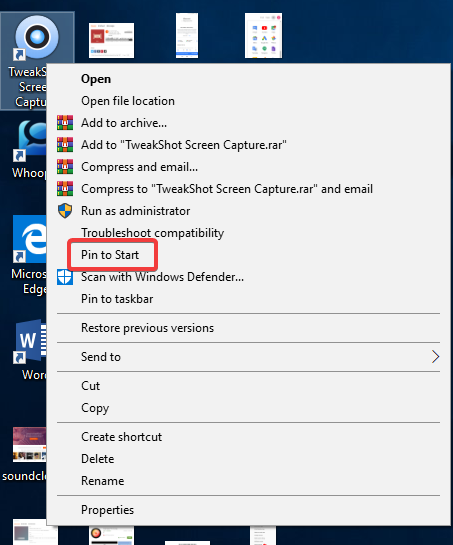
3. Izvēlieties “Piespraust sākumam”.
4. Atveriet izvēlni Sākt, un tajā varat redzēt savu lietotnes saīsni.
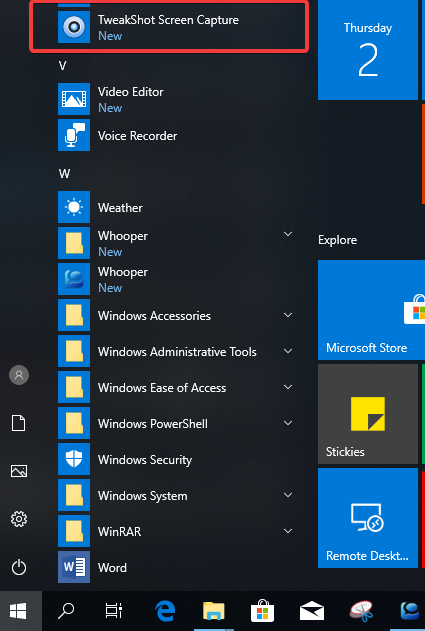
Tādā veidā mēs varam pievienot īsceļus programmām Windows 10 izvēlnē Sākt. Izmēģiniet to un viegli piekļūstiet savām lietotnēm.
Ja dažas lietotnes nevar reģistrēties, piemēram, ļoti vecas lietotnes vai portatīvās lietotnes, tās netiek rādītas sarakstā “Visas lietotnes”.
Vēl viena metode, kas vislabāk darbojas, lai programmām izveidotu saīsni uz izvēlni Sākt operētājsistēmai Windows 10, ir nepieciešams, lai lietotne būtu redzama darbvirsmā.
Skatīt arī:-
Kā labot Windows 10 izvēlni Sākt Ne... Ar regulāriem atjauninājumiem, ko Windows 10 nodrošināja šogad, tika novērstas arī vairākas problēmas. Šodien risinām...
2. metode
Darbības, kas jāievēro:
1. Nospiediet Windows taustiņu + R, lai atvērtu palaišanas logu.
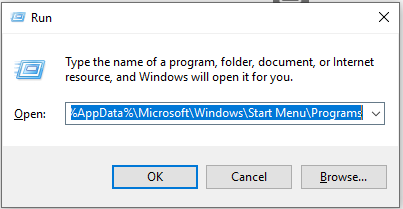
2. Ierakstiet tajā %AppData%\Microsoft\Windows\Start Menu\Programs un nospiediet "OK".
3. Tagad nospiediet “Windows taustiņš + labā bultiņa”, lai pārvietotu mapes Programmas cilni uz darbvirsmas labo pusi.
4. Nospiediet Windows taustiņu + E, lai atvērtu failu pārlūku.
5. Tagad jums ir jāatrod lejupielādētā programma, kas atrodas lokālajā diskā (C:)> Programmas faili (x86).
6. Šeit varat meklēt One programmu, kuru vēlaties iekļaut izvēlnē Sākt.
7. Atveriet mapi un noklikšķiniet uz “Application file”, lai to atlasītu.
8. Noklikšķinot ar peles labo pogu, varat vilkt failu un nomest to labajā pusē atvērtajā mapē Programma.
9. Konteksta izvēlnē noklikšķiniet uz “ Izveidot īsceļus šeit”.
10. Ja vēlaties, pārdēvējiet īsceļu, un tas tiks parādīts sadaļā “Visas lietotnes”.
11. Restartējiet datoru, lai izmaiņas stātos spēkā.
To pašu varat darīt visām programmām, kuras vēlaties redzēt izvēlnē Sākt.
Secinājums:
Šīs ir divas metodes, kuras var izmantot, lai izveidotu lietojumprogrammu saīsnes, ko var ērti izmantot operētājsistēmā Windows 10. Ja izvēlnē Sākt redzat visas noderīgās programmas, jums tās nav jāmeklē datorā. katru reizi, kad rodas viņu vajadzība. Cerams, ka šis raksts palīdzēs izveidot saīsnes izvēlnē Sākt. Pastāstiet mums komentāros, cik šī informācija jums ir noderīga.