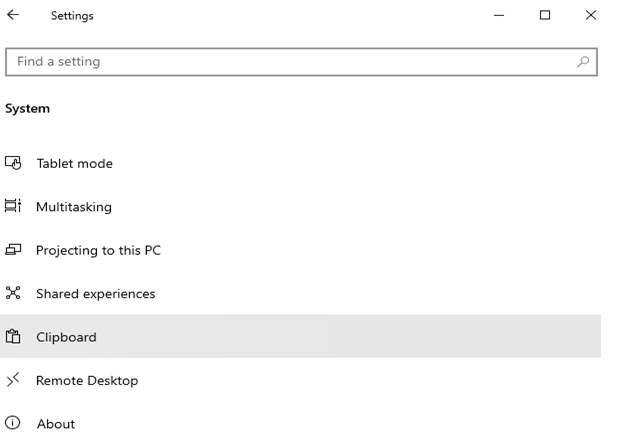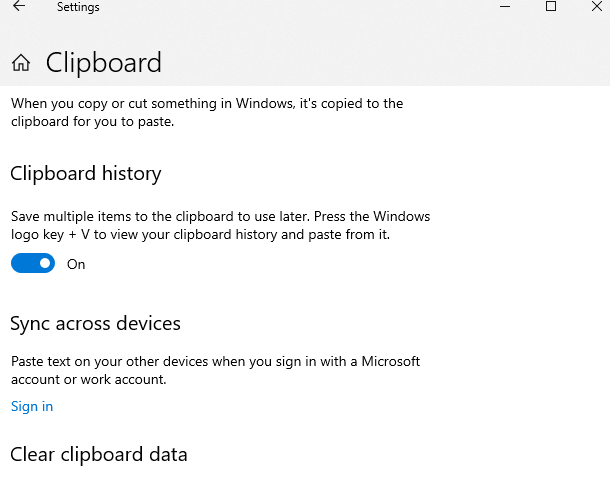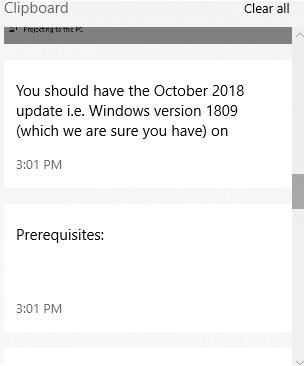Kopēšana un ielīmēšana operētājsistēmā Windows 10 ir tik izplatīta parādība. Mēs to izmantojam, lai pārsūtītu tekstu no dokumentiem, vietņu URL, kopētu un ielīmētu attēlus, failus, mapes, saraksts ir bezgalīgs, un, ja vien neesat dzīvojis zem klints, nav iespējams, ka nezināt par kopiju un ielīmējiet sistēmā Windows.
Bet šeit ir neliels noslēpums, ko mēs vēlamies jums atļaut, pēc tam kopēšanas un ielīmēšanas funkcija operētājsistēmā Windows 10 pārsniedz taustiņu kombināciju Ctrl-C, Ctrl-V vai peles labo pogu, lai veiktu to pašu. Jā! Jūs to dzirdējāt, pareizi.
Lūk, par ko mēs runājam
Kopš operētājsistēmas Windows 2018 atjaunināšanas jūs varat lietot starpliktuvē visu, ko esat nokopējis visās ierīcēs, kurās izmantojat operētājsistēmu Windows 10. Turklāt starpliktuvē varat skatīt iepriekš kopēto saturu. To var redzēt, nospiežot taustiņu Windows + V. Saturs ietver gan tekstu, gan attēlus līdz 4 MB.
Jūs redzat, cik svarīgi un nozīmīgi ir sekot līdzi atjauninājumiem, kurus sistēma Windows turpina izlaist, un tagad jums ir vēl viens iemesls jaunināt uz Windows 10 (ja līdz šim neesat to izdarījis).
Iespējams, vēlēsities arī izlasīt šo — kā lejupielādēt jaunākos atjauninājumus operētājsistēmā Windows 10
|
Priekšnoteikumi
|
|
1. Palīdzētu, ja jūsu datorā būtu 2018. gada oktobra atjauninājums, ti, Windows versija 1809 (tā, mēs esam pārliecināti, ka jums ir).
2. Aktivizēta sistēma Windows 10 labākai personalizēšanai
3. Jums ir jāpierakstās vienā Microsoft kontā visās ierīcēs.
|
Kā kopēt/ielīmēt Windows 10 starpliktuves datus no viena datora uz citu
Pirmkārt, mēs runāsim par to, kā jūs varat iespējot šo funkciju. Tātad, šeit ir norādītas tālāk minētās darbības, lai veiktu to pašu -
- Windows meklēšanā blakus Windows ikonai ierakstiet starpliktuves iestatījumi . Varat arī sasniegt starpliktuves iestatījumus , izpildot tālāk minēto ceļu -
Iestatījumi > Sistēma > Ritiniet uz leju un meklējiet starpliktuvi
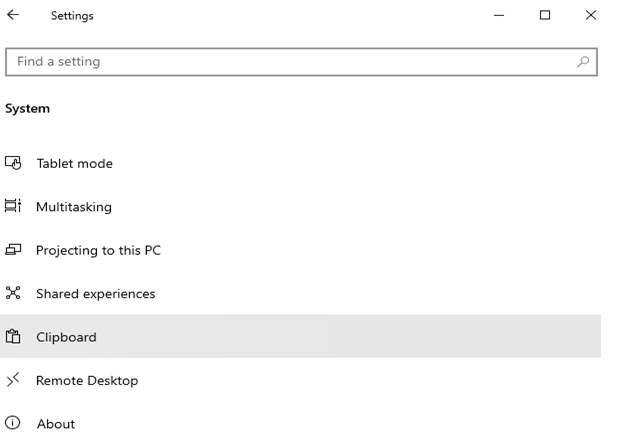
- Tiklīdz tiek atvērts starpliktuves logs, pārslēdziet starpliktuves vēsturi un sinhronizējiet starp ierīcēm labajā pusē esošajām pogām. Šeit jūs arī redzēsit, ka pēc noklusējuma ir ieslēgta opcija Automātiski sinhronizēt kopēto tekstu .
| Nedaudz par automātiskās sinhronizācijas opcijām:
1. Automātiski sinhronizēt tekstu, ko kopēju:
Tiklīdz sākat uzkrāt starpliktuves vēsturi, nospiežot komandu Ctrl-C, tā tiks automātiski sinhronizēta visās jūsu ierīcēs un mākonī.
2. Nekad automātiski nesinhronizējiet tekstu, ko kopēju:
Izvēloties šo opciju, jums būs jāatver starpliktuves vēsture un varat manuāli atlasīt saturu, kuru vēlaties kopēt dažādās ierīcēs un mākonī.
|
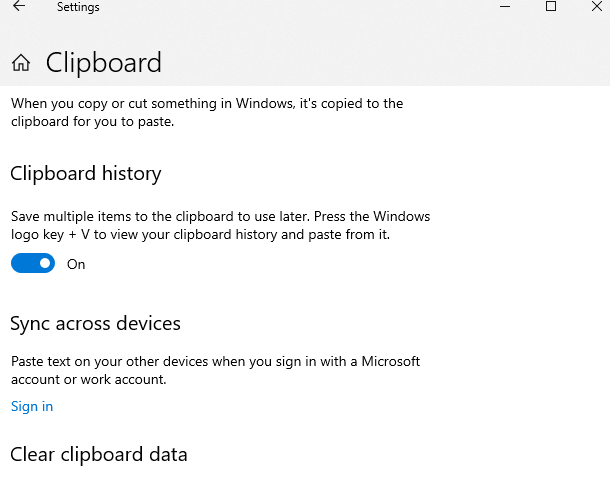
- Tagad viss, kas jums jādara, ir jānospiež poga Windows + V. Sākumā jums būs jānoklikšķina uz pogas Ieslēgt .
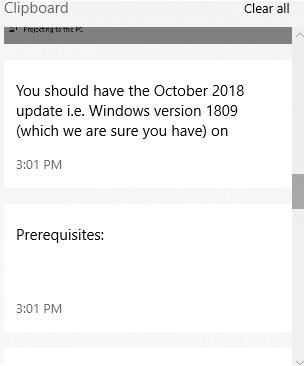
Kā notīrīt kopēšanas un ielīmēšanas Windows 10 starpliktuves vēsturi
Kamēr un ja vien neesat izdzēsis starpliktuves vēsturi, varat ielīmēt datus, ko esat nokopējis pirms stundas vai pat vairāk. Tātad, kā izdzēst starpliktuves vēsturi? Ko darīt, ja esat savācis ļoti daudz lietu, ko ielīmēt, un vēlaties no tiem atbrīvoties. Vienkārši!
Darbības, lai dzēstu starpliktuves kopēšanas un ielīmēšanas vienumus -
- Nospiediet Windows + V taustiņus (kas atvērs starpliktuvi jūsu vietā)
- Ja vēlaties dzēst starpliktuves vienumus atsevišķi, varat noklikšķināt uz krusteniskās pogas ( X ) blakus katram starpliktuves vienumam.
- Un, ja vēlaties atbrīvoties no visiem vienumiem, noklikšķiniet uz pogas Notīrīt visu , ko redzēsit augšējā labajā stūrī.
Beigās
Kopēšanas un ielīmēšanas funkcija operētājsistēmā Windows 10 ir tik vienkārša un bieži izmantota standarta funkcionalitāte, taču, kā redzam, iedziļinoties nedaudz dziļāk, mēs saskaramies ar vairāk brīnumu. Windows 10 ir brīnišķīgu funkciju un līdzekļu pasaule. Izmantojot mūsu emuāru, mēs cenšamies atklāt pat vismazākos brīnumus, kas varētu pacelt jūsu produktivitāti un interesi par operētājsistēmu pilnīgi jaunā līmenī.
Paziņojiet mums, vai emuārs jums ir palīdzējis, un, ja tas ir palīdzējis, dalieties savās atsauksmēs tālāk esošajā komentāru sadaļā, kā arī dalieties tajā ar saviem draugiem. Mūs varat atrast arī Facebook un YouTube.