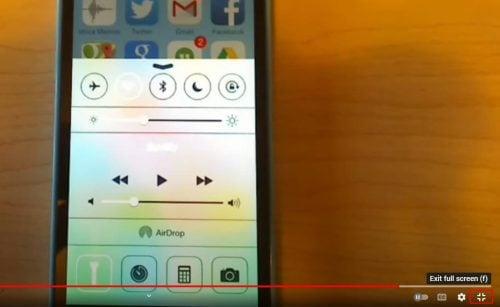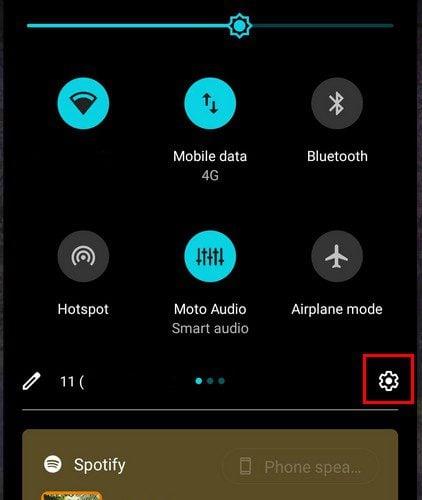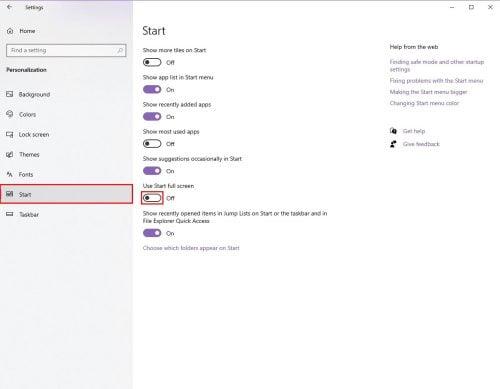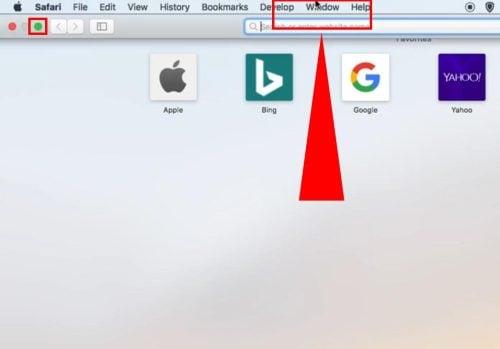Vai esat iestrēdzis programmas pilnekrāna režīmā Windows datorā un nezināt, kā to samazināt? Tālāk atrodiet dažus vienkāršus veidus, kā iziet no pilnekrāna režīma Windows datoros.
Pilnekrāna režīms lietojumprogrammām operētājsistēmā Windows ļauj to izmantot bez traucējumiem. Varat iegūt labu priekšstatu par izmantotās programmatūras elementiem.
Alternatīvi, ja tas ir video atskaņotājs, varat redzēt filmu pilnekrāna režīmā, kur rakstzīmes ir lielākas nekā mazā ekrāna režīmā.
Tomēr aizbēgšana no pilna ekrāna operētājsistēmā Windows var būt sarežģītāka, nekā izklausās. Tāpēc tālāk mēs esam apkopojuši visas metodes, kā iziet no pilnekrāna režīma operētājsistēmā Windows.
Iemesli, kā iziet no pilnekrāna režīma operētājsistēmā Windows
Tālāk skatiet dažus scenārijus, kad konkrētai lietotnei, iespējams, būs jāiziet no pilnekrāna režīma operētājsistēmā Windows.
- Ja tas ir YouTube, vēlaties atrast video iestatījumus, slēgtos parakstus, tērzēšanas lodziņu, komentāru lodziņu utt.
- Pārlūkā Google Chrome vai citās pārlūkprogrammās ir nepieciešama grāmatzīmju josla vai tīmekļa pārlūkprogrammas spraudņi.
- Jums ir jāpiekļūst rakstīšanas rīkiem tekstapstrādes programmās, piemēram, Microsoft Word vai Google Docs.
- Ļaunprātīga programmatūra vai izpirkuma programmatūra ir inficējusi jūsu datoru un parāda tikai brīdinājuma reklāmkarogu, lai samaksātu izpirkuma maksu, un jums tas ir jāaizver.
- Ļaunprātīgs uznirstošais logs kaut kādā veidā ir izkļuvis no tīmekļa pārlūkprogrammas uznirstošo logu bloķēšanas sistēmas un pārklājis visu ekrānu ar pazemojošu saturu pilnekrāna režīmā.
Lai izvairītos no pilnekrāna režīma operētājsistēmā Windows, varat izmantot šādas metodes. Lielākoties visas metodes ir saderīgas ar dažādām Windows operētājsistēmām (OS), piemēram, Windows 11, Windows 10, Windows 7, Windows Server utt.
Kāds taustiņš ir Iziet no pilnekrāna režīma?
F11 ir universālais taustiņš, lai ieietu un izietu no pilnekrāna Windows datoros. Tomēr visas lietotnes nereaģē uz šo taustiņu. Alternatīvas ir taustiņi Esc , Alt + D , Alt + M , F utt.
Kā iziet no pilnekrāna režīma operētājsistēmā Windows: izmantojot īsinājumtaustiņus
1. Taustiņš F11
F11 ir universālais taustiņš, lai ieietu un izietu no pilnekrāna operētājsistēmā Windows. Lielākā daļa tīmekļa pārlūkprogrammu, piemēram, Google Chrome, Firefox, Microsoft Edge u.c., reaģē uz šo taustiņu, lai ieslēgtu un izslēgtu pilnekrāna režīmu.

Kā iziet no pilnekrāna režīma operētājsistēmā Windows, izmantojot Google Chrome taustiņu F11
F11 atradīsit funkciju taustiņu sērijā virs ciparu taustiņiem. Ja izmantojat klēpjdatoru, iespējams, būs jānospiež taustiņš Fn + F11 , lai izietu no pilnekrāna režīma. Parasti taustiņš Fn atrodas blakus taustiņam Ctrl tastatūras apakšējā kreisajā stūrī.
Kā iziet no pilnekrāna režīma bez F11?
Varat izmantot citus karstos taustiņus, piemēram, Esc , F , Alt + Tab , Windows + D un Windows + M .
2. Esc taustiņš
Varat nospiest taustiņu Esc , lai izietu no pilnekrāna režīma noteiktos tīmekļa multivides atskaņotājos, piemēram, YouTube, Vimeo utt.
3. Taustiņš F
Tīmekļa un atsevišķie multivides atskaņotāji, piemēram, YouTube un VLC, reaģē uz taustiņu F , lai ieietu un izietu no pilna ekrāna multivides atskaņošanas režīma.
Papildus iepriekš minētajiem īsinājumtaustiņiem varat izmantot arī šādus karstos taustiņus, lai netieši izietu no pilnekrāna režīma, paslēpjot lietotnes:
- Nospiediet Alt + Tab , lai pārlūkotu atvērtos logus datorā.
- Komandu uzvednē un emulatora lietotnēs nospiediet Alt + Enter , lai atvērtu un aizvērtu pilnekrāna režīmu.
- Nospiediet Windows + D , lai pārietu uz darbvirsmu .
- Nospiediet Windows + M , lai minimizētu programmas logu uz uzdevumjoslu .
Kā iziet no pilnekrāna režīma operētājsistēmā Windows: izmantojot peli
4. Ar peles labo pogu noklikšķiniet uz pilnekrāna tīmekļa pārlūkprogrammas
- Kad esat Chrome pilnekrāna režīmā, ar peles labo pogu noklikšķiniet .
- Mozilla Firefox ir jānovieto kursors virs ekrāna augšējās daļas un jāgaida, līdz tiek parādīta Firefox izvēlnes josla .
- Nākamajā konteksta izvēlnē noklikšķiniet uz Iziet no pilnekrāna .
5. Iziet no pilnekrāna pogas pakalpojumā YouTube
- YouTube multivides atskaņotājam ir īpaša poga Iziet no pilnekrāna režīma .
- Skatoties YouTube pilnekrāna režīmā, pakratiet peles kursoru, lai parādītu progresa joslu .
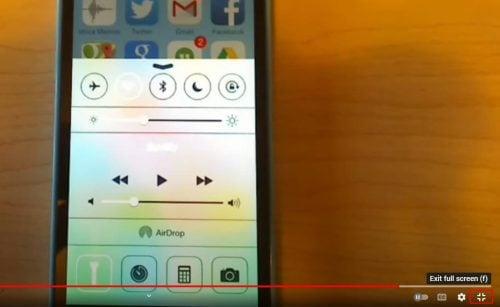
Iziet no pilnekrāna poga pakalpojumā YouTube
- Noklikšķiniet uz pogas Iziet no pilnekrāna apakšējā labajā stūrī, lai izietu no pilnekrāna režīma Windows YouTube atskaņotājā.
6. Izmantojiet pogu On-Screen X
Kad pārlūkprogramma Chrome ir pilnekrāna režīmā, novietojiet peles kursoru virs loga augšējās daļas. Tiks parādīts tumšs aplis ar baltu X ikonu. Noklikšķiniet uz tā, lai izietu no pilnekrāna režīma Windows pārlūkprogrammā Chrome.
Kā iziet no pilnekrāna režīma operētājsistēmā Windows: izmantojot sistēmas rīkus
7. Logu kvadrātveida poga
Varat aktivizēt jebkuras programmatūras pilnekrāna vai maksimizācijas režīmu, lai skaidri redzētu lietotāja interfeisa (UI) elementus. Varat arī izmantot lietotni pilnekrāna režīmā, lai strādātu vairāk.

Izmantojiet kvadrātveida pogu, lai izietu no pilnekrāna režīma Windows programmās
Programmas, piemēram, Adobe Photoshop, Foxit PDF u.c., nereaģē uz universālo taustiņu F11, lai ievadītu un izietu pilnekrāna režīmā. Tā vietā jums ir jānoklikšķina uz kvadrātveida pogas lietojumprogrammas loga augšējā labajā stūrī.
8. Windows lietojumprogrammu izvēlne
Ja iepriekš maksimizējāt programmatūras ekrānu operētājsistēmā Windows un tagad vēlaties iziet no pilnekrāna režīma, rīkojieties šādi:
- Noklikšķiniet uz lietotnes augšējā kreisā stūra.
- Tiks parādīta lietojumprogrammu izvēlne ar tādām opcijām kā Atjaunot, Minimizēt, Maksimizēt, Aizvērt utt .
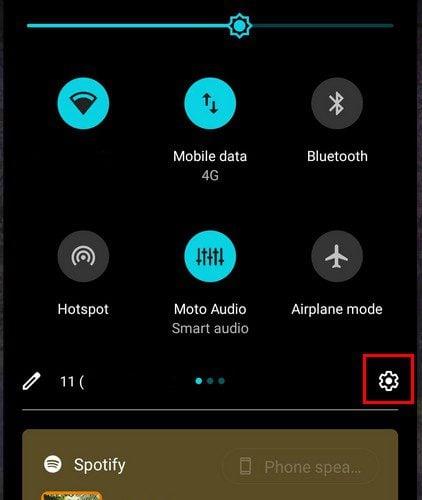
Lietojumprogrammas izvēlnes izmantošana, lai izietu no pilnekrāna
- Konteksta izvēlnē atlasiet Minimizēt .
Lietojumprogrammas izvēlnes karstais taustiņš ir Alt+ atstarpes taustiņš.
9. Piespiedu aizvēršana, izmantojot uzdevumu pārvaldnieku
Dažreiz nereaģējošas lietotnes un ļaunprātīgi uznirstošie logi var viegli iziet pilnekrāna režīmā. Šādos gadījumos veiciet šīs darbības bez piepūles:
- Nospiediet Ctrl + Shift + Esc , lai atvērtu uzdevumu pārvaldnieku.
- Programmu vai fona procesu sarakstā atrodiet attiecīgo lietotni vai uznirstošo logu.
- Ar peles labo pogu noklikšķiniet uz lietotnes un pēc tam atlasiet Beigt uzdevumu .
To darot, lietotne tiks aizvērta, lai jums vairs nebūtu jāuztraucas par pilnekrāna režīmu.
Kā iziet no pilnekrāna režīma Windows izvēlnē Sākt (Bonusa padoms)
Vai meklējat veidus, kā iziet no pilnekrāna režīma Windows izvēlnē Sākt datoros ar operētājsistēmu Windows 10 vai Windows 11? Tā vietā veiciet tālāk norādītās darbības.
- Noklikšķiniet uz ikonas Sākt Windows datora apakšējā kreisajā stūrī.
- Jūs, iespējams, redzat izvēlni Sākt visā ekrānā, kas dažkārt var būt kaitinošas.

Kā iziet no pilnekrāna režīma operētājsistēmā Windows Sākt, atrodot Sākt izvēlnes Iestatījumi
- Noklikšķiniet uz Iestatījumi vai Zobrata ikonas izvēlnes Sākt apakšējā kreisajā stūrī .

Iestatījumos atlasiet personalizācijas opciju
- Iestatījumu ekrānā izvēlieties Personalizācija .
- Kreisās puses navigācijas panelī noklikšķiniet uz Sākt .
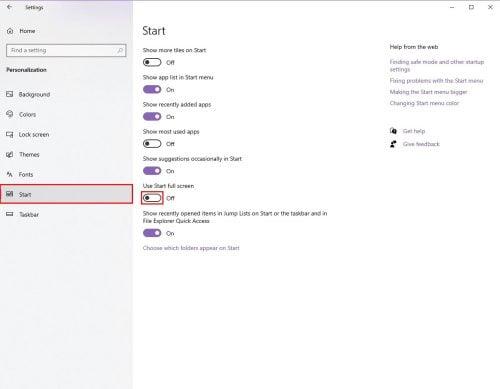
Deaktivizēt Izmantojiet Sākt pilnekrāna režīmā
- Atspējojiet funkciju Sākt pilnekrāna režīmā .
Kā iziet no pilnekrāna režīma operētājsistēmā MacOS (Bonusa padoms)
Lietotņu logu un ekrānu apstrāde Mac datorā ir intuitīva un bez piepūles. Šeit ir daži padomi, kā aizvērt pilnekrāna režīmu lietotnēm operētājsistēmā MacOS.
- Lietojot jebkuru lietojumprogrammu pilnekrāna režīmā, pārvietojiet kursoru uz Mac datora augšējo kreiso stūri. MacOS komandu josla kļūs aktīva. Tur jūs redzēsit zaļu pogu. Noklikšķiniet uz zaļās pogas, lai Mac datorā izietu no pilna ekrāna.
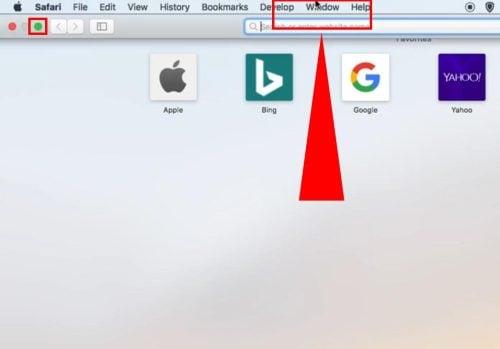
Kā iziet no pilnekrāna režīma operētājsistēmā MacOS (Bonusa padoms)
- Varat arī pārvietot peles kursoru uz ekrāna augšējo daļu, lai atrastu Mac izvēlņu joslu . Tagad atlasiet Skatīt un pēc tam noklikšķiniet uz Iziet no pilnekrāna režīma .
- Tomēr vienkāršākā metode ir izmantot tastatūras karstos taustiņus Command + Control + F , lai izietu vai atvērtu pilnekrāna režīmu visām saderīgajām programmām Mac datorā.
Secinājums
Šīs ir visas iespējamās metodes, kā izvairīties no pilna ekrāna Windows programmatūrā, video atskaņotājos un tīmekļa pārlūkprogrammās. Esat arī atklājis labāko veidu, kā MacOS iziet no pilnekrāna režīma.
Izmēģiniet iepriekš minētās metodes un tālāk komentējiet savu pieredzi. Ja zināt kādas papildu metodes, kā iziet no pilnekrāna režīma operētājsistēmā Windows, neaizmirstiet tās pieminēt komentāru sadaļā.
Tālāk ir aprakstīti veidi, kā bloķēt ekrānu un atkal parādīt ekrānā redzamo logu .