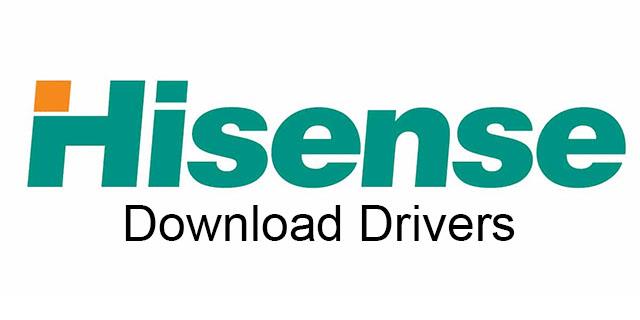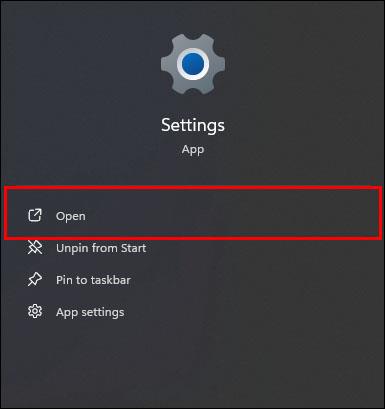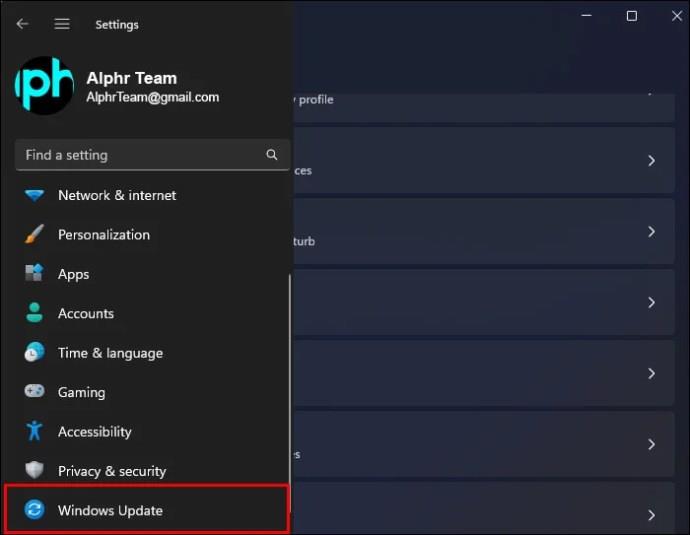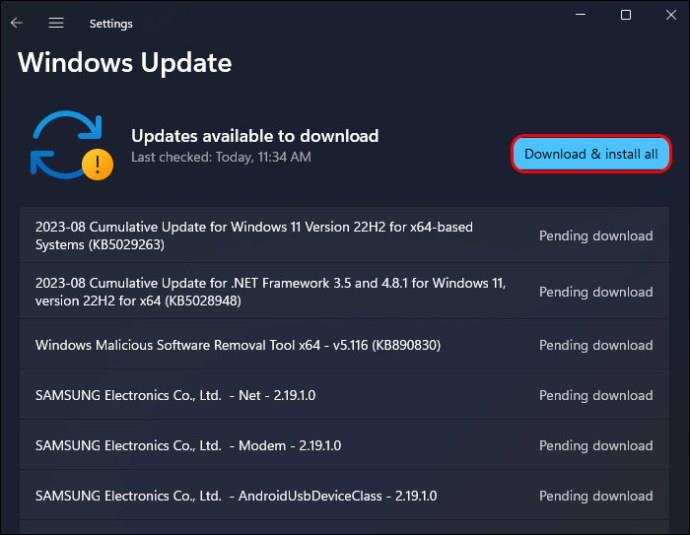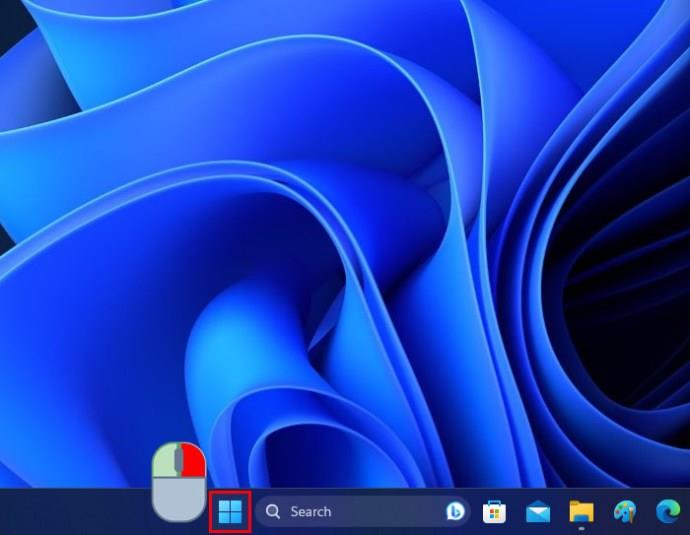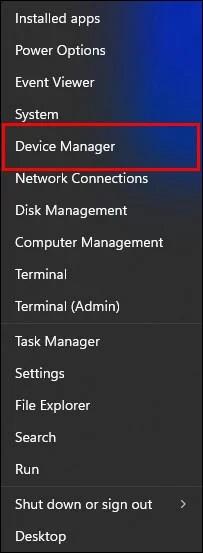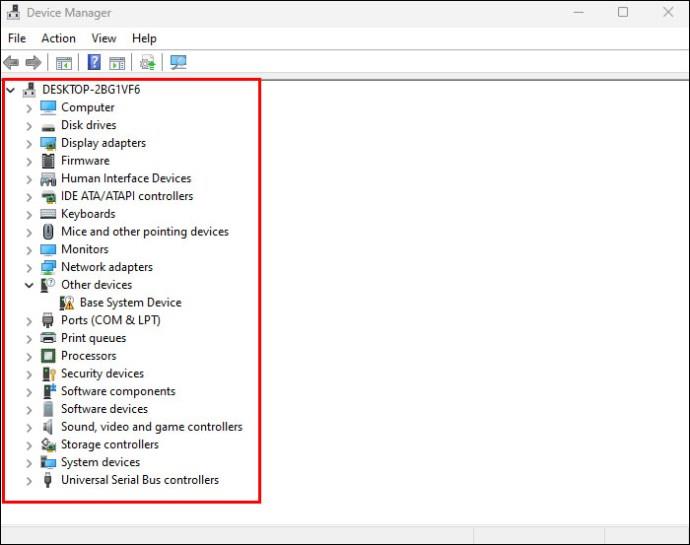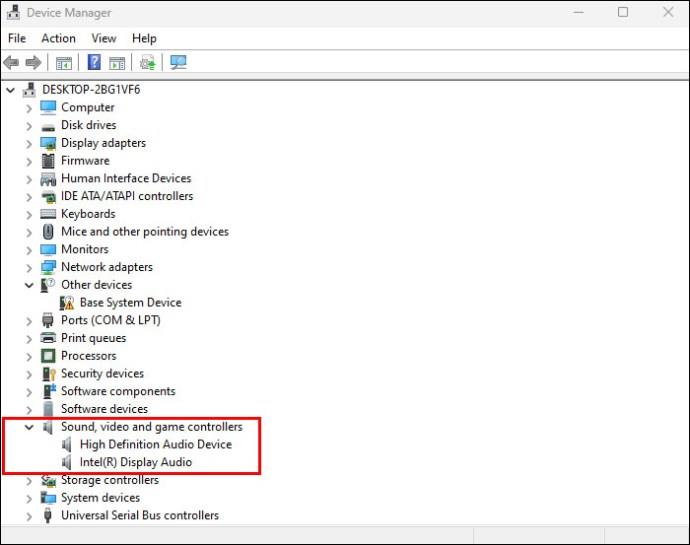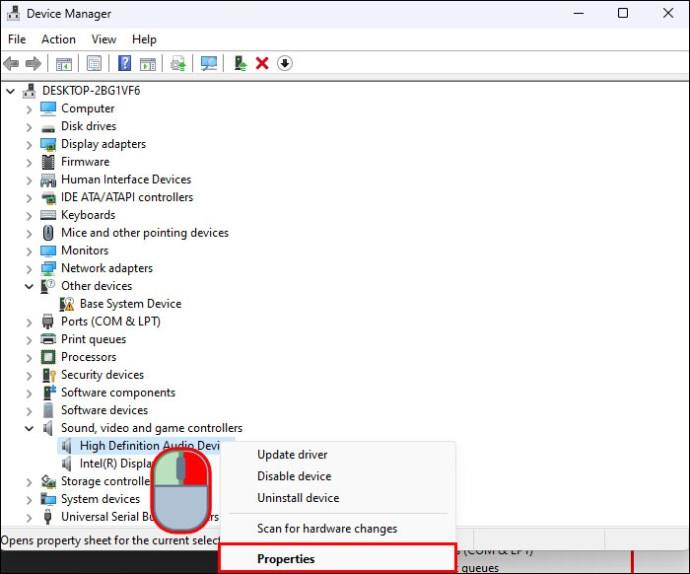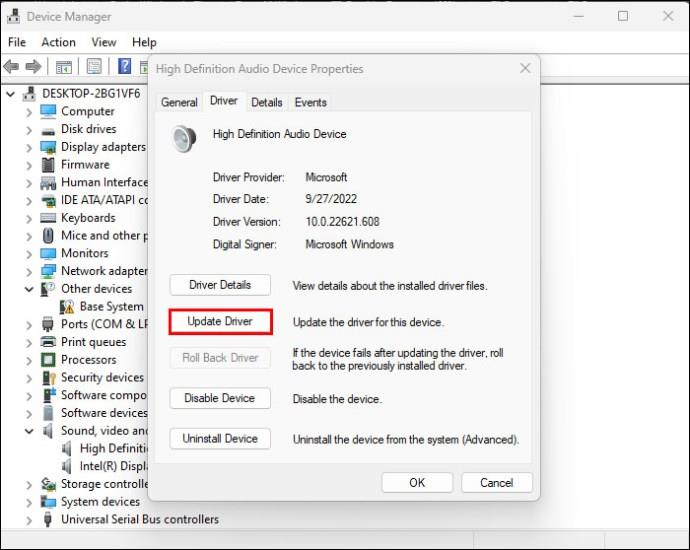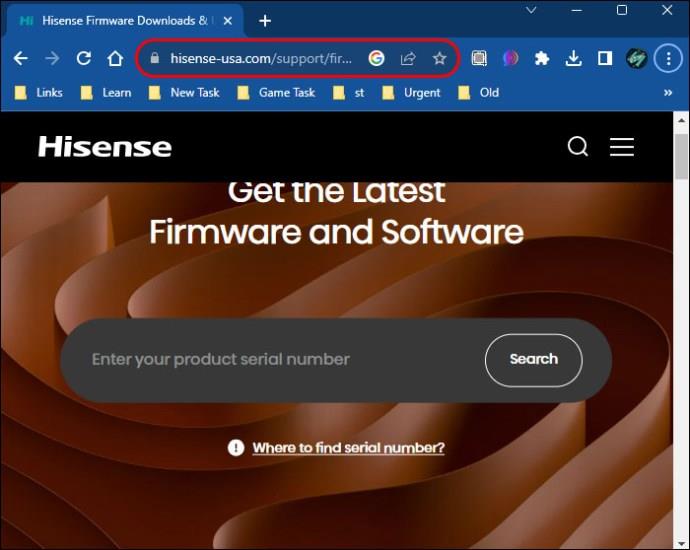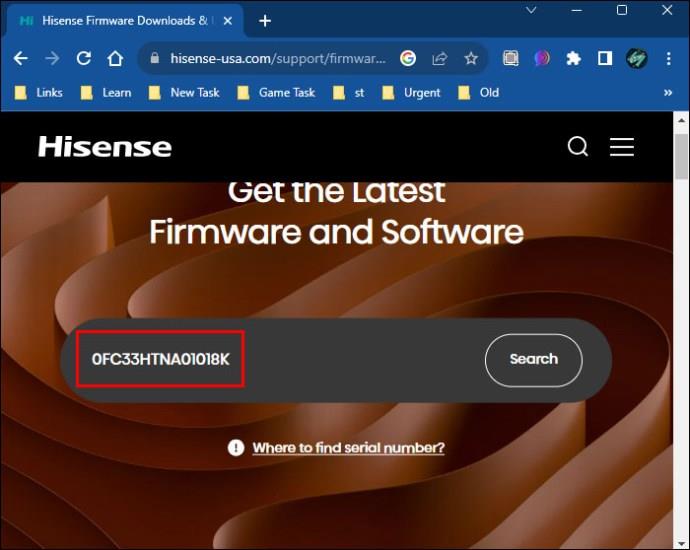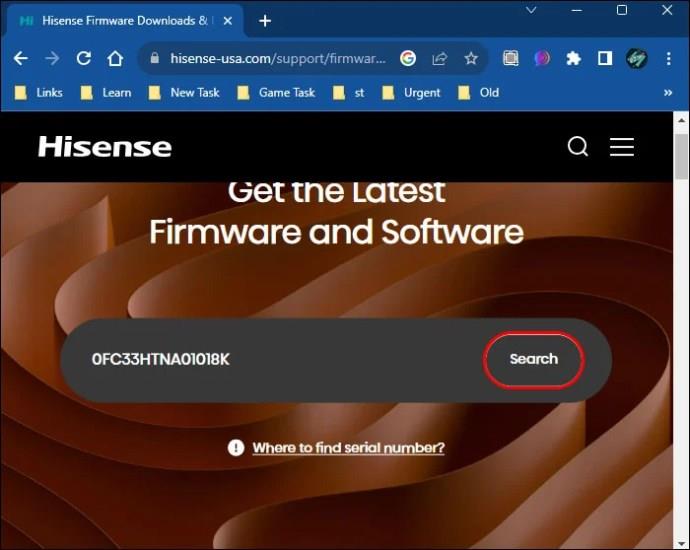Hisense ir viens no populārākajiem televizoru zīmoliem ar plašu modeļu klāstu dažādām vajadzībām un gaumēm. Lielākajai daļai mūsdienu Hisense televizoru ir viedās funkcijas, piemēram, iespēja izveidot savienojumu ar tuvumā esošiem klēpjdatoriem un datoriem. Ja šīs funkcijas pārstāj darboties, iespējams, būs jāatjaunina attiecīgie draiveri.
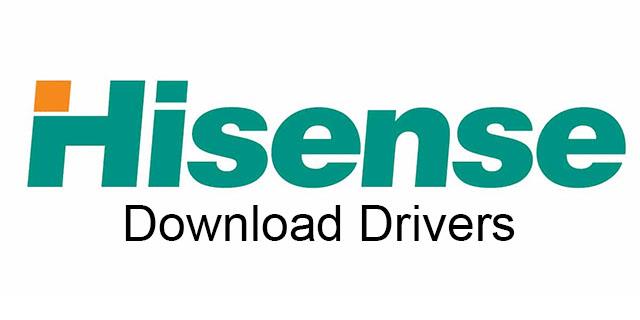
Šajā rakstā ir paskaidrots, kā instalēt Hisense TV draiverus operētājsistēmā Windows 11.
Kā instalēt jaunākos draiverus
Lai nodrošinātu, ka Hisense televizors var sazināties ar jūsu Windows 11 ierīci, ir svarīgi instalēt jaunākos galvenos draiverus. Šeit ir sniegti detalizēti norādījumi par dažādām metodēm.
Palaidiet automātisko atjaunināšanu
Automātiskā atjaunināšanas palaišana ir ātrākais un vienkāršākais veids, kā lejupielādēt un instalēt visus galvenos draiverus, kuru, iespējams, trūkst.
- Dodieties uz izvēlni "Iestatījumi".
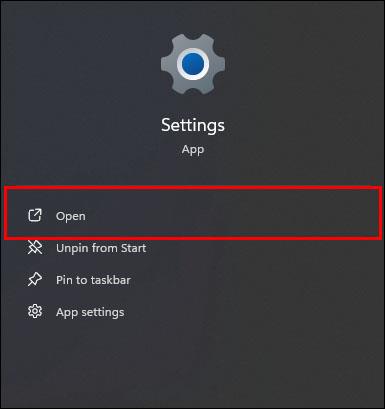
- Kreisajā pusē esošajā izvēlnē noklikšķiniet uz "Windows Update".
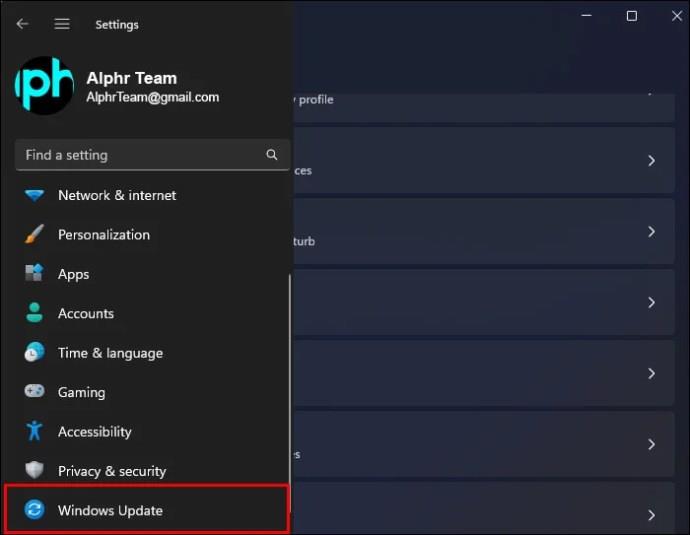
- Noklikšķiniet uz pogas “Pārbaudīt atjauninājumus” un pagaidiet kādu laiku, līdz Windows lejupielādēs un instalēs jaunākos draiverus.
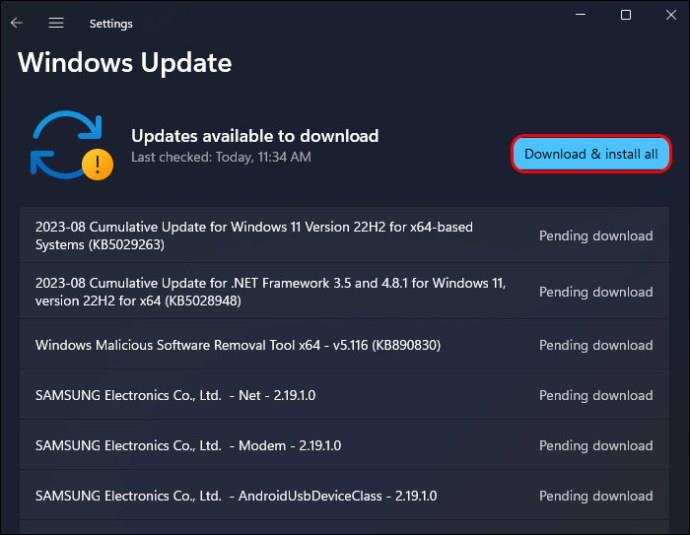
Šajā procesā ir jāinstalē visi trūkstošie draiveri jūsu sistēmas galvenajām sastāvdaļām. Tas var atrisināt visas savienojuma problēmas, kas radušās starp jūsu Windows 11 ierīci un Hisense TV.
Atjauniniet draiverus noteiktām ierīcēm
Dažreiz pastāv iespēja, ka automātiskā atjaunināšana var kaut ko palaist garām. Alternatīvi, iespējams, vēlēsities instalēt tikai jaunākos draiverus vienai no datora ierīcēm vai komponentiem, piemēram, displeja adapterim vai tīkla adapterim.
Lūk, kā tas tiek darīts:
- Ar peles labo pogu noklikšķiniet uz Windows logotipa ekrāna apakšējā kreisajā stūrī.
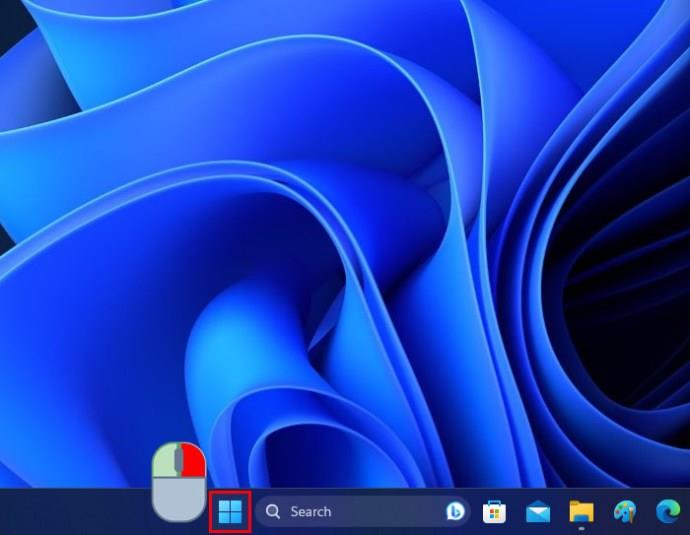
- Opciju sarakstā atrodiet un noklikšķiniet uz “Ierīču pārvaldnieks”.
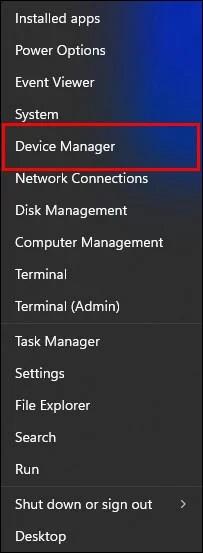
- Tas parādīs visu pievienoto ierīču un datora komponentu sarakstu.
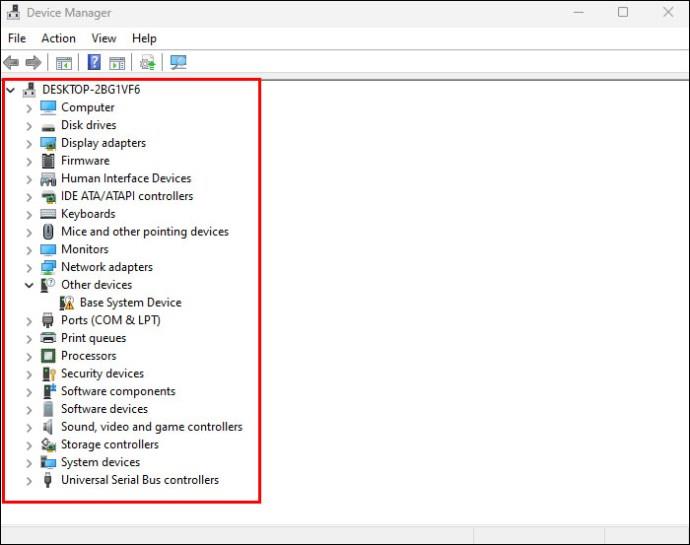
- Ritiniet līdz tai, kuru vēlaties atjaunināt, un noklikšķiniet uz mazās bultiņas blakus tai, lai izvērstu kategoriju. Lai izveidotu savienojumu ar Hisense televizoru, iespējams, vēlēsities atjaunināt tīkla adapterus, lai palīdzētu, piemēram, apraidē.
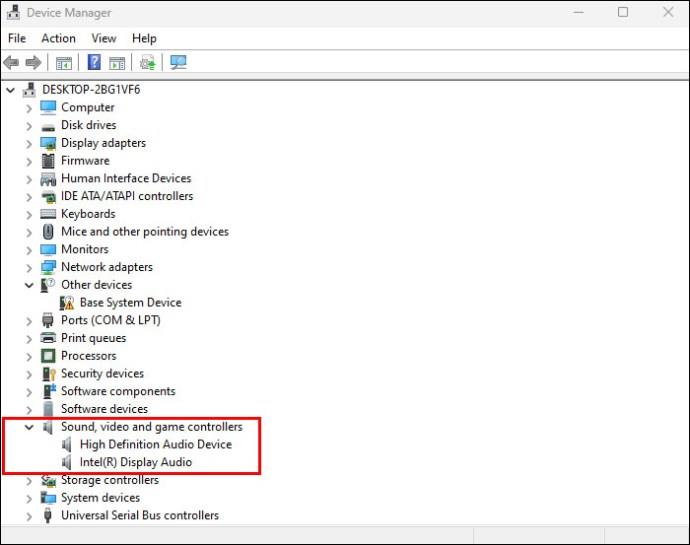
- Ar peles labo pogu noklikšķiniet uz ierīces, kurai vēlaties atjaunināt draiverus, un noklikšķiniet uz "Properties".
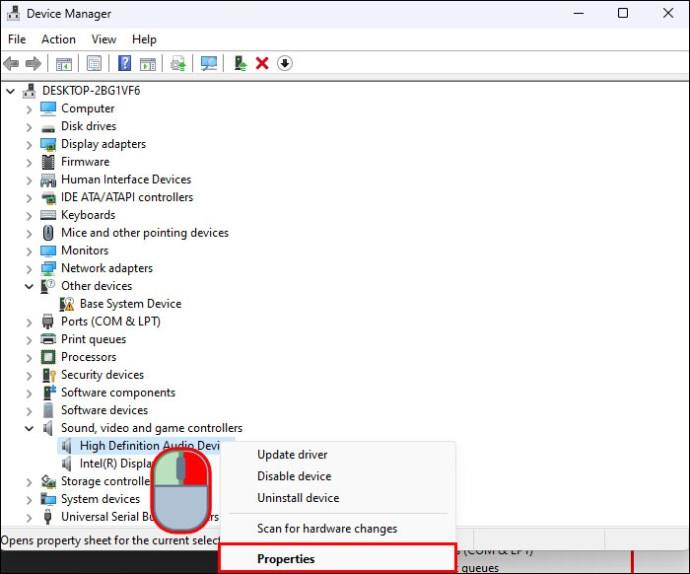
- Noklikšķiniet uz cilnes "Draiveris" un pēc tam noklikšķiniet uz pogas "Atjaunināt draiveri".
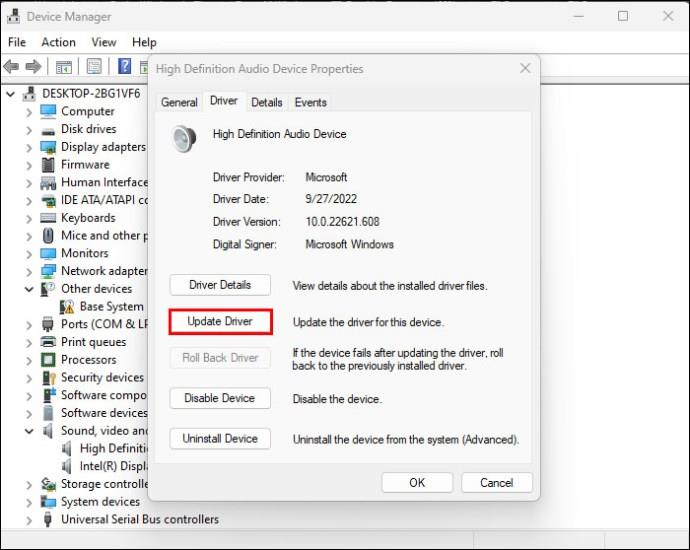
Izmantojiet Hisense vietni, lai atrastu sava televizora draiverus
Lielie tehnoloģiju ražotāji, piemēram, Hisense, piedāvā arī programmatūras un draiveru lejupielādi tieši no savām vietnēm. Varat ievadīt televizora sērijas numuru Hisense vietnē, lai piekļūtu jaunākajai programmatūrai, kurā var būt iekļauti visi attiecīgie draiveri, kuru trūkst.
- Apmeklējiet Hisense lejupielādes lapu.
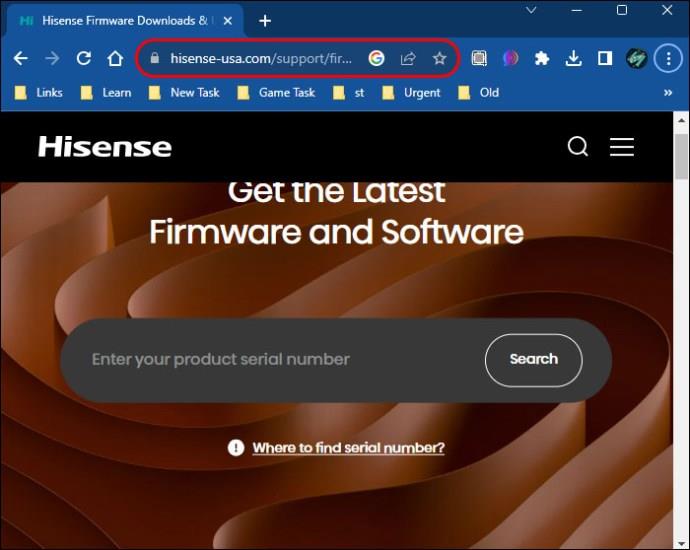
- Ievadiet televizora sērijas numuru. To var atrast paša televizora aizmugurējā panelī.
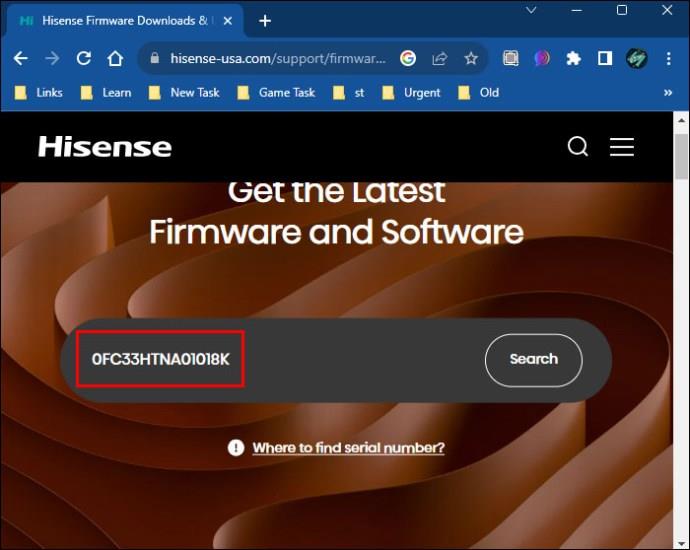
- Nospiediet pogu "Meklēt".
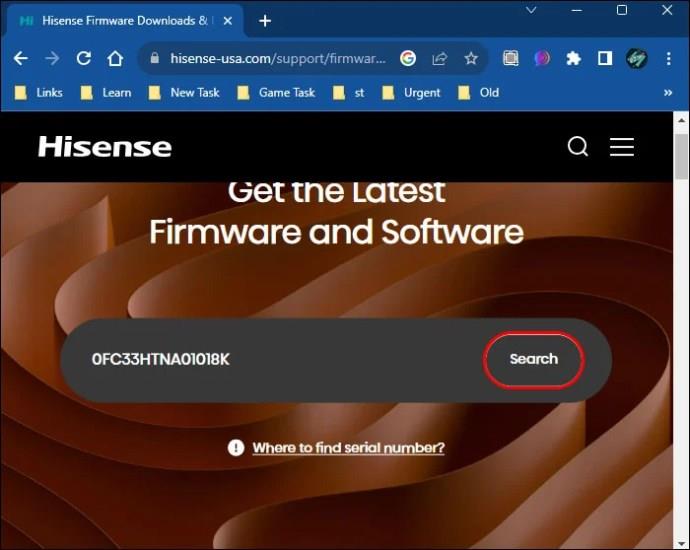
- Kamēr jūsu sērijas numurs ir derīgs, Hisense jūs novirzīs uz jūsu televizora modeļa programmatūras lejupielādes lapu. Pēc tam varat lejupielādēt un instalēt failus, ievērojot zīmola sniegtos norādījumus.
Ņemiet vērā, ka, iespējams, jums nav jāatjaunina draiveri savā Windows 11 ierīcē. Tā vietā, iespējams, būs jāatjaunina paša televizora programmaparatūra, lai palīdzētu tam izveidot savienojumu ar datoru un pareizi darboties.
Katra Hisense televizora atjaunināšanas process atšķirsies atkarībā no jūsu modeļa un tā izmantotās operētājsistēmas. Dažiem modeļiem ir Android TV, citi izmanto Google TV vai Vidda TV, un instalēšanas process katram no tiem nedaudz atšķiras.
Visus attiecīgos failus un instalēšanas instrukcijas varat atrast Hisense vietnē, veicot iepriekš norādītās numurētās darbības.
Citas draiveru vietnes un avoti
Ir arī vērts atzīmēt, ka papildus Hisense vietnei ir arī citas vietnes, kas piedāvā draiveru lejupielādi. Šajās vietnēs, iespējams, varēsiet atrast svarīgus draiverus, kas palīdzēs izveidot savienojumu ar Hisense televizoru, taču ir svarīgi būt uzmanīgiem.
Dažas no šīm vietnēm, kas, šķiet, piedāvā draiveru lejupielādi, var arī slēpt ļaunprātīgu programmatūru vai nevēlamus papildinājumus. Tāpēc, lai atrastu vajadzīgo programmatūru, vislabāk ir izmantot Windows atjaunināšanas sistēmu vai paša Hisense vietni. Ja jums ir jāizmanto trešās puses draiveru vietne, pirms jebkādas lejupielādes pārliecinieties, vai tā ir droša.
FAQ
Kas ir Hisense TV draiveri?
Draiveri ir nelielas programmatūras daļas, kas paredzētas, lai palīdzētu ierīcēm izveidot savienojumu un sazināties ar operētājsistēmu. Ir draiveri dažādiem datora vai ierīces komponentiem, kā arī citām ierīcēm, kuras vēlas ar to izveidot savienojumu, piemēram, viedtelevizoriem un monitoriem. Kad mēs runājam par Hisense TV draiveriem, tas attiecas uz draiveriem, kas īpaši izstrādāti, lai palīdzētu Hisense televizoriem sazināties ar datoru.
Kādas problēmas var rasties draiveru dēļ?
Ja datorā nav instalēti attiecīgie draiveri, iespējams, nav iespējams izveidot savienojumu ar Hisense televizoru un izmantot tā viedās funkcijas. Piemēram, iespējams, nevarēsit veikt apraidi televizorā. Vai arī, ja plānojat to izmantot kā monitoru vai papildu ekrānu, displejs var nedarboties pareizi. Jaunu draiveru atjaunināšana un instalēšana palīdzēs atrisināt problēmu.
Ko dara jaunie autovadītāji?
Parasti uzņēmumi savām ierīcēm izlaiž jaunus draiverus, lai palīdzētu tām labāk darboties. Jauni draiveri var novērst kļūdas vai problēmas, ar kurām lietotāji bija saskārušies ar iepriekšējām versijām, un tie var ietvert jaunas funkcijas. Tie var arī novērst iespējamās drošības problēmas vai nepilnības vai palīdzēt uzlabot veiktspēju, izveidojot savienojumu ar datoru vai izmantojot ierīci.
Vai draiveru atjaunināšanai ir kādi riski?
Ja vadītājs tiek atbrīvots sliktā stāvoklī bez pienācīgas pārbaudes, var rasties daži riski. Tas var radīt jaunas kļūdas vai radīt problēmas dažiem lietotājiem, mēģinot izveidot savienojumu vai izmantot savas ierīces. Taču vairumā gadījumu ražotāji rūpīgi pārbauda visus jaunos draiverus, lai pārbaudītu, vai tie darbojas nevainojami. Tāpēc parasti vislabāk ir regulāri atjaunināt draiverus, lai nodrošinātu, ka jums vienmēr ir jaunākās iespējas un funkcijas.
Kā atjaunināt Hisense televizora programmaparatūru?
Tas ir atkarīgs no tā, kāds televizora modelis jums ir un kura operētājsistēma darbojas. Parasti varat pārvietoties televizora iestatījumu izvēlnē, lai atrastu atbilstošo atjaunināšanas funkciju un automātiski instalētu jaunāko programmaparatūru. Dažos gadījumos jums var būt nepieciešams lejupielādēt programmaparatūru no Hisense vietnes, ielādēt to USB zibatmiņā un pēc tam izmantot to, lai manuāli atjauninātu televizoru.
Izbaudiet nevainojamu viedtelevizora mijiedarbību ar jaunākajiem draiveriem
Ja jums ir radušās problēmas, izveidojot savienojumu ar savu Hisense televizoru vai vēlaties sekot līdzi visām tā viedajām funkcijām, regulāri instalējiet jaunus draiverus. Instalējiet jaunus Windows 11 atjauninājumus ikreiz, kad tie parādās, un pārbaudiet Hisense vietni, vai nav atjauninājumu, ko, iespējams, esat palaidis garām.
Kurš Hisense TV modelis jums ir? Vai jums ir bijušas problēmas ar Hisense televizora atjaunināšanu vai savienojuma izveidi ar to? Paziņojiet mums tālāk komentāru sadaļā.