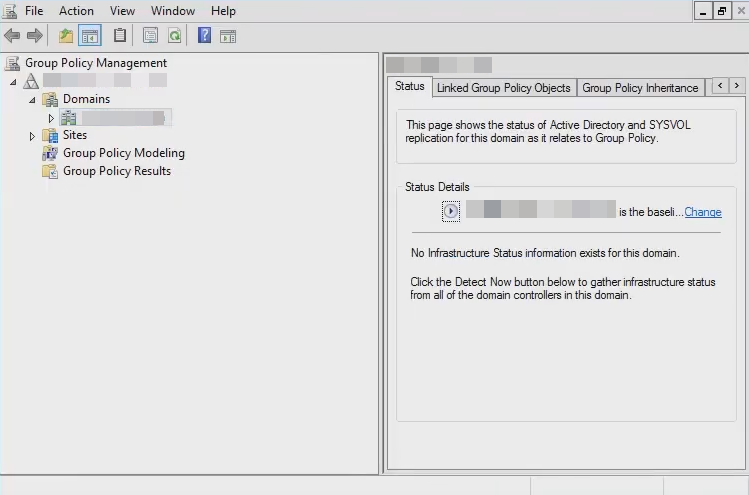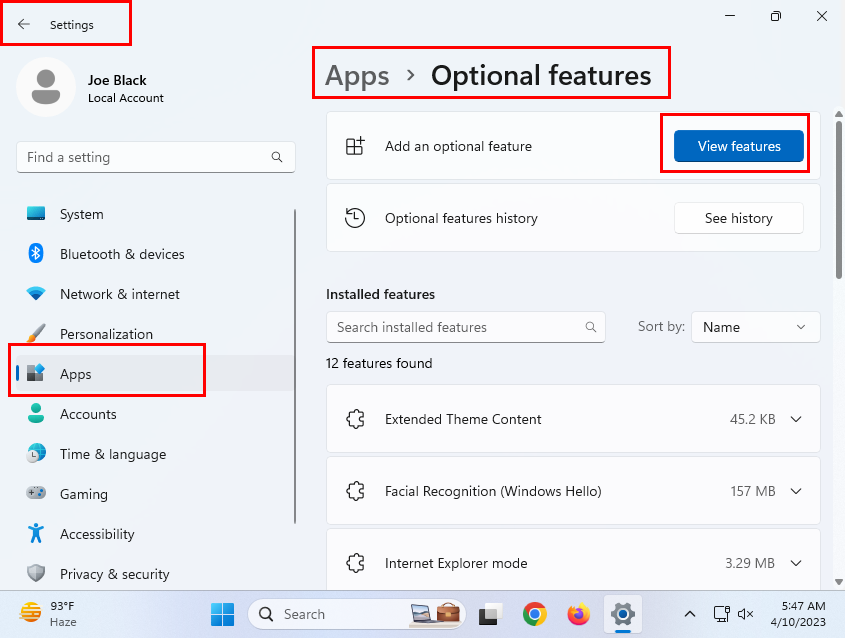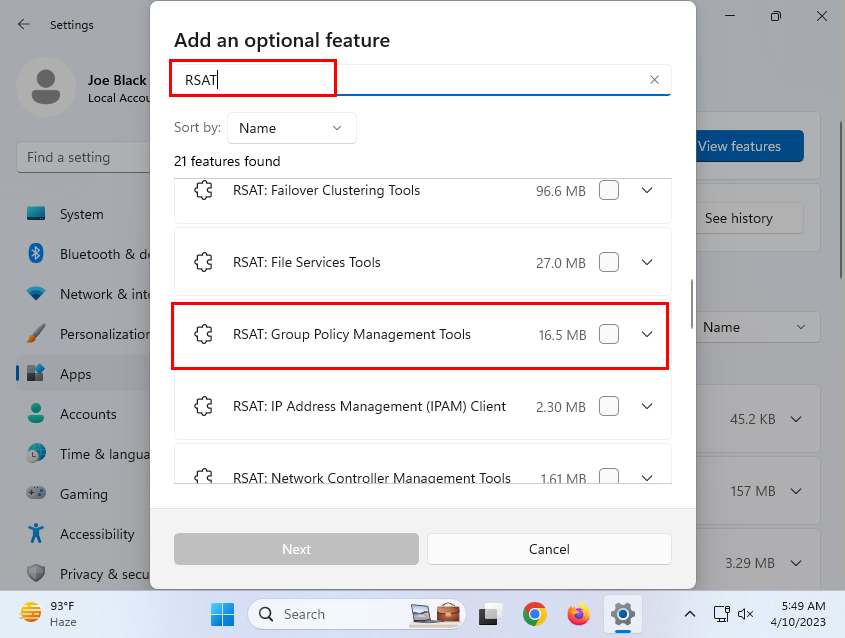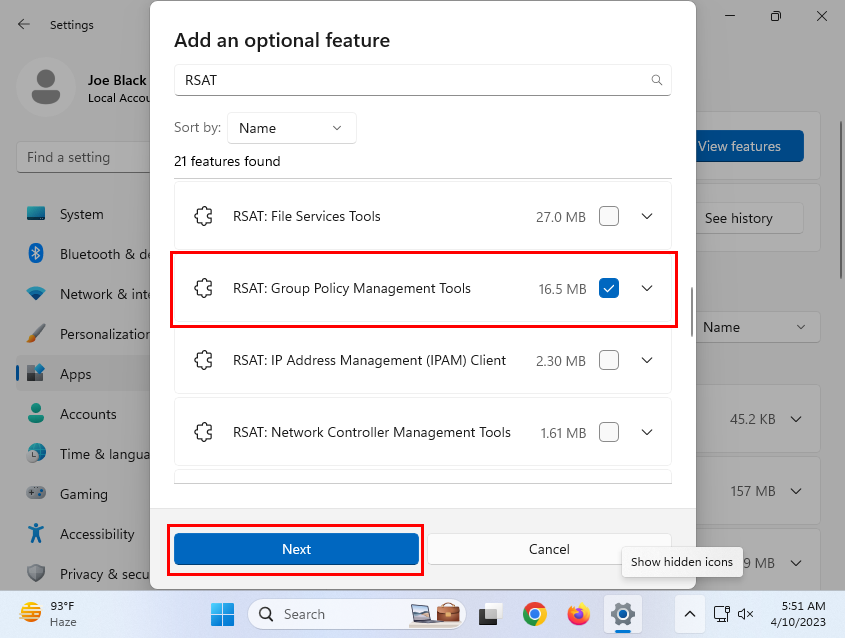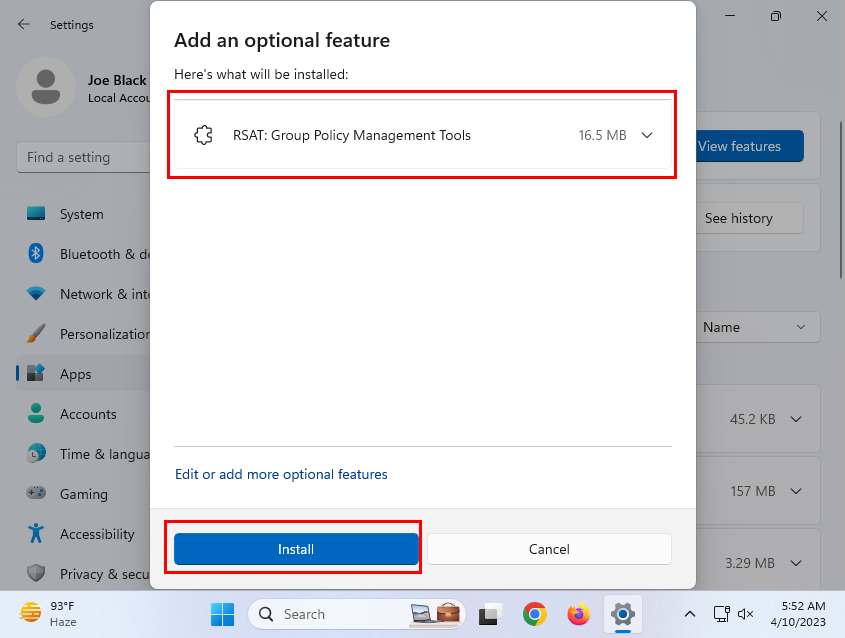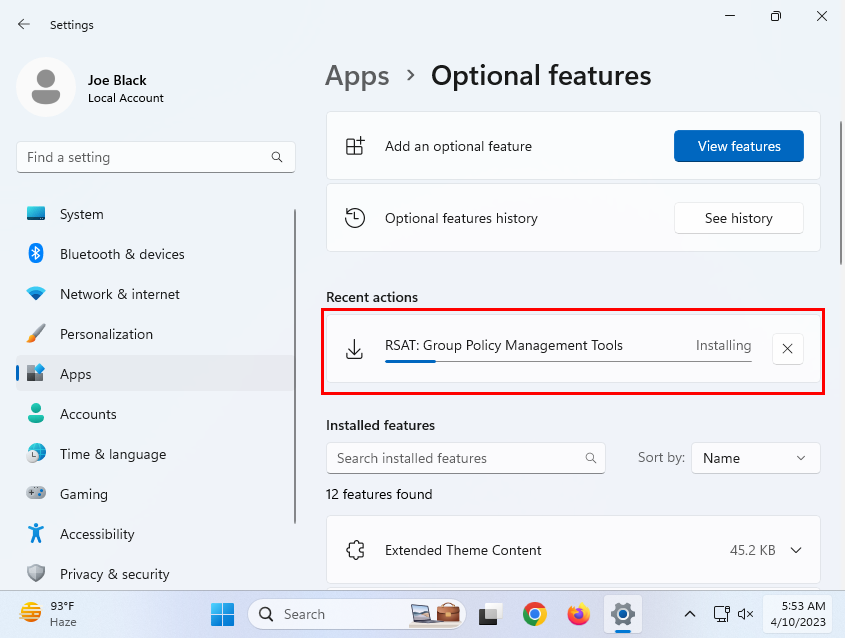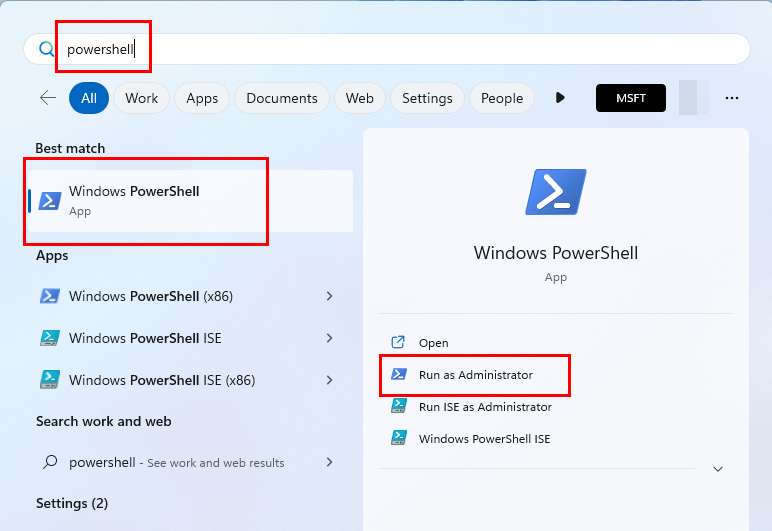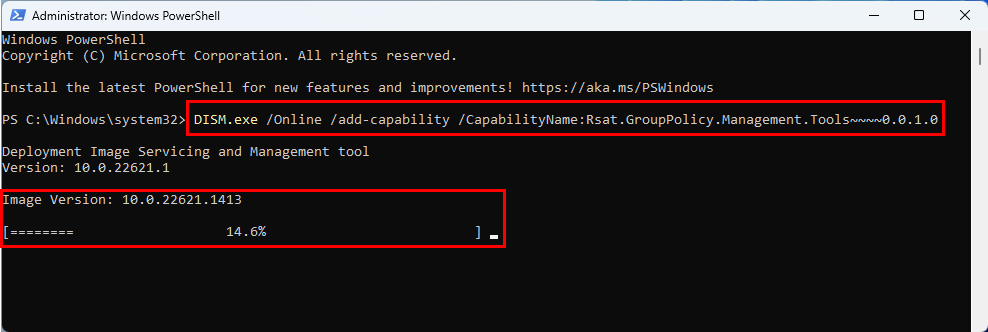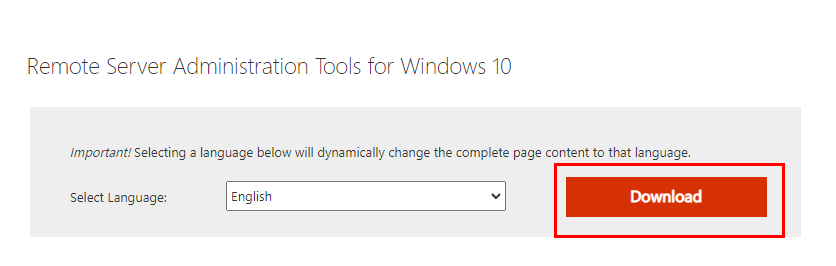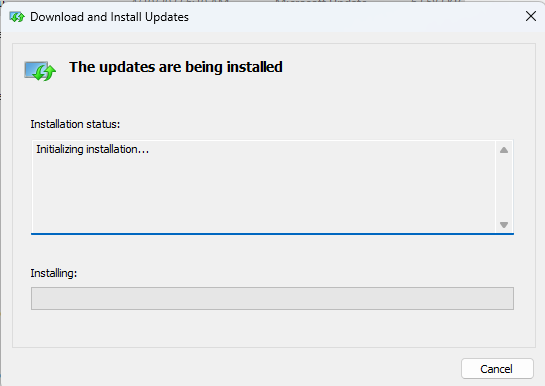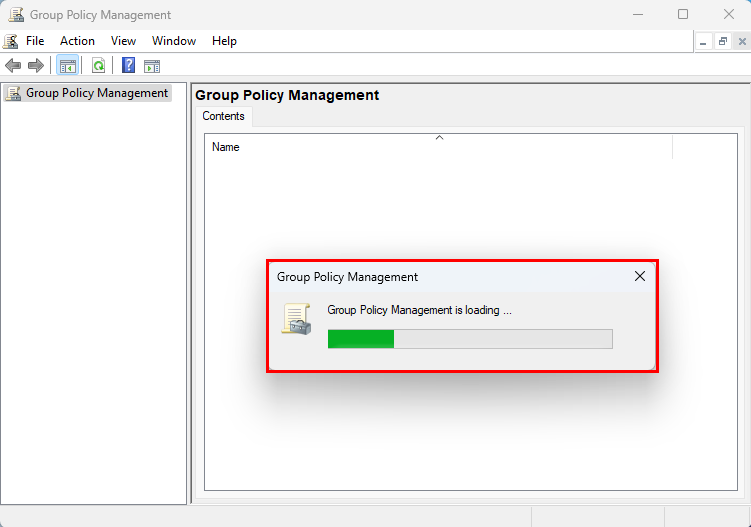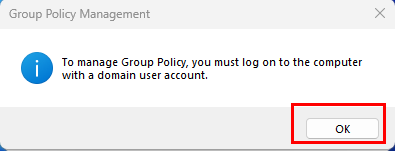Vai vēlaties pārvaldīt vairāku Windows datoru grupas politikas objektus (GPO) tīklā, izmantojot citu Windows 11 datoru? Grupas politikas pārvaldības konsole (GPMC) ir jums nepieciešamais rīks.
Microsoft Windows operētājsistēmām ir uzlaboti administratīvie rīki, lai kontrolētu lietotņu lietojumu, piekļuvi vietnei, pārlūkošanas tiesības un daudz ko citu. Viens no šādiem administratora rīkiem ir grupas politikas redaktors. Ja domēna tīklam pievienojat daudzus Windows datorus, vairs nevarat atsevišķi apmeklēt atsevišķas sistēmas, lai konfigurētu GPO. Šeit jūs paļaujaties uz GPMC rīku.
Parasti GPMC ir Windows Server operētājsistēmas iebūvēts līdzeklis. Jūs neatradīsiet neko sarežģītāku par vietējās grupas politikas redaktoru savā Windows 11 datorā. Tomēr jūs joprojām varat izmantot GPMC datorā ar Windows 11, nemigrējot administratora sistēmas uz Windows Server.
Ja jūsu plāns ir tieši tāds, tad jūs esat īstajā vietā! Turpiniet lasīt, jo es atklāju vairākas metodes, kā instalēt grupas politikas pārvaldības konsoli domēna Windows 11 datorā, nevis administratora Windows Server OS.
Kas ir grupas politikas pārvaldības konsole (GPMC)?
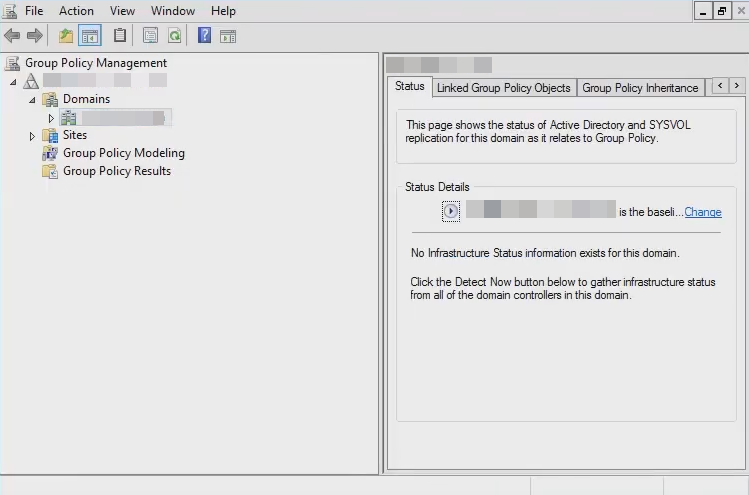
Grupas politikas pārvaldības konsole
Grupas politikas pārvaldības konsole ir Windows sistēmas lietotne, kas ļauj apvienot visus grupas politikas pārvaldības uzdevumus visā organizācijā. GPMC ir šādu Windows tīkla rīku līdzekļu un funkcionalitātes kombinācija:
- Active Directory vietnes un pakalpojumi
- Active Directory lietotāji un datori
- ACL redaktors
- GPMC delegācijas vednis
- Iegūtais politikas komplekts
GPMC lietotne piedāvā vienotu GPO, domēnu, darba grupu, organizatorisku vienību (OU) un vietņu vizualizāciju visā tīklā. Programma parasti ir paredzēta Windows Server operētājsistēmām. Tomēr, izpildot dažus vienkāršus trikus, varat to instalēt datoros ar operētājsistēmu Windows 11, Windows 10 utt.
Kāpēc jums ir nepieciešams GPMC datorā ar Windows 11?
Pieņemsim, ka esat izveidojis Windows domēna tīklu un pievienojis tīklam dažus Windows 11 un 10 datorus. Tomēr jums nav Windows Server datora, lai pārvaldītu domēna tīklu. Šādā gadījumā varat instalēt GPMC atbalstītā Windows 11 datorā un kontrolēt grupas politikas objektus klientu datoros. Daži citi rīka izmantošanas iemesli ir:
- Ir GUI grupas politikas objektu atjaunošanai, dublēšanai, kopēšanai un importēšanai
- Izveidojiet un mainiet migrācijas tabulas
- Deleģēt grupas politikas funkcijas
- Vienkārša GPO drošības pārvaldība
Lasiet arī: Neļaujiet lietotājiem palaist noteiktas programmas operētājsistēmā Windows 11
Tagad, kad esat iepazinies ar GPMC rīku, izpētīsim dažas metodes, kā to instalēt klienta datorā ar operētājsistēmu Windows 11.
Kā instalēt grupas politikas pārvaldības konsoli
Ir trīs metodes, kā instalēt lietotni datorā ar operētājsistēmu Windows 11. GPMC var instalēt tikai operētājsistēmā Windows 11 Professional vai Enterprise Edition. Ja jums ir Windows 11 Home Edition dators, jums ir jāiegādājas Windows 11 Pro, lai aktivizētu GPMC.
Lasiet arī: Atšķirība starp Windows 11 Home un Pro
GPMC instalēšana no Windows 11 iestatījumu rīka
Šis ir intuitīvākais veids, kā iegūt GPMC atbalstu datorā, kurā darbojas operētājsistēma Windows 11, kas nav serveris. Tālāk ir norādītas darbības, kuras varat veikt.
- Nospiediet Windows + I taustiņus kopā, lai atvērtu lietotni Iestatījumi .
- Kreisās puses navigācijas panelī jums vajadzētu pamanīt izvēlni Lietotnes . Noklikšķiniet uz tā.
- Lietotņu logā, kas atrodas lietotnes Iestatījumi labajā pusē, atlasiet izvēlni Papildfunkcijas .
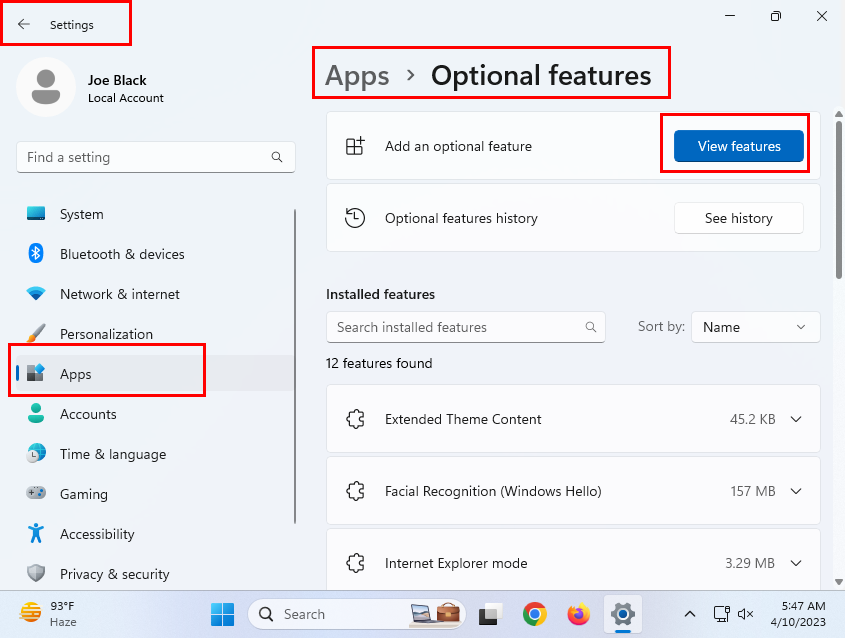
Pogas Skatīt funkcijas atrašanās vieta
- Noklikšķiniet uz pogas Skatīt funkcijas , un tiks parādīts meklēšanas lauks.
- Meklēt RSAT .
- Tiks parādīti vairāki meklēšanas rezultāti.
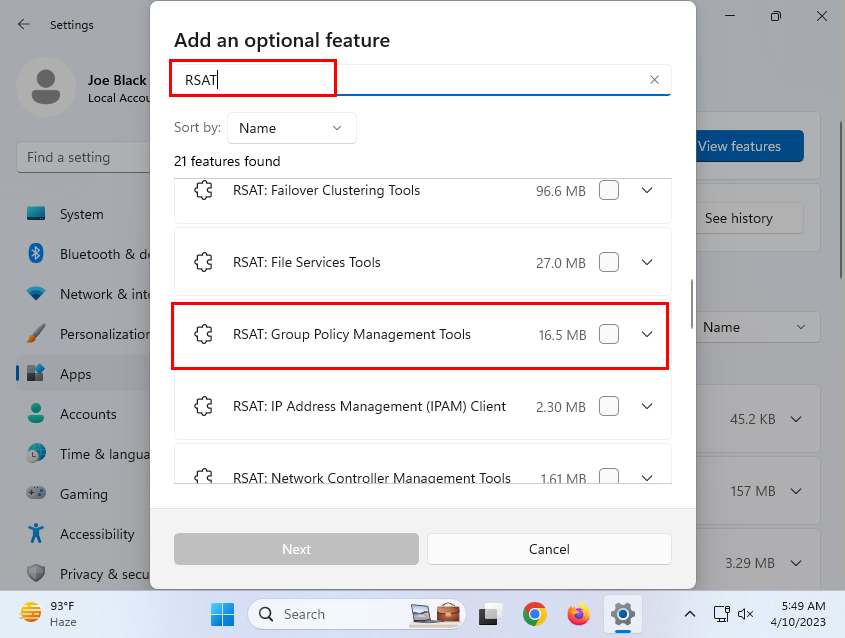
Pievienojiet izvēles funkciju meklēšanas lodziņu RSAT grupas politikas pārvaldības rīkiem
- Ritiniet rezultātus, lai atrastu opciju RSAT: grupas politikas pārvaldības rīki .
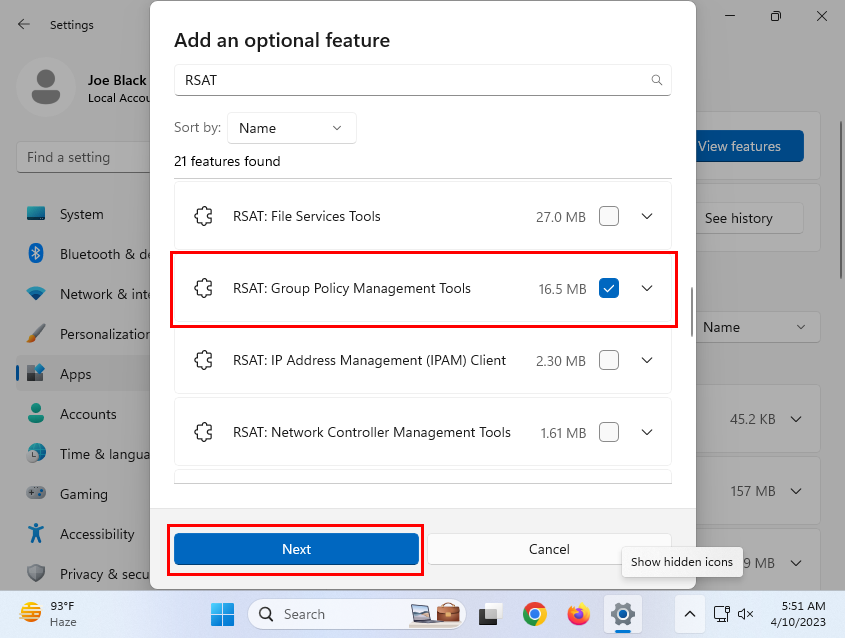
Atlasiet RSAT GPMT un noklikšķiniet uz Tālāk
- Atzīmējiet izvēles rūtiņu blakus GPMT līdzeklim un noklikšķiniet uz Tālāk dialoglodziņā Pievienot izvēles līdzekli .
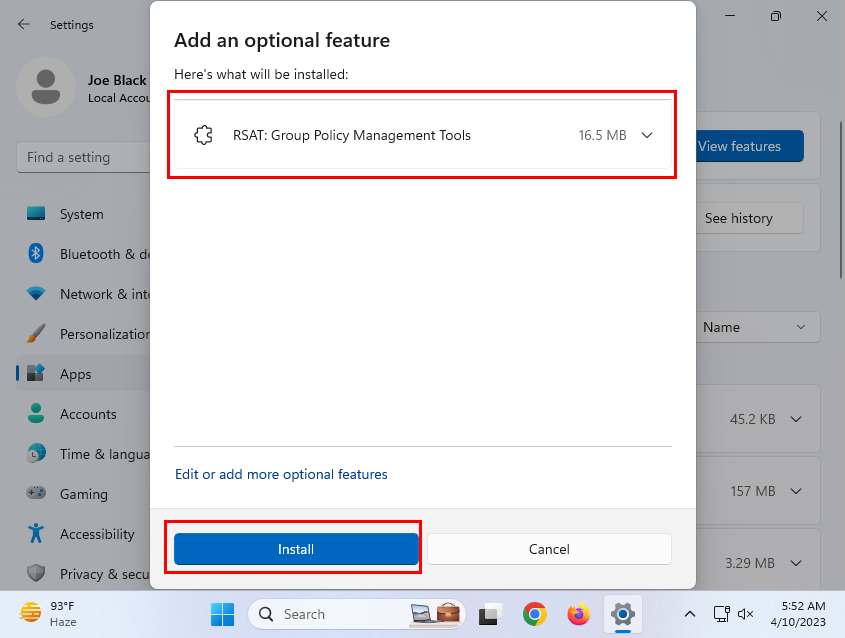
Kā instalēt grupas politikas pārvaldības konsoli operētājsistēmā Windows 11 no iestatījumiem
- Tagad jums vajadzētu redzēt kopsavilkuma lapu, kurā parādīti moduļi, ko Windows 11 instalēs, kad apstiprināsit darbību.
- Noklikšķiniet uz Instalēt , lai apstiprinātu darbību.
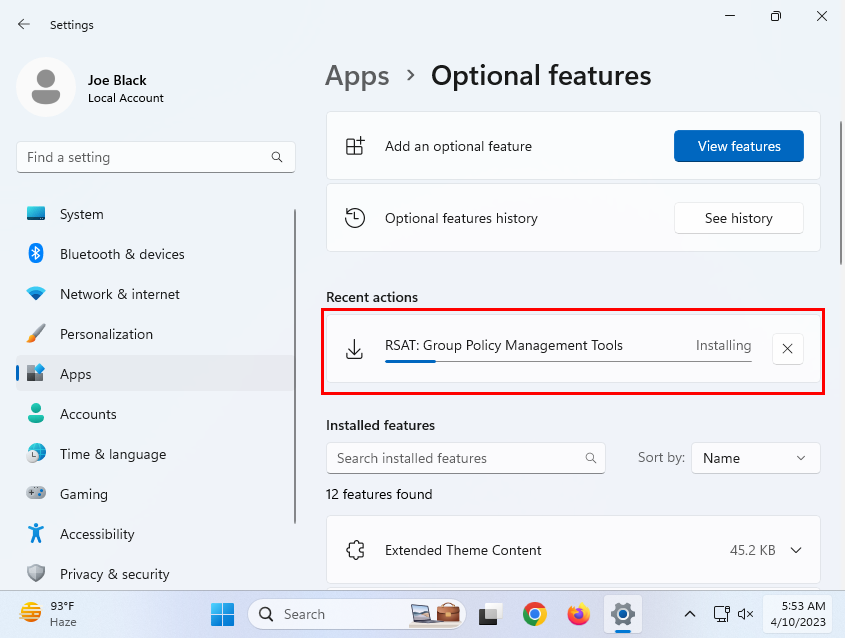
RSAT GPMT instalēšanas gaita
- Pēc tam jums ir jāredz, ka RSAT lietotne tiek instalēta ar reāllaika progresa joslu.
Vienkārši pagaidiet, līdz lejupielāde un instalēšana tiks pabeigta, un jūs iegūsit GPMC rīku datorā, kurā darbojas operētājsistēma Windows 11, kas nav serveris.
Izmantojiet PowerShell komandu, lai instalētu GPMC operētājsistēmā Windows 11
Pieņemsim, ka Windows 11 iestatījumu lietotnē neatrodat izvēles līdzekļa instalēšanas opciju RSAT: grupas politikas pārvaldības rīki, varat veikt arī šīs darbības:
- Noklikšķiniet uz pogas Sākt mērķa datorā ar operētājsistēmu Windows 11 un ierakstiet PowerShell .
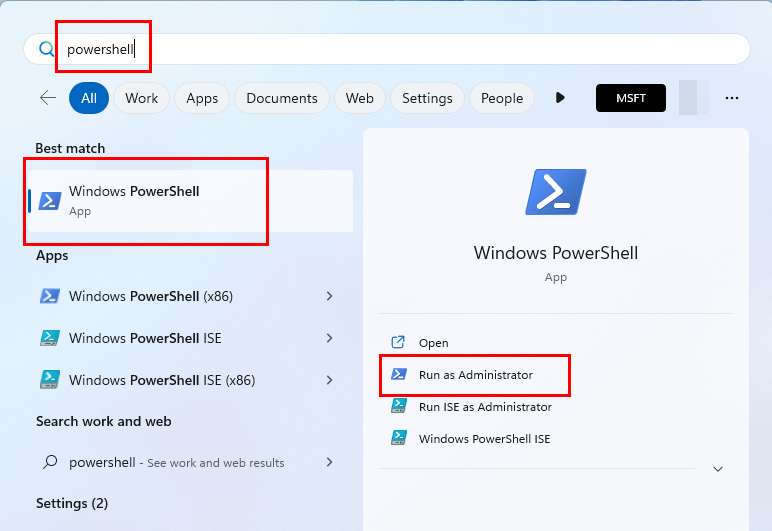
Kā atvērt PowerShell vai komandu uzvedni no izvēlnes Sākt
- Meklēšanas rezultāta labajā pusē atlasiet saiti Palaist kā administratoram .
- Kad tiek atvērta lietotne PowerShell, kopējiet un ielīmējiet lietotnē šādu kodu:
DISM.exe /Tiešsaiste /add-capability /CapabilityName:Rsat.GroupPolicy.Management.Tools~~~~0.0.1.0
- Nospiediet taustiņu Enter , lai izpildītu komandu PowerShell.
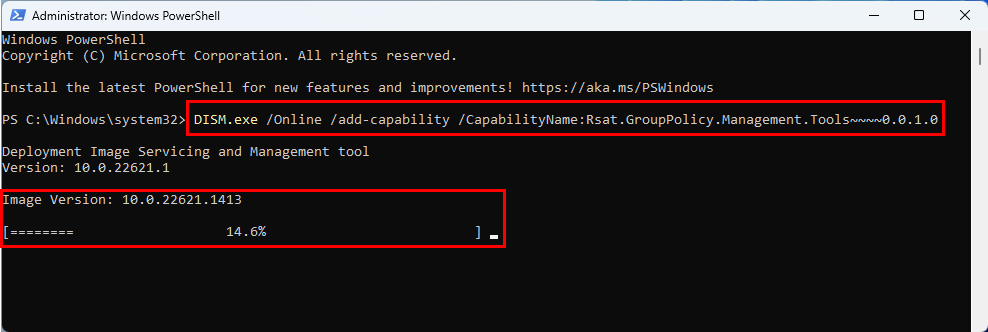
Kā instalēt grupas politikas pārvaldības konsoli operētājsistēmā Windows 11, izmantojot PowerShell
- Pagaidiet, līdz Windows termināļa lietotne lejupielādēs un instalēs GPMC rīku.
- Ja jums kādreiz ir jānoņem GPMC no Windows 11 datora, kas nav serveris, programmā PowerShell palaidiet šādu kodu:
DISM.exe /Tiešsaiste /remove-capability /CapabilityName:Rsat.GroupPolicy.Management.Tools~~~~0.0.1.0
Instalējiet GPMC no lejupielādējamas RSAT pakotnes
Ja neviena no iepriekš minētajām metodēm jums nedarbojas, tad bezatteices metode ir pakotnes instalēšana no Microsoft, lai iegūtu GPMC saskarni jūsu Windows 11 datorā. Tālāk ir norādītas darbības, kuras varat izmēģināt.
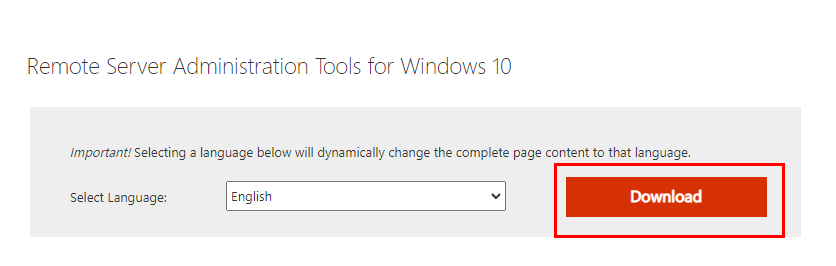
Kā lejupielādēt RSAT rīkus
- Apmeklējiet attālās servera administrēšanas rīkus operētājsistēmai Windows 10 un iegūstiet instalācijas pakotni, noklikšķinot uz pogas Lejupielādēt .
- Lejupielādes portālā redzēsit divus failus. Viens ir paredzēts 64 bitu Windows, bet otrs ir paredzēts 32 bitu Windows personālajam datoram.
- Tā kā jūs izmantojat Windows 11 datoru, jums ir jālejupielādē RSAT pakotnes 64 bitu izdevumi.
- Atlasiet WindowsTH-KB2693643-x64.msu un noklikšķiniet uz pogas Tālāk .
- Lejupielāde sāksies uzreiz.
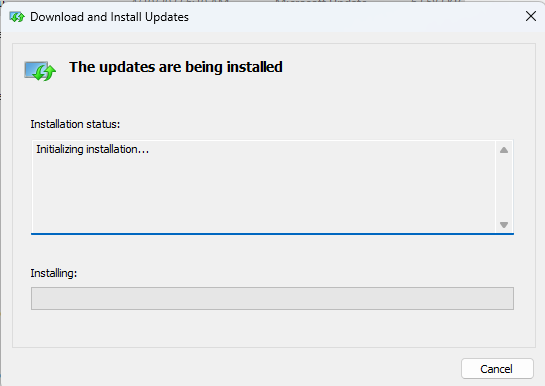
Tiek instalēts RSAT rīks, lai izvietotu grupas politikas pārvaldības konsoli
- Dodieties uz pakotņu direktoriju un instalējiet rīku.
- Kad redzat logu Instalēšana pabeigta , noklikšķiniet uz pogas Aizvērt .
Tieši tā! Jūs esat veiksmīgi pievienojis grupas politikas pārvaldības konsoli, izmantojot RSAT pakotnes instalētāju.
Lasiet arī: Windows: kā novērst grupas politikas piemērošanu
Kā atvērt grupas politikas pārvaldības konsoli
Tagad, kad esat instalējis GPMC, ir pienācis laiks pārbaudīt, vai rīks darbojas vai ne. Tālāk atrodiet darbības, lai atvērtu utilītu klienta datorā ar Windows 11:
- Nospiediet Windows + R taustiņus kopā.
- Darbvirsmas ekrāna apakšējā kreisajā stūrī tiks atvērts komandu lodziņš Palaist.
- Lodziņā Palaist ierakstiet šo komandu un nospiediet taustiņu Enter :
gpmc.msc
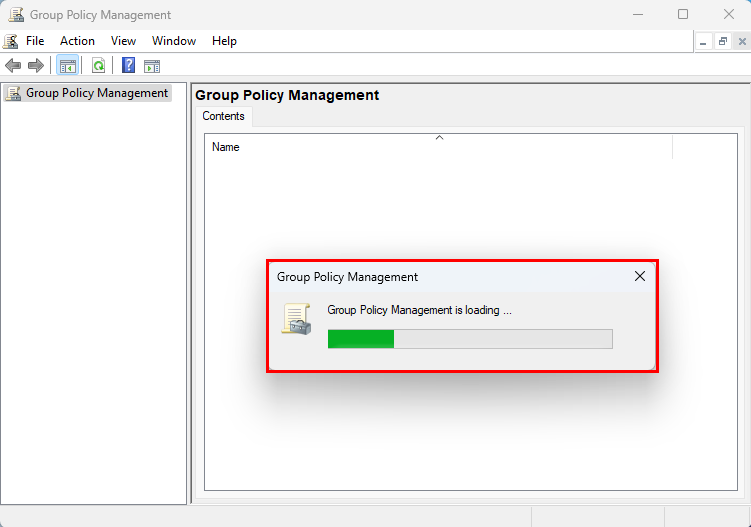
Grupas politikas pārvaldības ielādes ekrāns
- Varat arī noklikšķināt uz izvēlnes Sākt un ierakstīt Grupa , un GPMC rīks tiks parādīts izvēlnes Sākt meklēšanas rezultātos.
- Noklikšķiniet uz lietotnes, lai to atvērtu.
- Programma nedarbosies datorā, ja pašlaik esat pieteicies vietējā lietotāja kontā.
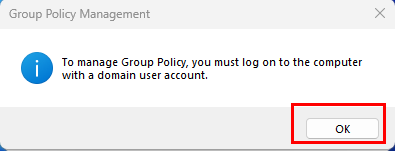
GPMC kļūda vietējā lietotāja kontā
- Izmantojot GPMC no vietējā lietotāja konta, tiks parādīta iepriekš minētā kļūda.
- Jums ir jāizrakstās no vietējā lietotāja konta un vēlreiz jāpiesakās, izmantojot Windows domēna kontu.
FAQ
Kā instalēt GPO pārvaldības konsoli?
GPO pārvaldības konsole ir tāda pati kā grupas politikas pārvaldības konsoles (GPMC) rīks. Izpildiet šajā rakstā iepriekš minētās instalēšanas metodes, lai iegūtu lietotni datorā, kurā darbojas operētājsistēma Windows 11, kas nav serveris.
Kāpēc operētājsistēmā Windows 11 nevaru atrast grupas politikas redaktoru?
Vietējās grupas politikas redaktors un GPMC nav daļa no Windows 11 Home Edition personālajiem datoriem. Tādējādi jūs neredzēsit šīs lietotnes vai opcijas, ko instalēt operētājsistēmā Windows 11 Home.
Secinājums
Ja jums nav piekļuves servera datoram, lai steidzami mainītu GPO domēna datoros vai tīkla datoros, varat ērti izmantot GPMC no jebkura domēna datora. Varat vienkārši pieteikties domēna datorā, izmantojot tīkla administratora kontu.
Vienīgais šķērslis ir tas, ka Microsoft nevar viegli padarīt GPMC pieejamu klientu personālajos datoros. Bet, lai mainītu GPO, ir nepieciešams GPMC rīks. Šādā situācijā izmantojiet kādu no iepriekš minētajām metodēm, lai instalētu GPMC klienta datorā ar operētājsistēmu Windows 11, nevis Windows Server.
Tālāk esošajā komentāru lodziņā dalieties pieredzē par grupas politikas pārvaldības konsoles instalēšanu datorā ar operētājsistēmu Windows 11. Kopīgojiet šo rakstu no saviem sociālo mediju kontiem, lai palīdzētu saviem draugiem un paziņām.
Tālāk ir norādīti veidi, kā pārbaudīt, vai Windows kontam ir administratora tiesības .