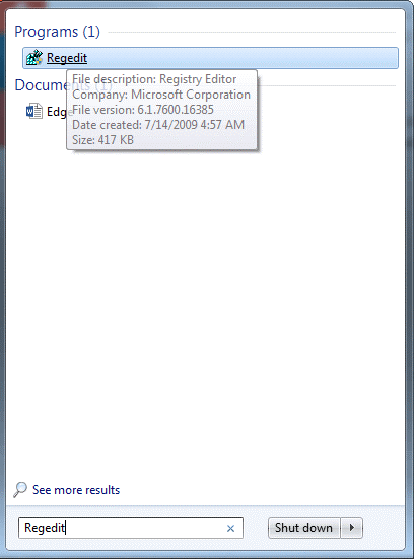Iespējams, daži no jums ir pieredzējuši, ka, pievienojot USB disku datoram skolā vai birojā, dators nereaģē? Tas ir tāpēc, ka administrators ir atspējojis USB portus un tāpēc USB diskdziņi netiek atpazīti.
Piekļuves atspējošana USB portiem ir lielisks veids, kā neļaut nesankcionētiem lietotājiem pārsūtīt vai zagt datus no jūsu datora. Dažiem tas varētu šķist apgrūtinošs process, taču neuztraucieties, jo mēs jums to piedāvājam.
Ja esat Windows 10 lietotājs, pārbaudiet, kā iespējot/atspējot USB portus operētājsistēmā Windows 10?
Šajā rakstā mēs esam uzskaitījuši dažus veidus, kā iespējot/atspējot USB portus operētājsistēmā Windows 7.
1. metode. Darbības, lai atspējotu vai iespējotu USB portus no Regedit –
Varat veikt izmaiņas savos reģistra failos, lai iespējotu vai atspējotu USB portus operētājsistēmā Windows 7. Veiciet šīs darbības:
1. darbība: dodieties uz izvēlni Sākt, meklēšanas lodziņā ierakstiet “Regedit”, lai atvērtu reģistra redaktoru .
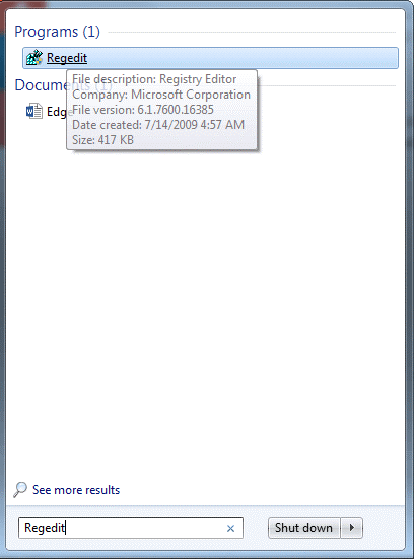
Pirms turpināt turpmākās darbības, noteikti izveidojiet dublējumu. Tas aizņem tikai dažas minūtes un pasargā jūs no jebkāda datora kaitējuma. Lai izveidotu dublējumu, dodieties uz Fails un noklikšķiniet uz Eksportēt un tagad saglabājiet failu vietā, kas ir viegli pieejama jūsu datorā. Izmaiņu veikšana reģistra redaktorā var izraisīt pastāvīgas izmaiņas sistēmas iestatījumos; tāpēc to ieteicams mainīt ar tehnisko palīdzību.
2. darbība. Pārejiet uz šo taustiņu –
KEY_LOCAL_MACHINE\SYSTEM\CurrentControlSet\Services\USBSTOR
3. darbība . Labajā panelī atrodiet Sākt un ar peles labo pogu noklikšķiniet uz tā.
4. darbība: parādīsies apakšizvēlne, izvēlieties Modificēt.
5. darbība: tiks atvērts neliels uznirstošais logs; pārbaudiet, vai vērtība ir 3.
6. darbība: ja jā, ports jau ir iespējots. Mainiet vērtību uz 4, lai atspējotu portu.
7. darbība. Noklikšķiniet uz Labi, lai piemērotu izmaiņas.
Lasiet arī: Pieci USB izmantošanas veidi, kurus jūs, iespējams, nezināt.
Kā dublēt un atjaunot Windows reģistru
2. metode. Atinstalējiet/pārinstalējiet USB lielapjoma atmiņas draiverus, lai atbloķētu vai bloķētu USB portus
Vēl viens veids, kā iespējot/atspējot USB portus, ir instalēt/atinstalēt USB draiverus. Ja vēlaties izmantot USB ierīci savā darba datorā vai neļaut nevienam izmantot jūsu datoru datu pārsūtīšanai , veiciet šīs darbības, lai atinstalētu USB draiverus:
1. darbība. Dodieties uz izvēlni Sākt, meklēšanas lodziņā ierakstiet “devmgmt.msc”, lai atvērtu ierīču pārvaldnieku.
2. darbība: noklikšķiniet uz Universal Serial Bus Controllers.
3. darbība: jūs saņemsit USB portu sarakstu
4. darbība. Ar peles labo pogu noklikšķiniet uz USB porta un atinstalējiet draiveri, lai atspējotu portu.
Piezīme. Ja vēlaties instalēt USB draiveri nākotnē, pievienojiet savu USB disku, un sistēma Windows pārbaudīs draiverus. Ja tas netiek atrasts, sistēma Windows liks jums instalēt draiveri.
Lasiet arī: Kā aizsargāt USB pildspalvas disku ar paroli.
3. metode. Ierīču pārvaldniekā atspējojiet USB portus
USB portus var atspējot/iespējot vai atspējot, izmantojot ierīču pārvaldnieku. Ja vēlaties izmantot USB ierīci savā darba datorā vai neļaut nevienam izmantot jūsu datoru datu pārsūtīšanai, veiciet šīs darbības, lai atspējotu USB draiverus:
1. darbība. Dodieties uz izvēlni Sākt, meklēšanas lodziņā ierakstiet “devmgmt.msc”, lai atvērtu ierīču pārvaldnieku.
2. darbība: noklikšķiniet uz Universal Serial Bus Controllers.
3. darbība: jūs saņemsit USB portu sarakstu.
4. darbība: ar peles labo pogu noklikšķiniet uz USB porta un atspējojiet/iespējojiet portu.
4. metode. Grupas politikas redaktora izmantošana-
1. darbība: noklikšķiniet uz darbvirsmas un nospiediet Windows taustiņu + R.
2. darbība: tiks atvērts jūsu sistēmas vietējās grupas politikas redaktors .
3. darbība: dodieties uz Datora konfigurācija> Administratīvās veidnes> Sistēma> Piekļuve noņemamajai krātuvei .
4. darbība. Labās puses panelī atrodiet Visas noņemamās krātuves klases: Liegt visu piekļuvi . Veiciet dubultklikšķi uz tā, lai atvērtu cilni tā iestatījumu mainīšanai.
5. darbība. Visas noņemamās krātuves klases cilnē: Liegt visu piekļuvi, atlasiet opciju Atspējots . Tagad noklikšķiniet uz Lietot, lai saglabātu izmaiņas iestatījumos.
5. metode. Atvienojiet USB
Nav iespējams atvienot visus USB portus no mātesplates, taču varat atvienot tos, kas atrodas datora augšpusē un priekšpusē, atvienojot kabeli no USB galvenes. Šo portu atvienošana var novērst to, ka cilvēki tos viegli izmanto savā labā.
6. metode. USB portu iespējošana/atspējošana, izmantojot trešās puses programmatūru —
Varat arī iespējot vai atspējot USB portus, izmantojot trešās puses rīku. Ir pieejami daudzi rīki USB porta bloķēšanai . Mēs esam atraduši divas šādas programmatūras, un jūs varat izvēlēties no tām, kas minētas tālāk:
1. SysTools USB bloķētājs
Viens no vienkāršajiem veidiem, kā datorā atspējot USB, ir izmantot SysTools USB Blocker. Tā ir trešās puses programmatūra, kas ļauj bloķēt visus USB portus no jebkuras ierīces. Viss, kas jums nepieciešams, ir jūsu pieteikšanās akreditācijas dati, lai iekārta bloķētu vai atbloķētu portus. Tas nodrošina arī iespēju atgūt pazaudētās lietotāju paroles, izmantojot jūsu e-pasta adresi. Šis rīks var bloķēt vai atbloķēt neierobežotus dažādu klēpjdatoru un datoru USB portus. Programmatūra ir aprīkota ar bagātīgu un intuitīvu saskarni, kas ir piemērota lietotājiem. Iegūstiet to tūlīt, izmantojot tālāk norādīto lejupielādes pogu.
Iespējas-

2. USB bloks
Vēl viena programmatūra, kas jāizmanto USB atspējošanai operētājsistēmā Windows 7, ir USB bloks. Šī programmatūra var viegli bloķēt un atbloķēt USB portus. Tas novērš datu noplūdi no jūsu ierīcēm, piemēram, USB diskdziņiem, tīkla datoriem. Varat ievietot savu USB ierīci kā izņēmumu baltajā sarakstā un piekļūt tai savā datorā. Tas arī pārbauda visu nelikumīgo darbību žurnālu, lai nodrošinātu datora drošību.
Iespējas -
- Nāk ar datu noplūdes novēršanu.
- Nav zādzību ar tā izmantošanu.
- Palīdzēs autorizēt uzticamus USB.
- Saglabā pieteikšanās darbību.

Lasi arī:
Šie ir daži veidi, kā atspējot/iespējot USB portus un informēt mūs, kas jums palīdzēja.
Nākamo lasiet: Labākais dublikātu failu meklētājs un noņemšanas līdzeklis operētājsistēmai Windows 10, 8, 7
Citas ar USB saistītas tēmas-
Kā labot USB portu, kas nedarbojas jūsu datorā.
Kā instalēt pfsense, izmantojot sāknējamu USB.
Labākais USB tipa C uz HDMI adapteris 2020.
USB-4: kas jauns un kāpēc tas ir svarīgi?