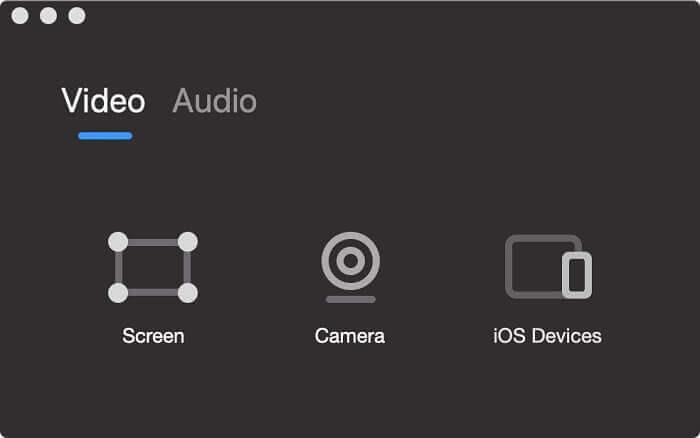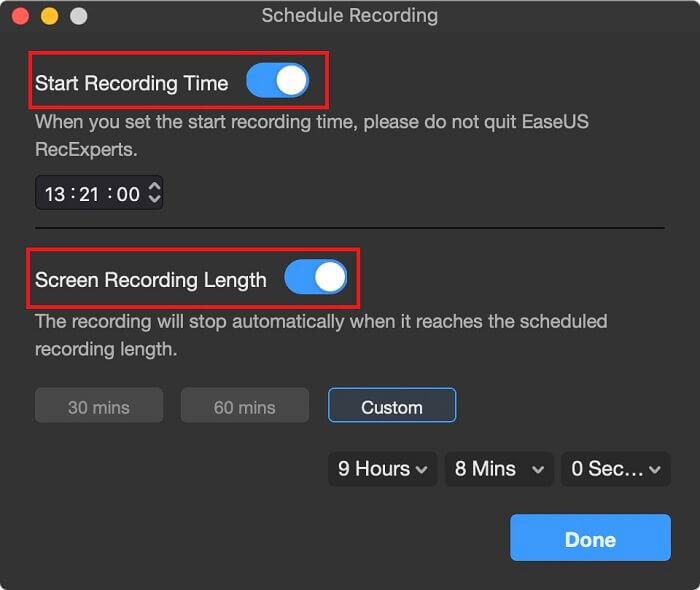Vai vēlaties uzzināt, kā ierakstīt Webex sapulci un nekad neko nepalaist garām?
Šeit ir norādīti labākie veidi, kā ierakstīt Webex sapulces bez atļaujas, izmantojot audio, video un kā dalībnieks.
Iespējams, jaunā norma liek ikvienam apmeklēt tiešsaistes sanāksmes vairāk nekā jebkad agrāk. Tāpēc dažreiz jūs varat palaist garām dažus svarīgus. Piemēram, ja jums ir ierasta neplānota Webex sanāksme, kad esat aizņemts, ko jūs varat darīt, lai to nepalaistu garām?
Labākais veids, kā uzzināt lietas un būt informētiem pat tad, kad neesat tuvumā, ir ierakstīt Webex sapulci. Iespējams, tas ir ērtākais veids, kā izņemt piezīmes un atslēgas līdzņemšanai.
Vai šī ideja jūs interesē? Bet nezināt, kā ierakstīt Webex sapulci? Nu nesatraucies. Šajā rakstā mēs atbildēsim uz šo jautājumu. Tāpat mēs paskaidrosim, kā ierakstīt Webex sanāksmes kā dalībniekam, bez atļaujas un ar audio un video.
Nākamā lasīšana — labākā videokonferenču programmatūra
Tāpēc bez turpmākas kavēšanās pastāstiet mums par to visu sīkāk.
Kā ierakstīt Webex sapulci (darbvirsmas lietotne)?
1. darbība. Palaidiet Webex
2. darbība. Pievienojieties Webex sapulcei un nospiediet pogu “Ierakstīt”, kas atrodas ekrāna apakšā.
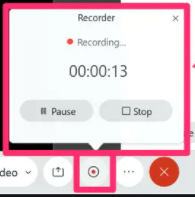
3. darbība . Tas sāks ierakstīšanu.
4. darbība. Kad ieraksts ir pabeigts, noklikšķiniet uz “Saglabāt”, lai saglabātu ierakstu. Ierakstu var saglabāt vietējā datorā vai mākonī. Papildus tam, izmantojot uznirstošo logu “Ierakstītājs”, varat Pauzēt vai Apturēt ierakstīšanu.
Tas arī viss. Izmantojot šīs vienkāršās darbības, izmantojot Webex, varat ierakstīt sapulci. Tomēr ir kāda īpašība: sapulci var ierakstīt tikai saimnieks, alternatīvais vadītājs vai prezentētājs. Tas nozīmē, ka, ja vēlaties ierakstīt Cisco Webex sapulces kā dalībnieks, Webex sapulce to nevar izdarīt.
Lasīt vairāk:- 15 labākie ekrāna ierakstītāji operētājsistēmām Windows 10, 7, 8 2021. gadā
Pagaidiet, tas nav pasaules gals, pat ja neesat saimnieks, varat ierakstīt Webex sanāksmes. Lai uzzinātu vairāk par to, lasiet ziņu tālāk.
Fakts — Webex ļauj tikai saimniekam, alternatīvajam saimniekam vai prezentētājam ierakstīt sapulci, izmantojot lietotni.
Kā reģistrēt Cisco Webex sanāksmi kā dalībnieku – Windows 10 dators
Ja neesat saimnieks, līdzsaimnieks vai prezentētājs un joprojām vēlaties ierakstīt Webex sapulces, izmēģiniet EaseUS RecExperts operētājsistēmai Windows. Izmantojot šo lielisko un profesionālo ekrāna ierakstītāju, varat viegli ierakstīt Webex sanāksmes pat tad, ja jums nav atļaujas.
Izmantojot šo ekrāna ierakstītāju, varat ierakstīt pat Webex sapulces laikā. Varat arī ieplānot ierakstu noteiktā laikā, lai neko nepalaistu garām. Lai iestatītu grafiku, vienkārši atlasiet sākuma laiku, ilgumu un pielāgojiet dažas konfigurācijas.
Kad tas ir izdarīts, varat ierakstīt jebko, piemēram, prezentācijas, tiešsaistes nodarbības , filmas utt.
Turklāt, izmantojot dažādas skaņas avota opcijas, varat ierakstīt jebkuru skaņu. Turklāt, izmantojot iebūvēto multivides atskaņotāju, varat apgriezt un priekšskatīt videoklipus.
Galvenās iezīmes:
- Ierakstīt pilnekrāna režīmā vai atsevišķi.
- Ierakstiet atsevišķi vai vienlaikus ekrāna un ārējās ierīces video (tīmekļa kamera)
- Sadaliet ierakstīšanas failu automātiski
- Ierakstīt datora audio (piemēram, sistēmas skaņu, mikrofonu vai abus kopā)
- 10+ formāti ierakstītā audio un video saglabāšanai.
Lejupielādējiet rīku un sāciet ierakstīt Webex sapulces savā Windows 10/8.1/8/7.
Bezmaksas lejupielāde
Kā ierakstīt Webex sapulci, izmantojot programmu EaseUs RecExperts
1. darbība. Lejupielādējiet un instalējiet programmu EaseUS RecExperts.

2. darbība. Palaidiet rīku un izvēlieties vienu no divām opcijām “Pilnekrāna režīms” un “Reģions”.
Opcijas darbojas saskaņā ar to nosaukumu.
3. darbība. Opcijas “Reģions” atlasīšana palīdzēs atlasīt ierakstīšanas apgabalu. Pielāgojot apgabalu, pārliecinieties, ka ir atlasīta vajadzīgā uzņemšanas sadaļa.
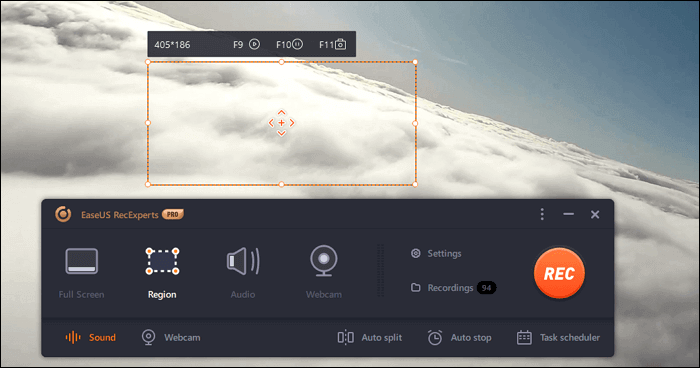
4. darbība. Lai ierakstītu audio, galvenajā saskarnē noklikšķiniet uz "Skaņa" un izvēlieties datu nesēju, no kura vēlaties ierakstīt skaņu. Tā var būt sistēmas skaņa, no mikrofona vai abiem. Varat arī ierakstīt bez skaņas.
Izmantojot slīdņus, varat pārvaldīt skaļumu. Lai apstiprinātu iestatījumus, noklikšķiniet uz Labi.
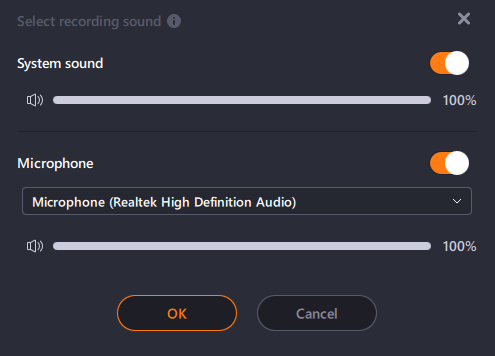
5. darbība. Lai ierakstītu no tīmekļa kameras, noklikšķiniet uz pogas “Webcam” un iespējojiet ierakstīšanu tīmekļa kamerā, pārslēdzot slēdzi. Nolaižamajā izvēlnē atlasiet ierakstīšanas ierīci.
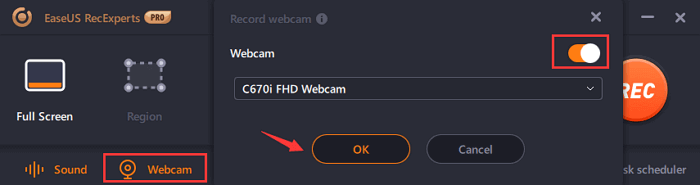
6. darbība. Pēc visu šo izmaiņu veikšanas noklikšķiniet uz pogas “REC” un sāciet ierakstīšanu. Lai apturētu vai apturētu ierakstīšanu, izmantojiet peldošo rīkjoslu. Lai uzņemtu ekrānus, izmantojiet kameras ikonu.
7. darbība. Kad esat pabeidzis, nospiediet pogu Apturēt un saglabājiet videoklipus.
 Papildu padoms
Papildu padoms
Ja esat Mac lietotājs un vēlaties ierakstīt Webex sapulci, še tev.
Kā ierakstīt Webex operētājsistēmā Mac, izmantojot programmu EaseUS RecExpert
Līdzās Windows versijai šis labākais ekrāna ierakstītājs piedāvā arī ar Mac saderīgu versiju. Izmantojot to, varat ierakstīt jebkuru audio sapulci, uzņemt video un uzņemt ekrānuzņēmumus. Šim ekrāna ierakstītājam ir visas funkcijas, kuras varat pieprasīt ekrāna ierakstītājam. Ar tās palīdzību varat ierakstīt savas iOS ierīces Mac datorā, izmantojot Airplay.

Galvenās iezīmes:
- Ierakstiet izvēlēto apgabalu
- Ierakstiet gan mikrofonu, gan sistēmas audio vai izvēlieties vienu
- Iestatiet grafiku, lai ierakstītu iestatīto laiku
- Ierakstiet iPhone ekrānu operētājsistēmā Mac, izmantojot AirPlay
- Ierakstītajam video nav ūdenszīmes
Kā ierakstīt Webex sapulcē ar audio un video — Mac
1. darbība. Lejupielādējiet un instalējiet programmu EaseUS RecExperts

2. darbība. Pievienojieties vai organizējiet sapulci Webex.
3. darbība . Palaidiet programmu EaseUS RecExperts. Noklikšķiniet uz cilnes Video > Ekrāns > Izmērs un izvēlieties ierakstāmo apgabalu.
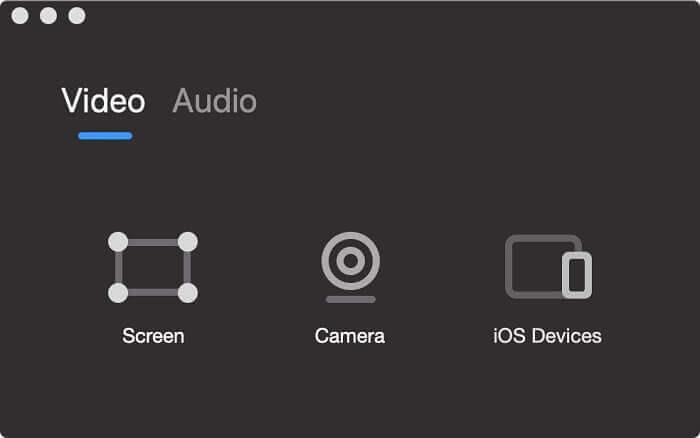
4. darbība. Pārvaldiet audio avotus, skaļumu un kvalitāti.
 Papildu padoms
Papildu padoms
Padoms. Ja vēlaties, varat iestatīt sapulču ierakstīšanas grafiku, noklikšķinot uz pulksteņa ikonas.
5. darbība. Lai sāktu ierakstīšanu, noklikšķiniet uz sarkanā apļa.
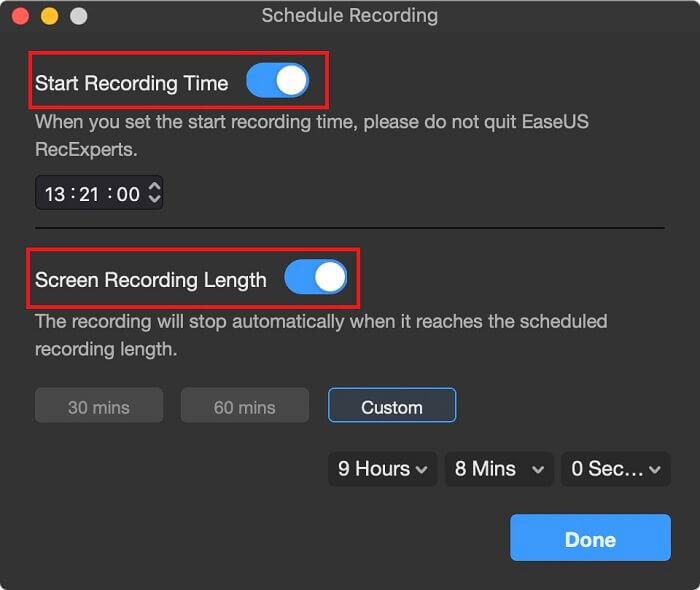
4. darbība. Kad ierakstīšana ir pabeigta, pārskatiet ierakstīto video un eksportējiet to GIF vai MP4 failā.
Izmantojot šīs vienkāršās darbības, varat ierakstīt Webex sapulci vai jebkuru sapulci, prezentāciju vai jebko citu, ko vēlaties savā Mac un Windows sistēmā. Mac lietotāji var arī ierakstīt QuickTime Player, taču tas nepiedāvā tik daudz iespēju kā EaseUS RecExperts. Tātad, atkarībā no jūsu prasībām, izlemiet, kuru rīku vēlaties izmantot Webex sapulču ierakstīšanai bez atļaujas ar audio un video.
Paziņojiet mums, kuru metodi izvēlējāties un kāpēc, komentāru sadaļā. Jūsu atbildes, atsauksmes mums ir vērtīgas, dalieties pieredzē ar mums.

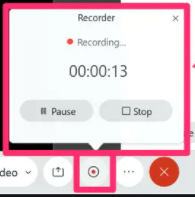

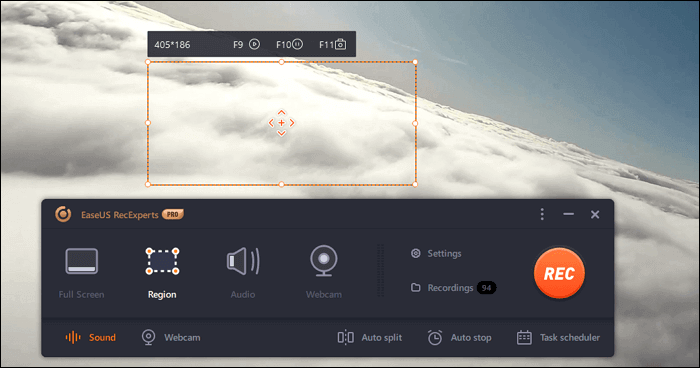
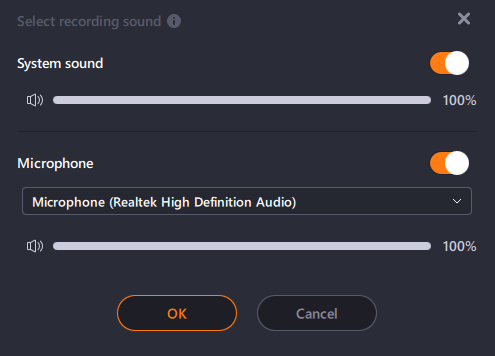
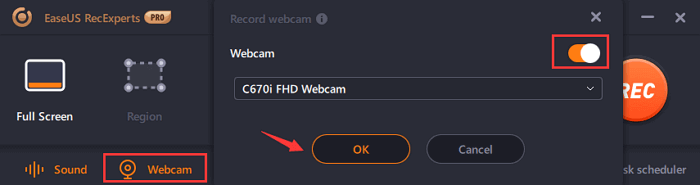
 Papildu padoms
Papildu padoms