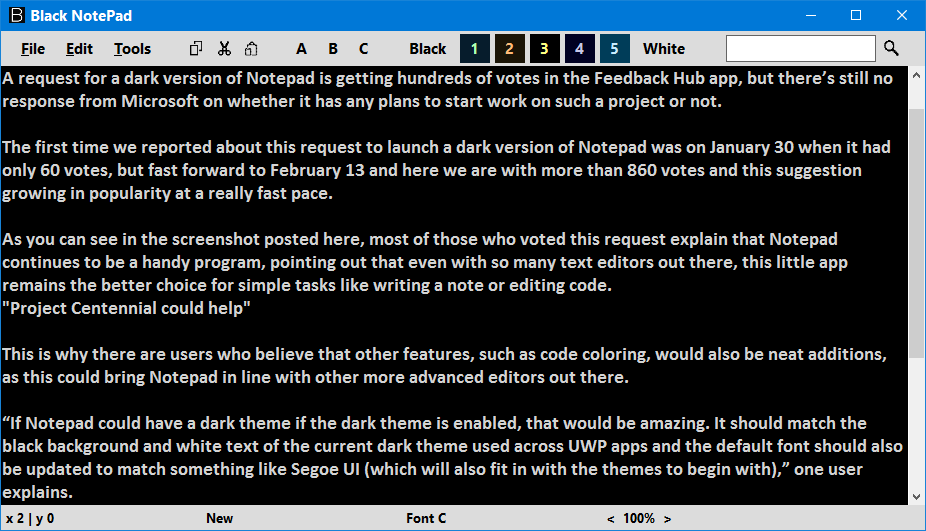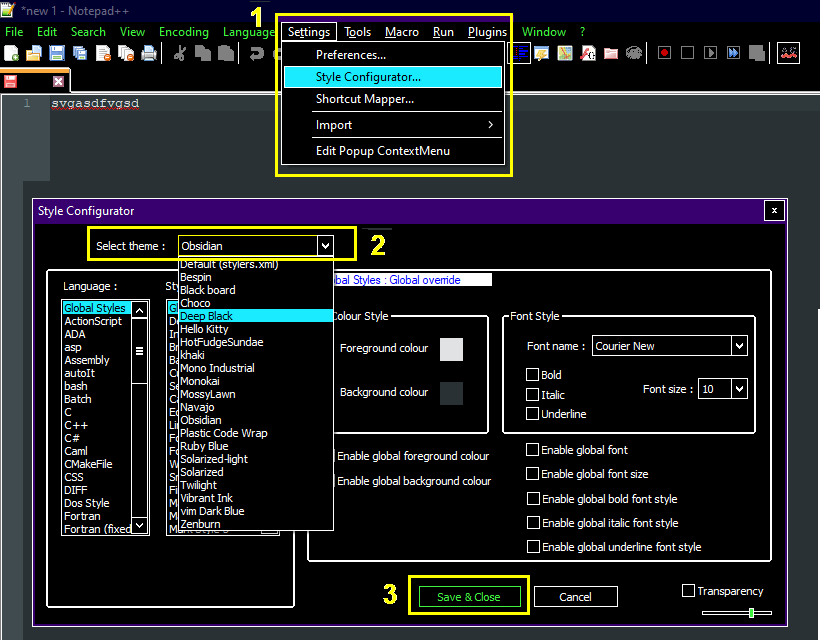Viena no svarīgākajām un noderīgākajām Microsoft Windows operētājsistēmas programmām ir Windows 10 Notepad. To izmanto ātru piezīmju un pat kodu pierakstīšanai programmēšanas valodās. Varat izveidot sarakstus, rakstīt īsas un garas piezīmes un pat izveidot sērijveida failus un HTML lapas. Viena no galvenajām Windows 10 Notepad priekšrocībām ir tā, ka varat kopēt un ielīmēt jebkuru tekstu no jebkuras vietas, un Notepad automātiski noņem visu formatējumu. Tomēr Notepad ierobežojums ir tāds, ka tas neatbalsta multivides failu izmantošanu. Tomēr, ja vēlaties iegūt tumšā režīma piezīmju grāmatiņu operētājsistēmā Windows 10, šis emuāra ziņojums būs noderīgs.
Ņemot vērā visas priekšrocības un ierobežojumus, Windows 10 Notepad izmantošanu var padarīt aizraujošāku, ja varam pielāgot Notepad izskatu. Tumšs piezīmju bloks arī mazāk noslogotu acis, īpaši nepietiekami apgaismotās situācijās. Tā kā mūsdienās cirkulē tumšā režīma drudzis, būtu forši, ja Microsoft izdotu melnu piezīmju grāmatiņas lejupielādi operētājsistēmai Windows 10. Kamēr tas nenotiek, tālāk ir norādīti veidi, kā operētājsistēmā Windows 10 izmantot tumšo piezīmju grāmatiņu.
Darbības, lai sistēmai Windows 10 pievienotu melnu piezīmju bloku
1. metode. Pārvērtiet esošo Windows 10 piezīmju grāmatiņu tumšā piezīmju grāmatiņā
Esošo Notepad vienmēr varat pārveidot par melnu bloknotu, mainot visu Windows kontrastu. Operētājsistēmā Windows 10 lietotājiem tiek piedāvāta iespēja izvēlēties kādu no četrām augsta kontrasta opcijām. Trīs no šīm opcijām ir cieši saistītas ar tumšo režīmu, un šīs metodes trūkums ir tāds, ka viss dators tiks parādīts tumšā motīvā, kas ietver melnu piezīmju grāmatiņu operētājsistēmai Windows 10. Lai datorā aktivizētu tumšā režīma motīvu, veiciet tālāk norādītās darbības. minēts zemāk:
1. darbība. Nākamajā meklēšanas lodziņā, kas atrodas uzdevumjoslas apakšējā kreisajā stūrī, ierakstiet “ Ieslēgt vai izslēgt lielu kontrastu ”.
2. darbība. Noklikšķiniet uz rezultāta, kas norāda sistēmas iestatījumus. Tas atvērs jaunu logu.
3. solis . Logs tiks sadalīts divās daļās. Labajā pusē zem High Contrast atrodiet pārslēgšanas pogu un pagaidiet dažas sekundes, līdz sistēma Windows konfigurē tumšā režīma iestatījumus jūsu vietā.
4. darbība. Varat arī izvēlēties motīvu, nolaižamajā sarakstā atlasot vienu no četrām opcijām.
Piezīme. Viena no opcijām piemin High Contrast White , norādot, ka tā nav tumšā režīma opcija.
5. darbība. Varat arī izvēlēties citas kontrasta krāsas papildu funkcijām, piemēram, hipersaitēm, tekstam, atspējotajam tekstam, fonam utt.
Piezīme. Varat arī vienlaikus nospiest kreiso Alt + kreiso taustiņu Shift + Print Screen, lai ieslēgtu/izslēgtu augsta kontrasta opciju.
Šī ir īsākā un vienkāršākā metode, kā iegūt melnu piezīmju grāmatiņu operētājsistēmā Windows 10, nemeklējot tumšas piezīmju grāmatiņas alternatīvu. Tas arī izskatās lieliski, taču pēc šī augstā kontrasta režīma aktivizēšanas jums būs jābūt nedaudz pacietīgam, jo jūsu Windows 10 piezīmju grāmatiņa ne tikai ir kļuvusi par melnu bloknotu, bet arī visa operētājsistēma ir kļuvusi tumša.
Lasiet arī: Kas ir. DAT fails un kā to atvērt.
2. metode. Kā iegūt melnu piezīmju grāmatiņas lejupielādi operētājsistēmai Windows 10?
Ja nevarat izturēt visu Windows 10 operētājsistēmu tumšajā režīmā, lai operētājsistēmā Windows 10 iegūtu tumšā režīma piezīmju grāmatiņu. tad iesaku meklēt alternatīvu Black Notepad. Dažas no labākajām tumšajām piezīmju bloku alternatīvām ir:
1) Black Notepad UWP lietotne
Lietojumprogramma Black Notepad UWP ir vienkāršākā tumšā piezīmju bloka alternatīva noklusējuma Windows 10 piezīmju blokam. Tas ir 100% līdzīgs noklusējuma piezīmju blokam, kad runa ir par funkcijām un funkcijām. Vienīgā atšķirība ir tumšā krāsu shēma. Šo melno piezīmju bloka alternatīvu var izmantot bez maksas, un to var lejupielādēt un instalēt no Microsoft veikala.
Lejupielādējiet Black Notepad UWP lietotni tūlīt, noklikšķiniet šeit
2) Melns piezīmju bloks (alternatīva Windows 10 piezīmju grāmatiņai)
Pieņemsim, ka plānojat iegūt tumšu piezīmju bloka alternatīvu, nevis mainīt visas Windows 10 kontrasta krāsas. Tādā gadījumā jūs, iespējams, vēlēsities arī dažas papildu opcijas, kas nav pieejamas noklusējuma Windows 10 Notepad. Risinājums tam, apvienojot abas prasības, ir Black Notepad. Tas arī ļauj lietotājiem izvēlēties starp dažādām krāsu shēmām, ļaujot lietotājiem pārsniegt melnbaltās iespējas.
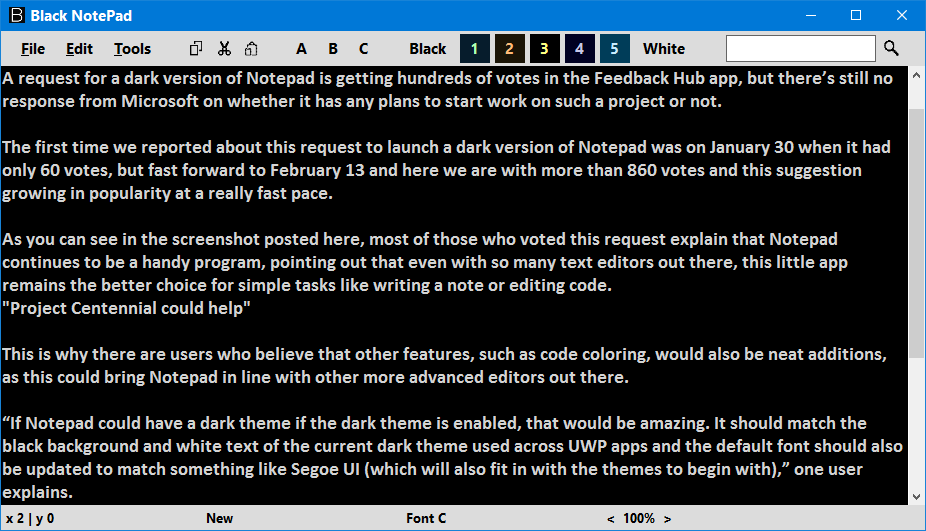
Lai lejupielādētu melno piezīmju bloku operētājsistēmai Windows 10, noklikšķiniet šeit .
Lasiet arī: Kas ir žurnālfails un kā tam piekļūt
3. metode. Kā iegūt Notepad++ tumšā motīvā kā alternatīvu melnajam piezīmju blokam?
Ja esat gatavs virzīties uz priekšu, lai iegūtu perfektu risinājumu melnā piezīmju bloka lejupielādei operētājsistēmā Windows 10, tad šī ir jūsu ceļojuma pēdējā pietura. Notepad ++ ar tumšo motīvu ir labākā iespējamā lietojumprogramma ar tās uzlabotajām funkcijām, jo šķiet, ka tā ir mini MS Word apvienojumā ar Adobe Dreamweaver. Notepad++ ir viena no labākajām tumšajām piezīmju bloka alternatīvām, ko var brīvi izmantot, un tas ir lielisks koda redaktors operētājsistēmai Windows 10 . Izpildiet metodi, lai iegūtu Notepad++ tumšo režīmu operētājsistēmā Windows 10.
Lai lejupielādētu šo melno piezīmju grāmatiņu operētājsistēmai Windows 10, jums jāapmeklē oficiālā vietne, noklikšķinot uz saites.
Kad esat lejupielādējis instalācijas failu, palaidiet Notepad++ iestatīšanas vedni un izpildiet ekrānā redzamos norādījumus. Pēc instalēšanas veiciet tālāk norādītās darbības, lai aktivizētu Notepad++ tumšajā motīvā:
1. darbība. Atveriet programmu Notepad++.
2. darbība. Noklikšķiniet uz cilnes Iestatījumi un izvēlieties Style Configurator.
3. darbība. Atvērtajā jaunajā logā loga augšdaļā atrodiet Atlasīt motīvu. Nolaižamajā sarakstā varat atlasīt dažādas tēmas.
Piezīme. Deep Black un Obsidian ir divi motīvi, kas pārvērš jūsu Notepad++ tumšā motīva piezīmju grāmatiņā.
4. darbība. Ir vairākas iespējas, kuras varat izpētīt un mainīt lietotāja interfeisa elementu krāsas stila lodziņā.
5. darbība. Pat pēc tam, kad esat lejupielādējis, instalējis un mainījis Notepad++ uz tumšu motīvu, problēma ir saistīta ar to, ka Notepad ++ nav jūsu noklusējuma teksta redaktors operētājsistēmā Windows 10.
6. darbība. Izvēlieties jebkuru teksta failu un ar peles labo pogu noklikšķiniet uz tā. Kontekstuālajā izvēlnē atlasiet Atvērt ar.
7. darbība. Atrodiet Izvēlieties citu lietotni un noklikšķiniet uz tās.
8. darbība. Parādīsies jauns logs ar nosaukumu Kā vēlaties atvērt šo lietotni . Sarakstā atlasiet Notepad++ un atzīmējiet izvēles rūtiņu blakus, lai to izmantotu, lai atvērtu opciju .txt faili, un pēc tam noklikšķiniet uz Labi.
9. darbība . Teksta fails, kuru mēģinājāt atvērt, tiks atvērts programmā Notepad++ tumšā motīvā kopā ar visiem citiem teksta failiem jūsu sistēmā. Tādā veidā jūs varat ātri iestatīt melnu piezīmju bloku, izmantojot Notepad++ tumšo režīmu Windows 10.
Lasiet arī: Notepad++ alternatīvas tekstu rediģēšanai 2020. gadā
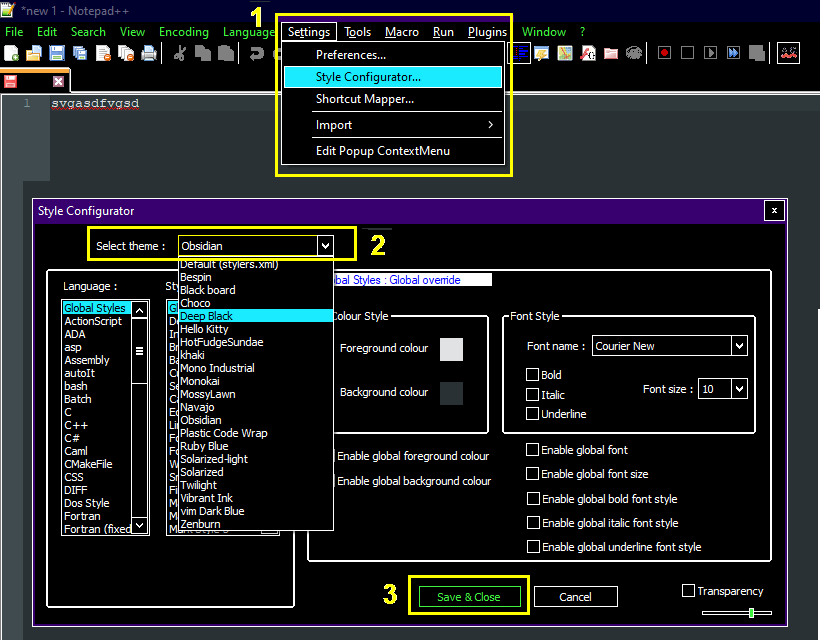
Kādas ir jūsu domas par to, kā iegūt melnu piezīmju grāmatiņas alternatīvu operētājsistēmai Windows 10?
Tumšais režīms ir jauna tendence pilsētā, un jūs Facebook, WhatsApp, Google un daudzi citi mēģina ieviest šo funkciju savās lietotnēs. Tumšais režīms kontrastē krāsas ar to, ko mēs parasti lietojam, taču šķiet, ka tās mazāk noslogo mūsu acis un ir lieliski piemērotas darbam blāvā vidē. Microsoft ir jānodrošina lietotājiem individuāla opcija visās savās lietotnēs, lai iespējotu tumšo režīmu, nevis visu Windows motīvu. Kamēr šī opcija netiek parādīta, varat izmantot jebkuru no melnā piezīmju bloka alternatīvām, un Notepad ++ tumšais motīvs ir labākais no visiem. Veicot iepriekš minētās darbības, izmantojiet Notepad++ tumšo režīmu operētājsistēmā Windows 10 vai izmēģiniet kādu no citām datora Notepad programmām.
Tālāk komentāru sadaļā dalieties savās pārdomās par tumšajām piezīmju bloku alternatīvām un to, kura, jūsuprāt, ir labākā. Neaizmirstiet abonēt Systweak emuārus un mūsu Facebook lapu un YouTube kanālu, lai iegūtu interesantus ar tehnoloģijām saistītus rakstus.