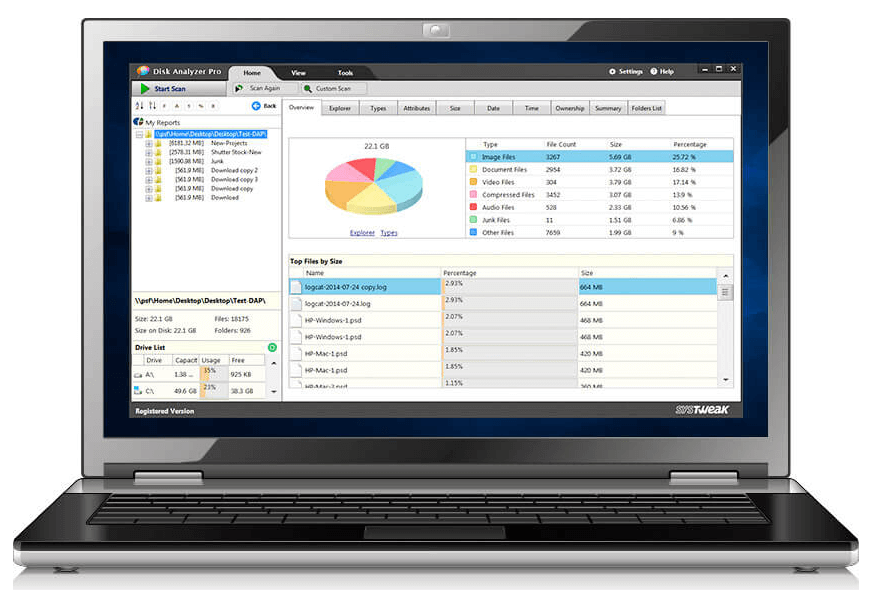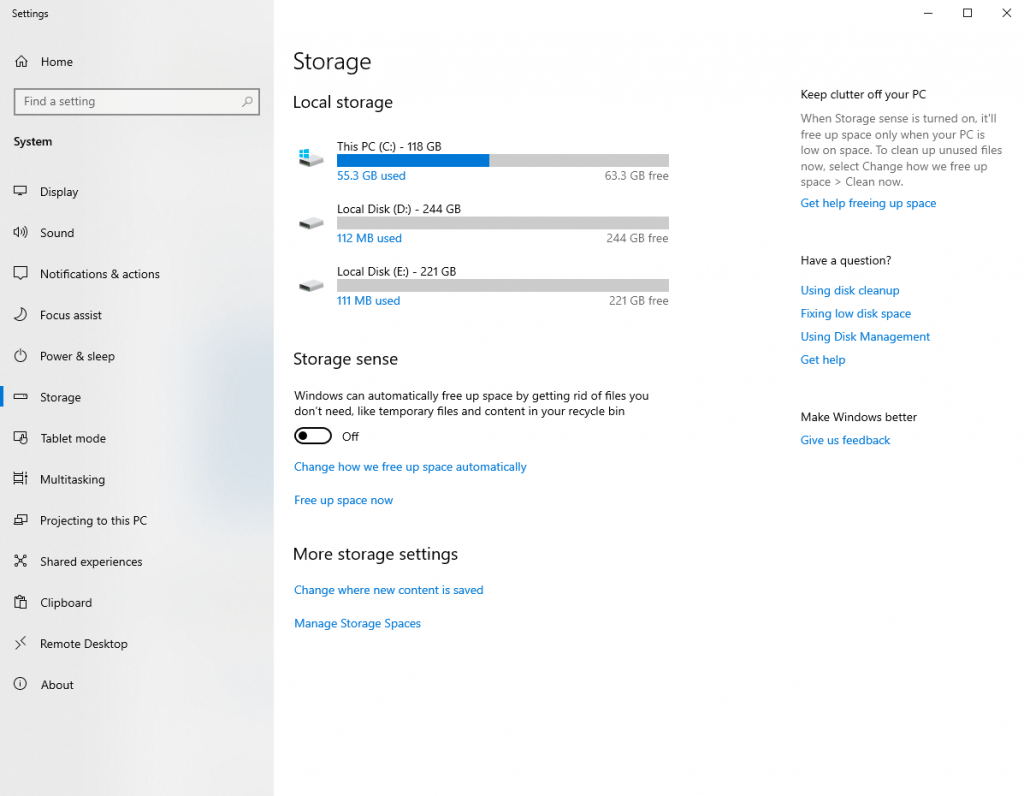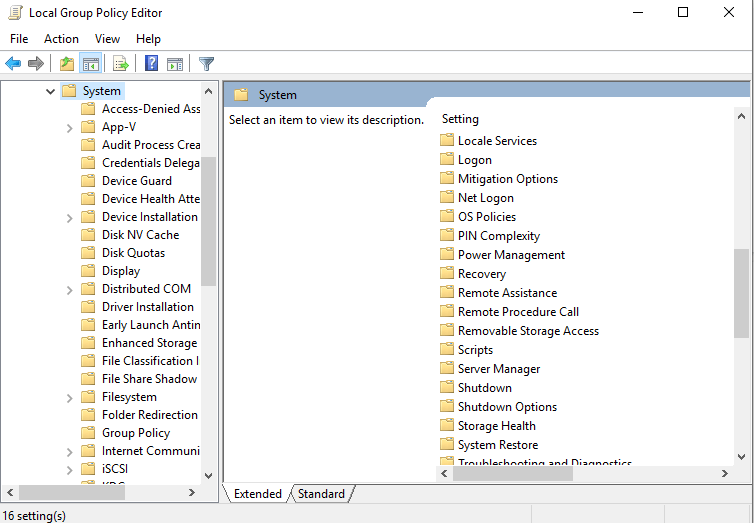Windows 10 neapšaubāmi ir pietiekami gudra, lai pārvaldītu datora krātuves vietu. Tas var automātiski noņemt vienumus no atkritnes, dzēst pagaidu failus un pārraudzīt diska vietas pieejamību. Tas viss notiek ar Storage Sense funkcijas klātbūtni. Pirms aplūkošu, kā atspējot krātuves sajūtu operētājsistēmā Windows 10, īsi apskatiet pašu krātuves sajūtu.
Kas ir Storage Sense?
Storage sense var saukt par viedu Windows iebūvētu līdzekli, kas var noteikt, ja noteiktas mapes ir pārblīvētas ar pagaidu failiem vai citiem nevēlamiem materiāliem. Uzglabāšanas jēga zina, ka to noņemšana nekaitēs esošajiem failiem, kā arī atbrīvos vietu turpmākai glabāšanai.
Žurnālfaili, pagaidu interneta faili, lejupielādētie programmu faili, Windows kļūdu ziņošanas faili, kešatmiņa, pagaidu atjauninājumi un kļūdu izdrukas faili ir daži no nosaukumiem, kas tiek automātiski noņemti to radītā jucekli dēļ.
Varat arī detalizēti uzzināt, kas notiek jūsu diskā, izmantojot Disk Analyzer Pro .
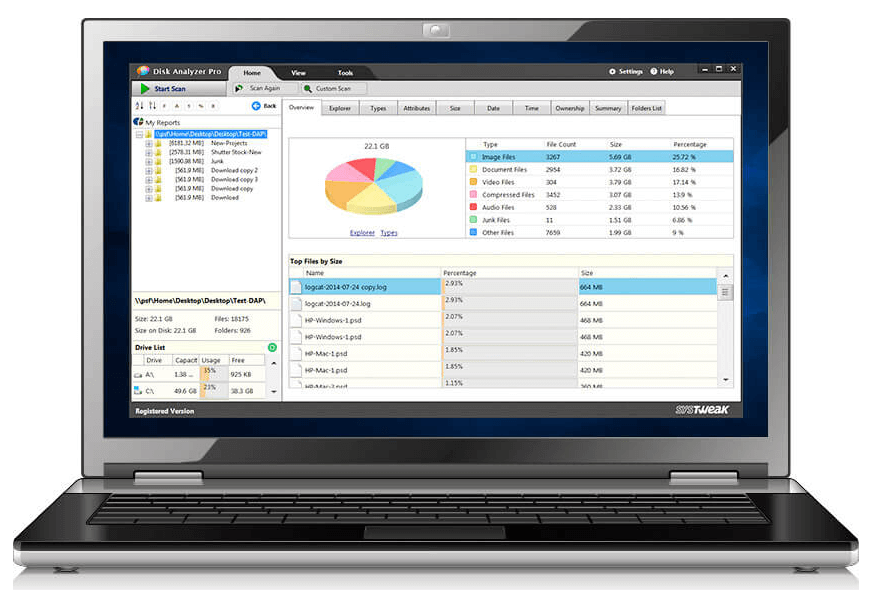

Disk Analyzer Pro nodrošina detalizētu atskaites karti par krātuves vietu, tostarp failu skaitu, lielumu un procentuālo daļu. Kad atrodat pārskatu, varat meklēt, pamatojoties uz saviem filtriem, dzēst nevajadzīgos failus un kļūt par savu diska darbību kontrolieri. Pietiekami gudrs, eh!
Tomēr mēs saprotam, ka Storage Sense nav zināms visiem, un viņi vēlas to atspējot operētājsistēmā Windows 10. Neuztraucieties, tagad sapratīsim, kā jūs varat apturēt Storage sense automātisku lēmumu pieņemšanu.
Atspējojiet Windows 10 Storage Sense
Ir dažādas metodes, ar kurām var veikt nepieciešamās darbības. Tālāk sīkāk apspriedīsim katru no tiem.
1. metode: atspējojiet Storage Sense, izmantojot iestatījumus
1. darbība : atveriet iestatījumus , Cortana meklēšanas joslā ierakstot Iestatījumi.
2. darbība : kreisajā joslā atrodiet krātuvi un noklikšķiniet uz tās.
3. darbība : izslēdziet Storage Sense slēdzi.
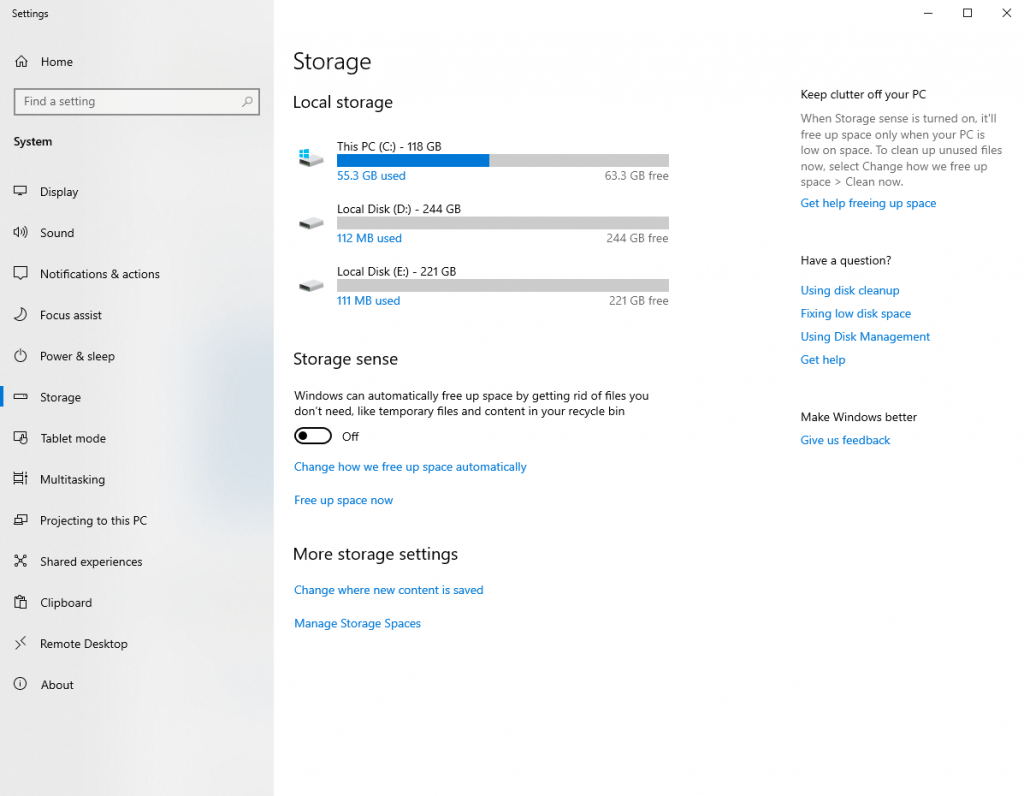
Un tas jau ir izdarīts! Kad slēdzis ir izslēgts, automātiska failu dzēšana vairs nenotiek.
2. metode: atspējojiet Storage Sense, izmantojot reģistru
Lai atspējotu krātuves sajūtu citā veidā, iespējams, vēlēsities veikt izmaiņas ar reģistru. Mēs jums paskaidrosim šo metodi tikai pēc tam, kad informēsim, ka reģistra rediģēšana var nebūt piemērota visiem. Ja tiek veikts kāds nepareizs pasākums, bojājums var izmaksāt visu datu zudumu. Tomēr, ja vēlaties virzīties uz priekšu, pirms tam noteikti dublējiet visus datus .
1. darbība : nospiediet Windows + R, lai atvērtu komandu Palaist.
2. darbība : šeit ierakstiet regedit un noklikšķiniet uz Labi. Nākamais tiks atvērts reģistrs.
3. darbība : reģistra loga augšdaļā atrodiet adresi
Computer\HKEY_CURRENT_USER\Software\Microsoft\Windows\CurrentVersion\StorageSense\parameters\StoragePolicy
4. darbība : veiciet dubultklikšķi uz 01, un parādīsies jauns uznirstošais logs, tāpat kā attēlā zemāk. Pārliecinieties, vai vērtība ir iestatīta uz 0 . Noklikšķiniet uz Labi .
Un tagad varēsiet atspējot Storage Sense operētājsistēmā Windows 10. Ja plānojat iespējot Storage Sense funkciju atpakaļ uz veco versiju, mainiet DWORD vērtību uz 1 .
3. metode: atspējojiet Storage Sense, izmantojot grupas politiku
Apskatīsim to vēlreiz taisnā veidā.
1. darbība . Sāciet ar grupas politikas ierakstīšanu Windows Cortana meklēšanas joslā.
2. darbība. Kreisajā panelī noklikšķiniet uz Administratīvās veidnes > Sistēma > Storage Sense ( labajā panelī) .
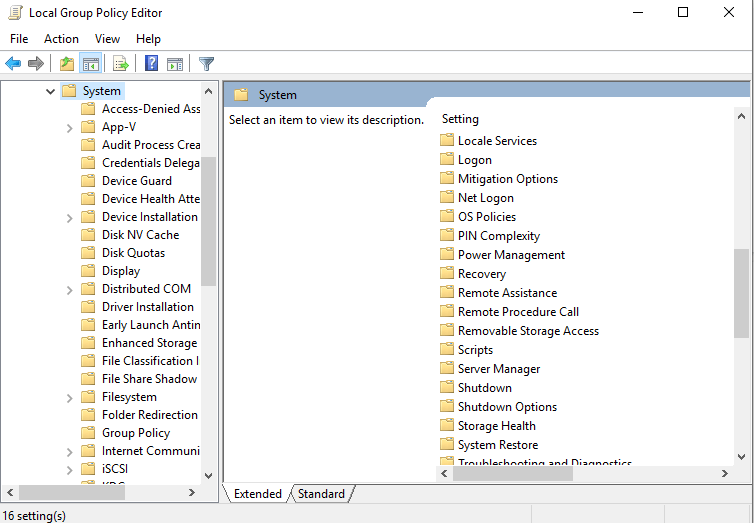
3. darbība. Nākamajā uznirstošajā logā atlasiet Atspējots un noklikšķiniet uz Labi .
Vēlreiz šī metode ir noderīga, atspējojot Storage Sense operētājsistēmā Windows 10.
Secinājums
Galu galā mēs teiktu, ka Storage Sense rūpējas par jūsu datoru pēc iespējas auglīgāk. Un tomēr, ja vēlaties to atspējot, jums ir 3 iepriekš minētās labākās metodes. Ja joprojām vēlaties uzzināt par diska vietu un tās ieskatiem, ļaujiet Disk Analyzer Pro uzņemties vadību. Tas skenē visu sistēmu, vienlaikus nodrošinot iespēju dzēst nevajadzīgos failus.