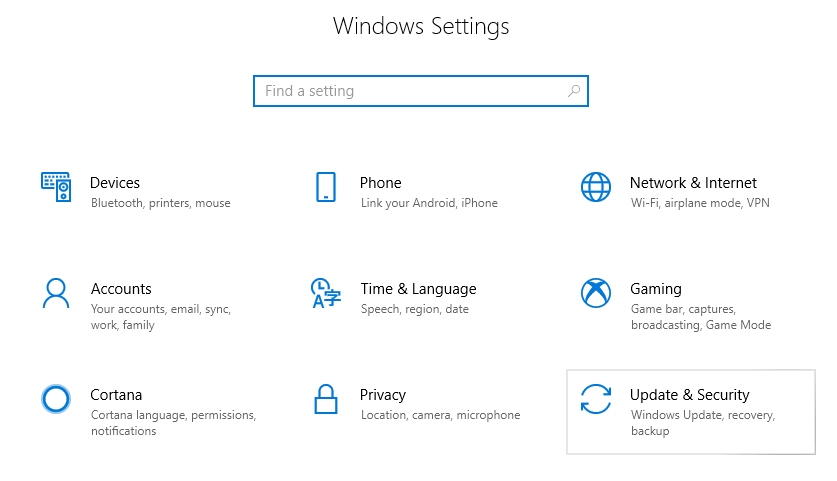Tāpat kā cilvēki mēdz novecot ar laiku, arī mašīnas laika gaitā un ilgstošas lietošanas laikā nolietojas. Neatkarīgi no tā , vai tas ir viedtālrunis , klēpjdators vai planšetdators, katra ierīce darbojas lieliski noteiktā laika posmā un līdz brīdim, kad mēs sākam novērot pasliktinātu veiktspēju. Nu, tie nav tikai sīkrīki; patiesībā šīs ierīces ir mūsu glābiņš, bez kurām nevaram iztikt pat ne dienu. Mēs izmantojam šīs ierīces stundām ilgi, līdz izlādējas akumulators, un katru dienu sekojam ciklam Plug-Charge-Use-Repeat.
Tādā pašā veidā mūsu Windows var diezgan novecot un laika gaitā var sākt darboties kaitinoši lēni. Var būt daudz iemeslu, kāpēc tas varētu notikt. Tā var būt ļaunprātīga programmatūra vai vīruss, nepareizi konfigurēti iestatījumi, gandrīz pilna krātuves vieta, bojātu lietotņu un pakalpojumu klātbūtne vai jebkas.
Jā, mēs saprotam, ka darbība ar lēnu mašīnu šķietami ir nomākta. Tātad, ko darīt tālāk? Jaunas Windows iekārtas iegāde vienmēr ir iespēja, taču mums ir labāka ideja! Jā, tieši tā. Šeit ir īss ceļvedis par to, kā rūpnīcā atiestatīt Windows 10 sākotnējos iestatījumus, lai tā darbotos nevainojami kā pilnīgi jauna iekārta.
Lasiet arī: Labākā tīrīšanas programmatūra operētājsistēmai Windows 10
Sāksim.
Pirmās lietas vispirms!
Lai būtu drošībā un pirms kaut kas kļūdaini noiet greizi, veicot dažas izmaiņas Windows iestatījumos, mēs iesakām vispirms dublēt visus savus datus. Turklāt, ja atjaunojat operētājsistēmā Windows 10 rūpnīcas iestatījumus, iespējams, pazaudēsit tādas lietas kā grāmatzīmes, saglabātās paroles, sīkfailu datus un daudz ko citu.
Tātad, pirms sākam mūsu rokasgrāmatu par Windows 10 rūpnīcas atiestatīšanas procesu, šeit ir ātrs risinājums, kā jūs varat nekavējoties dublēt savus datus. Izmantojot rīku Right Backup Anywhere, varat dublēt visus svarīgos datus un saglabāt tos drošā mākoņa atrašanās vietā. Rīks Right Backup Anywhere operētājsistēmai Windows ir viens no drošākajiem un uzticamākajiem mākoņa dublēšanas risinājumiem, kas var saglabāt jūsu dārgās atmiņas drošībā un neskartas. No attēliem līdz videoklipiem un audio failiem saglabājiet visus savus saglabātos datus vienuviet, kas ir viegli pieejami no jebkuras ierīces, izmantojot rīku Labā dublēšana jebkur.
Kā atiestatīt Windows 10 rūpnīcas iestatījumus
Par laimi, operētājsistēmā Windows 10 ir iebūvēta atiestatīšanas funkcija, kas atvieglo rūpnīcas iestatījumu atjaunošanu.
- Pieskarieties Windows ikonai apakšējā kreisajā stūrī un atlasiet zobrata formas ikonu, lai atvērtu iestatījumus.
- Windows 10 iestatījumos pieskarieties vienumam “Atjaunināšana un drošība”.
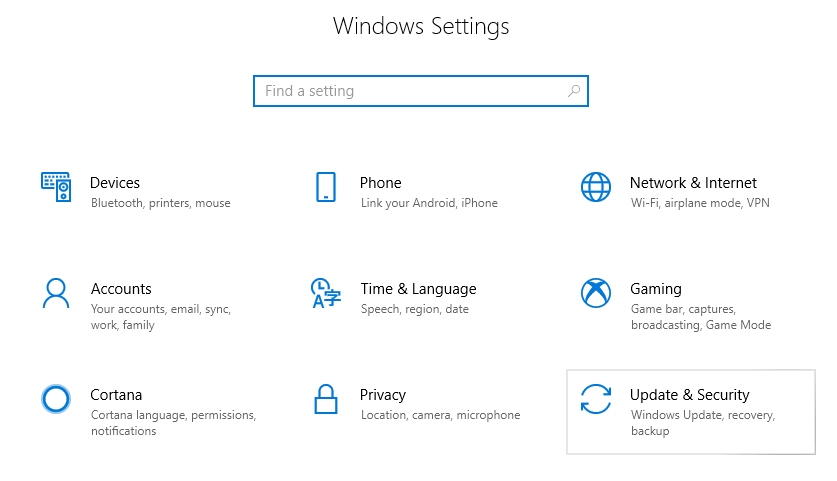
- Kreisās puses izvēlnes rūtī pārslēdzieties uz sadaļu “Atkopšana”.
- Tagad pieskarieties pogai "Sākt darbu" pirmajā sadaļā, kas ir "Atiestatīt šo datoru".
- Tas nekavējoties sāks Windows 10 rūpnīcas atiestatīšanas procesu, un sistēma Windows jums piedāvās divas iespējas. Pirmkārt, vai vēlaties saglabāt savus failus un datus, vai arī vēlaties sākt no jauna, noņemot visu. Ja izvēlēsities otro opciju, tiks noņemti visi jūsu personiskie faili, lietotnes un iestatījumi, tāpēc pārliecinieties, vai esat jau iepriekš rūpīgi dublējis visus savus datus, jo tā atjaunos Windows, ļaujot sākt no nulles.
- Pirms pāriet uz nākamo darbību, varat arī pielāgot dažus iestatījumus, atlasot opciju "Mainīt iestatījumus". Šeit varat izvēlēties, kā rīkoties ar datiem, neatkarīgi no tā, vai vēlaties pilnībā dzēst datus vai arī vēlaties noņemt visus failus no diska, kurā ir instalēta sistēma Windows.
- Kad esat pabeidzis atlasi, pieskarieties “Tālāk”.
- Windows tagad būs gatavs un drīzumā būs process, lai atiestatītu Windows rūpnīcas iestatījumus. Tas arī informēs jūs ar to lietotņu sarakstu, kuras tiks noņemtas pēc noklusējuma iestatījumu atjaunošanas. Bet neuztraucieties! Varat atzīmēt visas šīs lietotnes un vēlreiz tās instalēt no Windows veikala.
- Pēdējais, bet ne mazāk svarīgi, ikreiz, kad esat gatavs, nospiediet pogu Atiestatīt. Drīzumā sāksies atiestatīšanas process, un tas var aizņemt kādu laiku. Šī procesa laikā jūsu dators arī dažas reizes tiks restartēts, tāpēc turiet to pievienotu strāvas avotam, lai izvairītos no jebkāda veida šķēršļiem.
- Un tagad jūs varat doties! Ievadiet savu pieteikšanās informāciju, instalējiet visas iecienītākās lietotnes un sagatavojieties, lai sāktu pilnīgi jaunu Windows pieredzi.
Satīt
Tātad, ļaudis, ar šo beidzas mūsu īsais ceļvedis par to, kā rūpnīcā atiestatīt Windows 10 noklusējuma iestatījumus, lai sāktu no jauna. Tiklīdz atiestatīsit Windows rūpnīcas iestatījumus, jūs noteikti pieredzēsit veiktspējas uzlabojumus, jo jūsu Windows būs viegls un tikko instalēts, tāpat kā pavisam jauna iekārta.
Turklāt, lai uzlabotu un uzturētu Windows veselīgā stāvoklī, varat lejupielādēt rīku Advanced System Optimizer, kas ir viens no jaudīgākajiem un uzticamākajiem risinājumiem Windows optimizācijas uzturēšanai. Uzlabotā sistēmas optimizētāja rīks ir izstrādāts, lai paturētu prātā jūsu datora vajadzības, ļauj atbrīvoties no nevēlamiem failiem, palīdz ātrāk ielādēt failus un ļauj jūsu Windows datoram darboties ātrāk nekā jebkad agrāk. Tātad, ko jūs gaidāt? Lejupielādējiet tūlīt un piešķiriet savam Windows tai nepieciešamo degvielu!