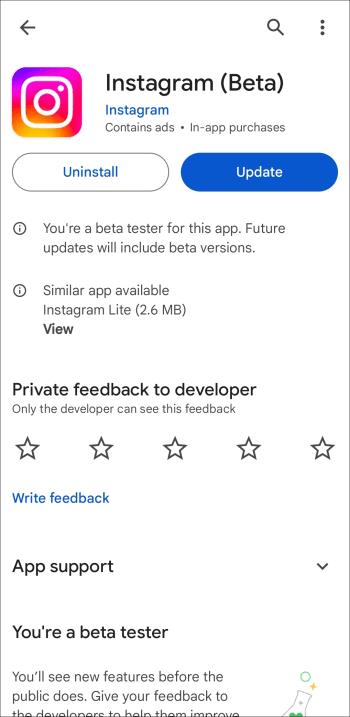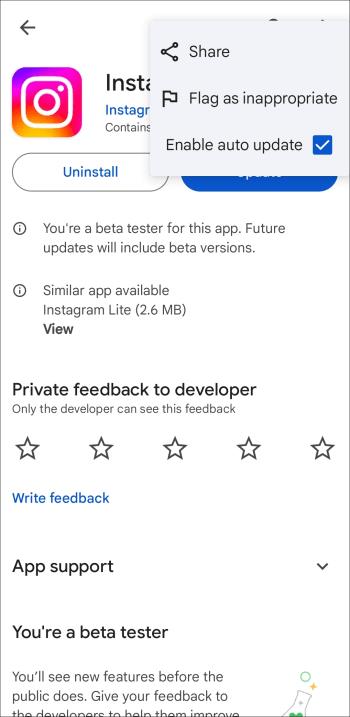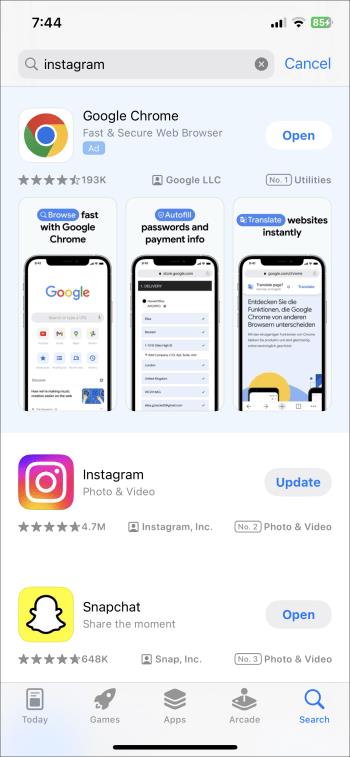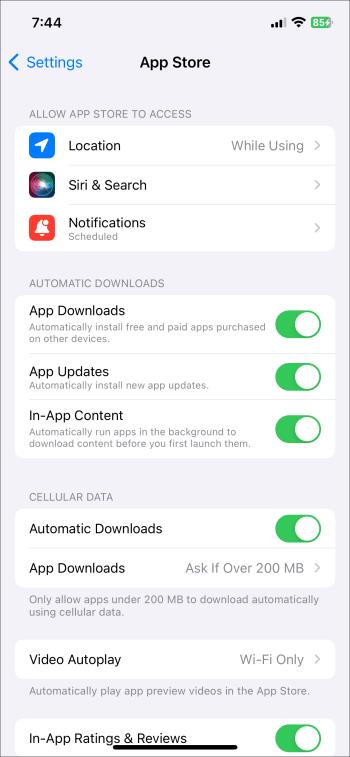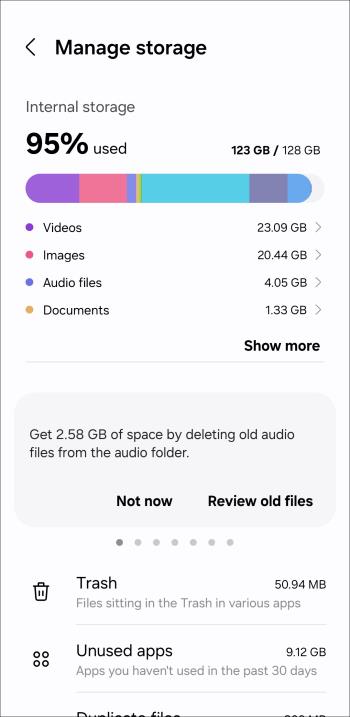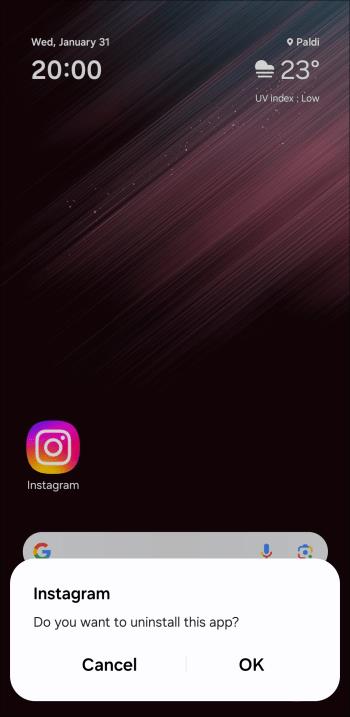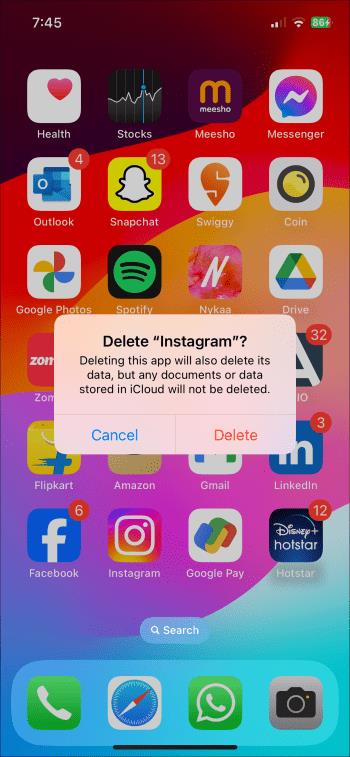Ierīču saites
Tāpat kā jebkura cita lietotne jūsu Android vai iPhone ierīcē, arī Instagram saņem regulārus atjauninājumus, pievienojot jaunas funkcijas, labojot kļūdas un uzlabojot veiktspēju. Tāpēc šo lietotņu atjauninājumu instalēšana optimālai pieredzei vienmēr ir laba ideja. Lūk, kā atjaunināt Instagram lietotni savā Android vai iPhone tālrunī.

Kā atjaunināt Instagram operētājsistēmā Android
Instagram lietotnes atjaunināšana neatšķiras no jebkuras citas lietotnes atjaunināšanas jūsu Android tālrunī. Tālāk ir norādītas darbības, kuras varat veikt.
- Atveriet Play veikalu savā Android tālrunī.
- Augšējā meklēšanas joslā ierakstiet Instagram .
- Meklēšanas rezultātos pieskarieties Instagram . Rezultātā blakus lietotnei var būt arī redzama poga Atjaunināt .
- Nospiediet pogu Atjaunināt . Ja redzat pogu Atvērt , tas norāda, ka lietotne jau ir atjaunināta.
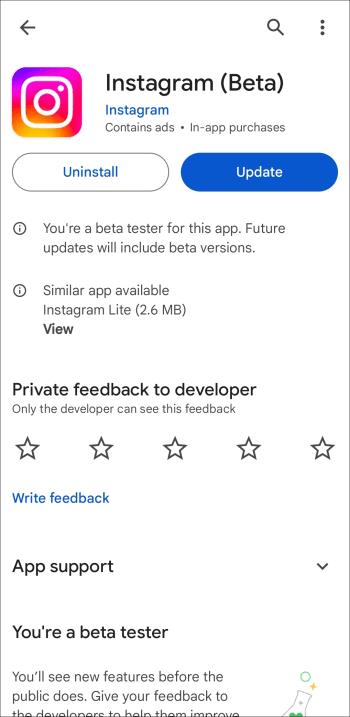
Pēc atjaunināšanas varat skatīt savu Instagram Reels skatīšanās vēsturi, lai kopīgotu smieklīgu rullīti, kuru iepriekš palaidāt garām.
Pēc noklusējuma jūsu Android tālrunis automātiski atjauninās Instagram uz jaunāko pieejamo versiju. Bet, ja esat izslēdzis automātisko atjaunināšanu, varat to atkal iespējot.
- Play veikalā atveriet Instagram sarakstu.
- Pieskarieties trīs punktu izvēlnes ikonai augšējā labajā stūrī
- Atzīmējiet opciju Iespējot automātisko atjaunināšanu .
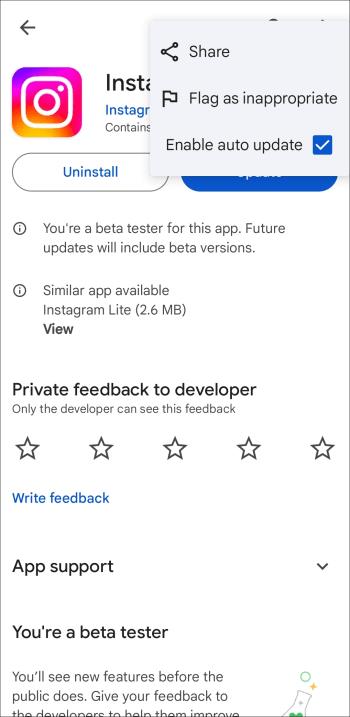
Kā atjaunināt Instagram iPhone tālrunī
Instagram lietotnes atjaunināšana iPhone tālrunī no iOS App Store ir vienkārša.
- Atveriet App Store savā iPhone tālrunī.
- Apakšējā labajā stūrī pieskarieties ikonai Meklēt .
- Meklēšanas joslā ierakstiet Instagram .
- Noklikšķiniet uz pogas Atjaunināt blakus Instagram.
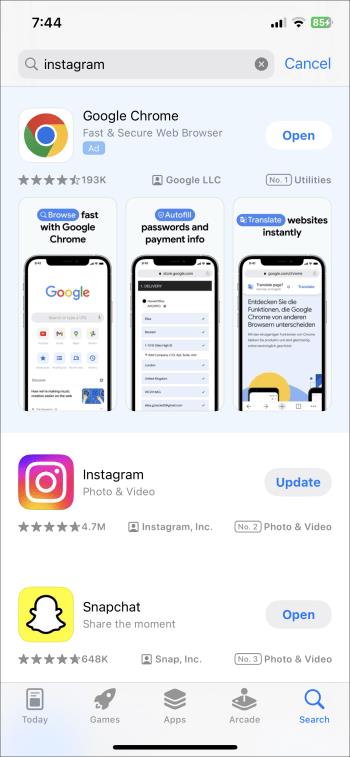
- Pagaidiet, līdz jūsu iPhone lejupielādēs un instalē atjauninājumu.
Atšķirībā no Android, jūs nevarat iespējot automātiskos atjauninājumus noteiktām lietotnēm savā iPhone tālrunī. Tātad, ja vēlaties, lai jūsu iPhone automātiski atjauninātu Instagram lietotni, jums ir jāiespējo automātiskie atjauninājumi visām lietotnēm.
- Savā iPhone tālrunī atveriet lietotni Iestatījumi .
- Ritiniet uz leju un pieskarieties App Store .
- Ieslēdziet slēdzi blakus vienumam Lietotņu atjauninājumi .
- Iespējojiet slēdzi Lietotņu atjauninājumi sadaļā Mobilie dati, lai atļautu automātiskus lietotņu atjauninājumus mobilajos datos (neobligāti).
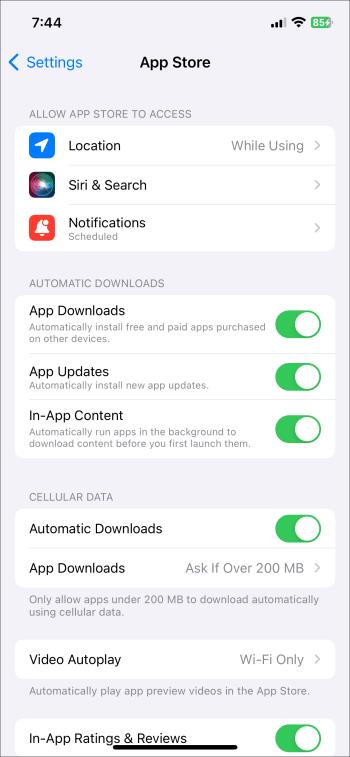
Ko darīt, ja Instagram netiek atjaunināts
Lai gan Instagram lietotnes atjaunināšana parasti ir ātra un nesāpīga, dažkārt var rasties problēmas. Ja šķiet, ka nevarat atjaunināt Instagram lietotni savā Android vai iPhone tālrunī, šeit ir daži padomi, kas var palīdzēt.
1. Pārbaudiet savu interneta savienojumu
Vājš vai nekonsekvents interneta savienojums var neļaut atjaunināt lietotnes tālrunī. Lai pārbaudītu savienojuma uzticamību, apmeklējiet vietni, piemēram, Fast.com, lai veiktu interneta ātruma pārbaudi.
Ja rodas problēma, pārslēdzieties uz citu tīkla savienojumu un pēc tam mēģiniet vēlreiz atjaunināt Instagram lietotni.
2. Atbrīvojiet vietu krātuvē
Bezmaksas krātuves trūkums ir vēl viens iemesls, kāpēc Instagram var neizdoties atjaunināt jūsu Android vai iPhone. Lai atceltu šo iespēju, varat pārbaudīt tālruņa krātuves vietu, pārejot uz Iestatījumi > Ierīces aprūpe > Krātuve (operētājsistēmā Android) vai Iestatījumi > Vispārīgā iPhone krātuve (iPhone ierīcē).
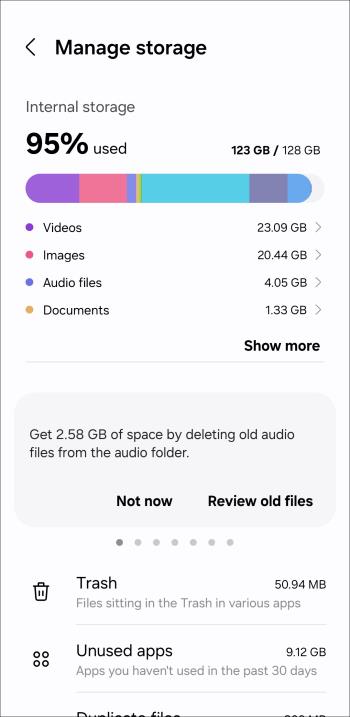
Ja pieejamā krātuve ir pārāk maza, pirms atkārtotas Instagram lietotnes atjaunināšanas apsveriet iespēju atbrīvot vietu Android vai iPhone krātuvē .
3. Notīriet Google Play veikala kešatmiņu
Kešatmiņas problēmas var neļaut Instagram automātiski atjaunināt jūsu Android tālruni. Šādā gadījumā problēmu var novērst , notīrot tālruņa esošos Google Play veikala kešatmiņas datus.
4. Pārinstalējiet lietotni
Ja problēma joprojām pastāv, varat mēģināt atinstalēt lietotni Instagram un pēc tam atkārtoti instalēt to tālrunī. Android ierīcē ilgi nospiediet Instagram lietotnes ikonu un atlasiet opciju Atinstalēt . Pēc tam atlasiet Labi, lai apstiprinātu.
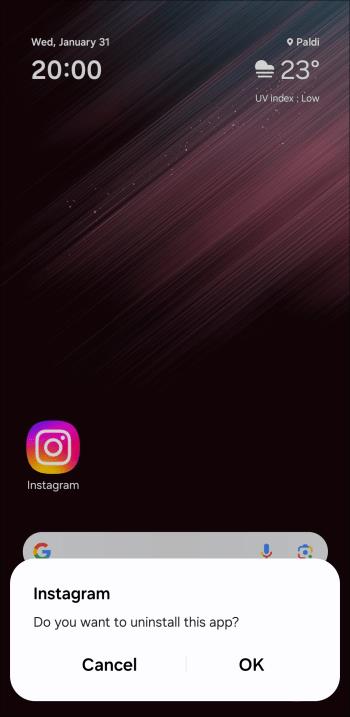
Ja jums ir iPhone, turiet nospiestu lietotni Instagram un parādītajā izvēlnē atlasiet Dzēst . Kad tiek parādīta apstiprinājuma uzvedne, izvēlieties Dzēst lietotni .
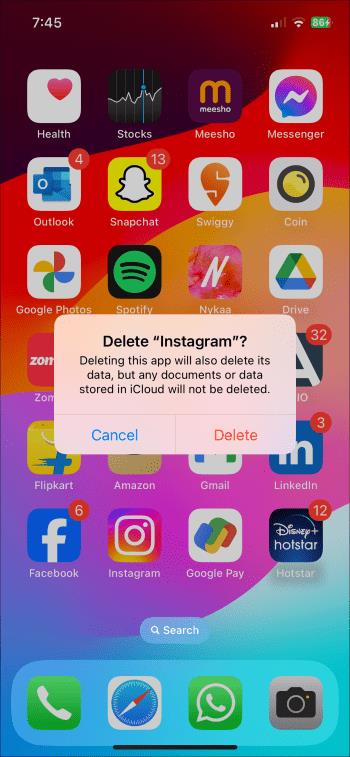
Pēc noņemšanas varat lejupielādēt un instalēt Instagram lietotni no Play veikala vai App Store.
Paaugstiniet savu Instagram pieredzi
Instagram lietotnes atjaunināšana nodrošina, ka vienmēr izbaudāt labāko, ko platforma var piedāvāt. Atkarībā no jūsu vēlmēm varat atjaunināt Instagram lietotni manuāli vai iestatīt to automātiskai atjaunināšanai savā Android vai iPhone ierīcē, veicot iepriekš norādītās darbības. Kad esat pabeidzis lietotnes atjaunināšanu, iespējams, vēlēsities uzzināt, kā pakalpojumā Instagram redzēt, kas kādam patīk .
FAQ