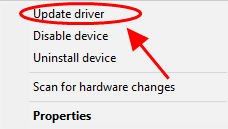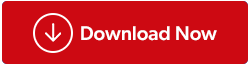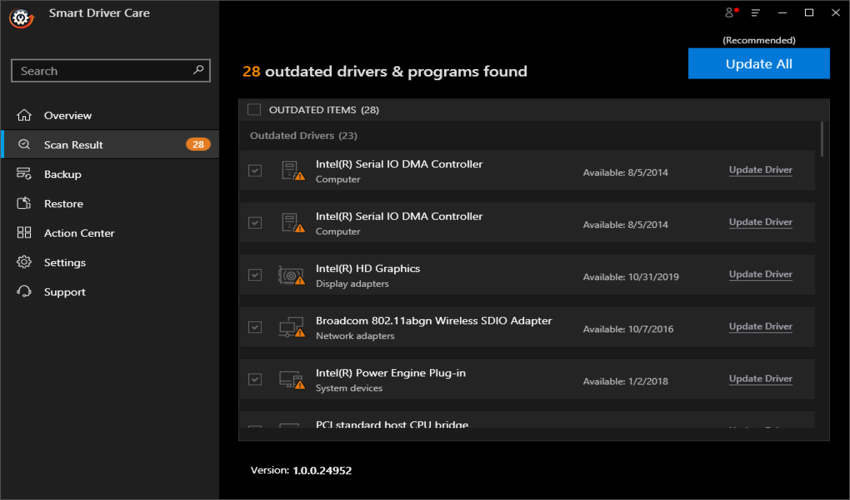Ierīču draiveru atjaunināšanas nepieciešamība rodas, ja viena vai otra ierīce vai sistēmas iestatījumi nedarbojas. Ierīču draiveriem operētājsistēmā Windows ir liela nozīme. Ja rodas problēmas ar monitoru displeju vai spēlējot video un spēles datorā, tas galvenokārt ir novecojušu ierīču draiveru dēļ. Tātad, jautājums ir par to, kā atjaunināt grafikas draiverus Windows 10 datorā. Nu, mēs sniegsim jums atbildi ar pilnu risinājumu šajā ziņā. Turpiniet lasīt, lai uzzinātu, kā to izdarīt manuāli un ar trešās puses rīka palīdzību, kas automātiski regulāri atjaunina visus datora ierīču draiverus.
Kas ir grafikas karte un grafikas draiveris?
Pirmkārt, sāksim ar pamatinformāciju par to, kas ir grafikas karte un grafiskie draiveri, un kāds ir to mērķis.
1. Grafikas karte
Grafikas karte ir sistēmas neatņemama sastāvdaļa. Ir noderīgi atskaņot visus vizuālos attēlus datorā kopā ar displeja ekrānu. Pateicoties grafiskajai kartei, ir iespējama visa datora video displejs attēliem, video, animācijai utt. Ja ir kādas problēmas ar displeju, ir jāpārbauda grafikas karte. Grafikas kartes bieži tiek fiziski ievietotas mātesplates slotā. Citreiz tā jau ir daļa no mātesplates, kas nozīmē, ka tā jau ir tajā iegulta.
2. Grafikas draiveris
Ierīču draiveri ir failu kopa, kas ir atbildīga par aparatūras saziņu ar sistēmu. Tāpēc katram ierīces draiverim ir noteikts draiveris. Grafikas draiveris ir grafiskās kartes ierīces draiveris. Bez grafikas draivera dators nevar nosūtīt vai saņemt pareizus datus no grafikas kartes.
Lai gan draiveru atjauninājums datoram tiek automātiski lejupielādēts kopā ar Windows atjauninājumu. Regulāri atjauninājumi ietver lejupielādi un instalēšanu, kad atjaunināt Windows, un tāpēc jums ir jābūt jaunākajiem atjauninājumiem visām ierīcēm un draiveriem. Ja ir daži draiveri, kas tika atstāti ar atjauninājumu, var izmantot tradicionālo metodi, lai to atjauninātu.
1. metode: kā atjaunināt grafikas draiveri, izmantojot ierīču pārvaldnieku
Izpildiet norādījumus, lai iegūtu grafikas draivera atjauninājumu operētājsistēmai Windows 10 PC-
1. darbība. Lai iegūtu jaunākos draiverus, vispirms ir jāapstiprina, vai esat atjauninājis Windows. Lai to izdarītu, atveriet izvēlni Sākt un noklikšķiniet uz ikonas Iestatījumi.
2. darbība: šeit noklikšķiniet uz Atjaunināšana un drošība. Tagad noklikšķiniet uz pirmās opcijas Windows atjaunināšana.
Labajā panelī redzēsit pogu Pārbaudīt atjauninājumus. Noklikšķiniet uz tā, un jūs redzēsit, vai sistēmai ir gaidīti atjauninājumi, ja jā, varat noklikšķināt uz tā un gaidīt, līdz tā pabeigs instalēšanu. Kad tas ir pabeigts, varat restartēt datoru, lai piemērotu izmaiņas.
3. darbība. Turklāt draiverus var atjaunināt manuāli, dodoties uz ierīču pārvaldnieku. Atveriet izvēlni Sākt, noklikšķiniet uz meklēšanas joslas un ierakstiet Ierīču pārvaldnieks.
4. darbība: meklēšanas rezultātos atveriet Ierīču pārvaldnieku.

5. darbība. Dodieties uz sadaļu Displeja adapteri , lai grafiskā karte ir jāatjaunina. Grafikas karti var nosaukt kā Intel vai AMD vai NVIDIA. Izvēlieties to.
6. darbība: ar peles labo pogu noklikšķiniet uz atlasītā ierīces draivera, un lodziņā tiks parādītas opcijas.
7. darbība: noklikšķiniet uz Atjaunināt draiveri.
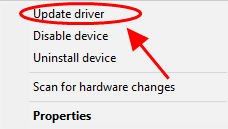
Tagad tiks atvērts cits logs, kurā jums tiks lūgts meklēt draivera atjauninājumu sistēmā vai internetā. Izvēlieties savu opciju un gaidiet, līdz atjaunināšana tiks pabeigta. Restartējiet datoru, lai lietotu izmaiņas.
2. metode: kā atjaunināt grafikas draiveri, izmantojot trešās puses rīku
Izmantojot šo metodi, jums ir jādara minimums, jo programmatūra automātiski atjauninās draiverus jūsu Windows datorā. Pirmkārt, jums ir jālejupielādē trešās puses draiveru atjaunināšanas programmatūra, un mēs iesakām izmantot Smart Driver Care . Tas ir pilnīgs risinājums jūsu ierīces draiverim operētājsistēmā Windows PC, jo tas nodrošina dublēšanas un atcelšanas opcijas. Tas palīdzēs Windows 10 datoram labot bojātos, nesaderīgos un trūkstošos ierīču draiverus. Ir nepieciešams atjaunināt novecojušus draiverus. lai sistēmas programmas darbotos pareizi. Uzziniet, kā atjaunināt grafikas draiveri operētājsistēmā Windows 10 datorā.
1. darbība. Iegūstiet rīku no tālāk norādītās saites
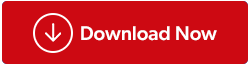
2. darbība. Instalējiet programmu Smart Driver Care.
3. darbība. Pirmajā skenēšanas reizē tiks parādīta pašreizējā sistēmas ierīču draiveru situācija. Visu novecojušo draiveru saraksts parādīsies rīkā zem virsraksta Novecojušas programmas.
Lasiet arī: - Grafikas ierīču draiveru kļūdas kods 43
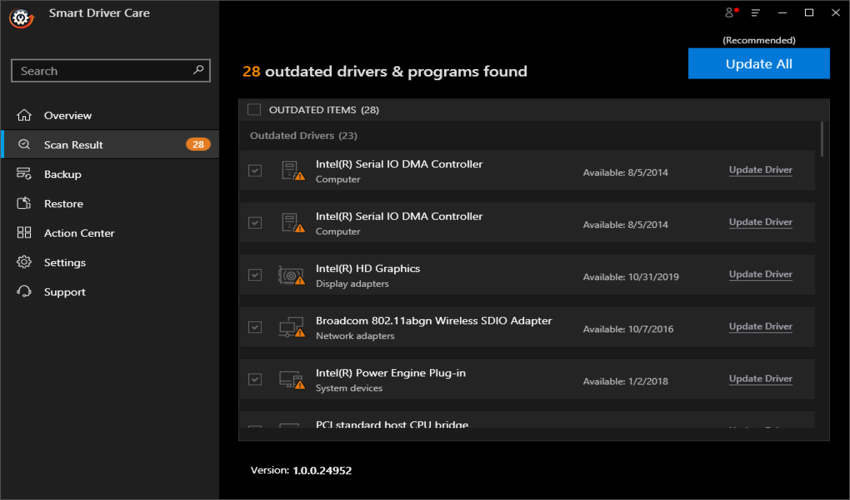
4. darbība: noklikšķiniet uz Atjaunināt visu, jo ir izdevīgi atjaunināt visus ierīču draiverus operētājsistēmā Windows 10.
Kad draiveri ir atjaunināti, jums ir jārestartē dators, lai piemērotu izmaiņas.
Ar Smart Driver Care palīdzību tiek saglabāta arī ierīču draiveru dublēšana. Šis rīks sastāv no atcelšanas funkcijas, ko var izmantot, lai atgrieztos pie iepriekšējās ierīces draiveru versijas. Tas ļauj lietotājam atvieglot procesu, jo dažkārt daži draiveru atjauninājumi nedarbojas kopā ar sistēmām.
Lasiet vairāk: Kā atgriezt NVIDIA draiveri operētājsistēmā Windows 10.
Spriedums:
Grafikas draiveris ir būtiska sistēmas sastāvdaļa, un, ja tas ir bojāts, ierīce var darboties nepareizi. Tāpēc mums ir jāatjaunina grafikas draiveri operētājsistēmā Windows 10 datorā. Mēs iesakām izmantot Smart Driver Care, lai draiveri tiktu atjaunināti ar vienu klikšķi. Kad mēs noslēdzam ziņu, mēs vēlētos uzzināt jūsu viedokli. Jūsu ieteikumi un komentāri ir laipni gaidīti komentāru sadaļā zemāk. Kopīgojiet informāciju ar draugiem un citiem, kopīgojot rakstu sociālajos medijos.
Mums patīk dzirdēt no jums!
Mēs atrodamies pakalpojumā Facebook , Twitter , LinkedIn un YouTube . Ja jums ir kādi jautājumi vai ieteikumi, lūdzu, informējiet mūs tālāk esošajā komentāru sadaļā. Mums patīk sazināties ar jums ar risinājumu. Mēs regulāri publicējam padomus un ieteikumus, kā arī risinājumus parastajām ar tehnoloģijām saistītām problēmām. Abonējiet mūsu biļetenu, lai regulāri saņemtu jaunāko informāciju par tehnoloģiju pasauli.
Saistītās tēmas:
Kā atrisināt grafikas draivera saderības problēmas operētājsistēmā Windows.
Kā labot sistēmas saspiestās atmiņas kļūdu operētājsistēmā Windows 10.
Labojiet mikrofonu, kas nedarbojas operētājsistēmā Windows 10 .
Kā novērst skaņas problēmu operētājsistēmā Windows 10.