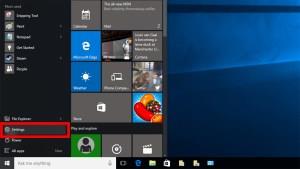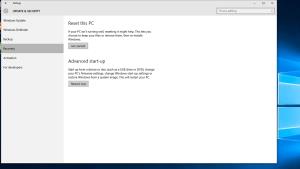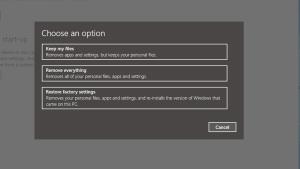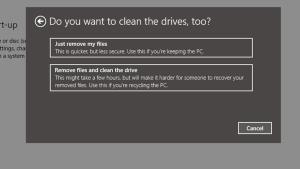1. attēls no 7

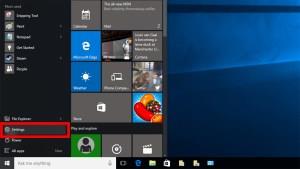

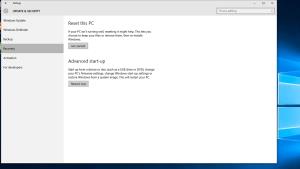
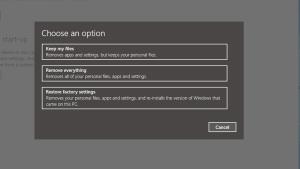

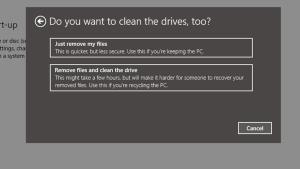

Tas ir būtisks ieradums datora rūpnīcas atiestatīšanai, kad to pārdodat vai atbrīvojas no tā neatkarīgi no tā, vai tas ir Mac vai Windows PC. Vislabāk ir arī laiku pa laikam atiestatīt rūpnīcas iestatījumus, lai noņemtu visas kļūdas, neizmantotos datus un failu bojājumus . Neatkarīgi no tā, vai katru dienu izmantojat datoru svarīgam darbam vai tikai reizēm, lai skatītos attēlus, atiestatīšana palīdz uzturēt sistēmu ātru un efektīvu . Turklāt jūsu ierīcē noteikti ir visa veida personiska un sensitīva informācija.
Viens no labākajiem veidiem, kā notīrīt cieto disku neatkarīgi no iemesla, ir atiestatīt Windows datoru, un, ja izmantojat operētājsistēmu Windows 10, tas ir salīdzinoši vienkārši. Noteikti dublējiet savus svarīgos dokumentus, videoklipus, spēļu ierakstus, attēlus, licences un citus būtiskus datus.
Ja jums ir jāatjauno klēpjdatora vai datora rūpnīcas iestatījumi un jāatjauno sākotnējie noklusējuma iestatījumi, šajā rakstā ir sniegti norādījumi par atiestatīšanas procesu, un tas darbojas jebkurā Windows 10 ierīcē .
Atiestatiet Windows 10 rūpnīcas iestatījumus, izmantojot opciju “Atiestatīt datoru”.
Pirms sākat operētājsistēmas Windows 10 rūpnīcas iestatījumu atiestatīšanu, izlasiet šo rakstu pilnībā un apskatiet svarīgākos FAQ apakšā . Pēc tam varat izlemt, vai ir iespējama rūpnīcas atiestatīšana.
Ir svarīgi ņemt vērā, ka atiestatīšanas opcija var izmantot sākotnējo OEM licenci, ja jauninājāt savu Windows 10 versiju, piemēram, no Home uz Pro . Ja šis scenārijs attiecas uz jums, mēģiniet mainīt licenci izvēlnē Iestatījumi.
Ja šis process nedarbojas (visticamāk, nedarbosies), jums ir jāveic tīra instalēšana/jaunināšana, izmantojot jaunāku licenci un programmatūru. Tālāk ir norādītas darbības, lai atiestatītu Windows 10 ierīci.
- Sāciet, noklikšķinot uz izvēlnes Sākt -> Iestatījumi.

- Pēc tam atlasiet “Atjaunināšana un drošība”.

- Izvēlnē “ Atjaunināšana un drošība ” ekrāna kreisajā pusē atlasiet “ Atkopšana ” .

- Atkopšana parādīs jaunu lapu ar papildu opcijām. Lai atjaunotu datoru, sadaļā "Atiestatīt šo datoru" atlasiet opciju Sākt .

- Tagad jums ir divas iespējas: (1) “ Saglabāt manus failus ” vai (2) “ Noņemt visu ”. Pirmā izvēle saglabās personiskos failus un ir piemērota vispārējai iestatījumu atsvaidzināšanai un instalēto lietotņu noņemšanai. Otrā izvēle noņems visus failus.

- Ja izmantojat iepriekš esošo opciju “Saglabāt manus failus”, tiks parādīts jauns logs. Operētājsistēmā Windows ar 2020. gada maija atjauninājumu vai jaunāku versiju Windows 10 atkārtotai instalēšanai ir divas iespējas: “ Mākoņa lejupielāde ” un “ Lokālā atkārtota instalēšana ”. Mākoņa opcija pārinstalē Windows 10 ar jaunāko versiju. Vietējā opcija izmanto esošos instalācijas datus no jūsu ierīces.

- Tagad jūs redzēsit iestatījumus, ko darīs atiestatīšana. Kad esat gatavs, noklikšķiniet uz " Tālāk ".

- Pēc tam ekrānā “Gatavs…” tiks parādīta iespēja skatīt dzēsto lietotņu sarakstu. Kad esat gatavs, noklikšķiniet uz “ Atiestatīt ”.

- Ja izvēlaties opciju Noņemt visu , jums būs jāatlasa Mākoņa lejupielāde vai Vietējā atkārtota instalēšana, ja jums ir Windows 2020. gada maija atjauninājums vai jaunāka versija.

- Tālāk jums tiks parādīti atiestatīšanas iestatījumi. Kad esat gatavs, noklikšķiniet uz “ Tālāk ”.

- Nākamajā logā noklikšķiniet uz “ Atiestatīt ”, lai apstiprinātu savu lēmumu.

Pēc atiestatīšanas Windows darbvirsmā redzēsit vienu vai vairākus HTML failus, kuros būs uzskaitītas visas izdzēstās lietojumprogrammas. Jūs varat izlemt, ko pārinstalēt no nulles.
Turklāt operētājsistēmā Windows 10 visi vecie dati tiek glabāti mapē Windows.old , tāpēc jums vienmēr ir iespēja vajadzības gadījumā no turienes iegūt datus. Atcerieties, ka lielākajai daļai lietojumprogrammu programmā Windows Explorer nebūs licences informācijas, taču jūs joprojām varat meklēt vērtīgus datus.
Atkarībā no jūsu izvēles un sistēmas ātruma atiestatīšana ilgs līdz stundai. Jūs uzzināsit, ka process ir pabeigts, kad tiks prasīts licences līgumā.
Ja vēl neesat gatavs atiestatīt, bet to darīsit nākotnē, varat iestatīt operētājsistēmu Windows 10 dublēt failus un automātiski atjaunināt tos no šī brīža līdz brīdim, kad vēlaties atiestatīt klēpjdatora rūpnīcas iestatījumus. Tomēr dublēšanas opcija nav paredzēta licencēm un programmām, bet gan personīgi saglabātiem datiem . Dažas trešo pušu dublēšanas programmas piedāvā neatkarīgu failu atlasi, lai atjaunotu instalētās/licencētās programmas.
Windows 10 atiestatīšana
Kā redzējāt, operētājsistēmas Windows 10 atiestatīšanai nav daudz ko darīt. Pirms procesa sākšanas pārliecinieties, ka esat dublēti svarīgos failus drošā vietā. Pat ja saglabājat failus un atkārtoti instalējat operētājsistēmu, labāk ir būt drošam nekā žēl.
Bieži uzdotie jautājumi par Windows 10 rūpnīcas atiestatīšanu
Kāda ir atšķirība starp Windows 10 atiestatīšanu un jaunu sākumu?
Operētājsistēmas Windows 10 atiestatīšana ir paredzēta, lai atkārtoti instalētu Windows 10 OS tās sākotnējā OEM stāvoklī, kad to iegādājāties. Tāpēc visas ierīces komplektācijā iekļautās PRIEKŠINSTALLĒTĀS trešo pušu lietojumprogrammas un licences tiks atkārtoti instalētas. Windows 10 jauna palaišana ir līdzīga atiestatīšanai, izņemot to, ka tā NESAGLABĀ OEM un iepriekš instalēto trešās puses programmatūru un licences — tā pārinstalē Windows 10 no nulles.
Piezīme. Windows 2004. versija (nevis gads) un jaunāka versija apvienoja opciju “ Fresh Start ” ar opciju “ Atiestatīt datoru ”.
Vai ir laba prakse atiestatīt Windows 10?
Jā, ir ieteicams atiestatīt Windows 10, ja iespējams, vēlams reizi sešos mēnešos. Lielākā daļa lietotāju izmanto Windows atiestatīšanu tikai tad, ja viņiem ir problēmas ar datoru. Tomēr laika gaitā tiek saglabāts daudz datu, daži ar jūsu iejaukšanos, bet lielākā daļa bez tās.
Visbiežāk apkopotie dati ietver jūsu operētājsistēmas darbības un jūsu personisko informāciju. Tādas darbības kā pārlūkošanas vēsture, atzīmes Patīk/kopīgošana sociālajos tīklos, ziņu skatījumi, meklēšanas vēsture, redzētie videoklipi, dokumentu automātiskā saglabāšana, pagaidu dublējuma faili, kļūdu ziņojumi, PDF skatīšanas vēsture un citas tiek saglabātas sistēmā un izmantotas konkrētiem mērķiem.
Dati var ātri uzkrāties un regulāri rotēt, kas palēnina sistēmas darbību, jo vairāk izmantojat datoru. Ja tos atstāj bez uzraudzības, datus var iegūt no ļaunprātīgas programmatūras, spiegprogrammatūras un citiem līdzekļiem. Datora atiestatīšana (kā jūs to varētu darīt ar savu Android viedtālruni) nepārtraukti nodrošina optimālu veiktspēju un stabilitāti. Tas arī palīdz saglabāt privātumu un drošību.
Vai Windows 10 atiestatīšana saglabā dokumentus, mūziku, attēlus un kontaktpersonas?
Veicot Windows 10 atiestatīšanu, operētājsistēmā Windows 10 tiek saglabātas personiskās mapes, piemēram, “Mani dokumenti”, “Mani videoklipi” un “Mani kontakti”. Tomēr JŪS JĀNORĀDA, ka vēlaties saglabāt šos datus, kad tas tiek prasīts. Pretējā gadījumā atiestatīšana izdzēsīs visu, izņemot OEM/iepriekš instalēto programmatūru, un sāks no nulles.
Vai, atiestatot Windows 10, tiek saglabāti spēļu dati?
Parasti Windows 10 atiestatīšana NESAGLABĀ spēļu datus vai spēles. Šis process ir paredzēts, lai nodrošinātu tīru Windows OS, taču tas piedāvā iespēju saglabāt dažus jūsu datus, piemēram, dokumentus, attēlus utt. Neatkarīgi instalētās vai trešās puses instalētās spēles netiks dublētas, taču dažas tagad tiek saglabātas. uz mākoni savos serveros.
Ja jums ir spēles no Microsoft veikala, saglabātie dati var tikt izgūti, tos atkārtoti instalējot, taču tas ir atkarīgs no spēles funkcionalitātes un opcijām. Microsoft personīgi nenodarbojas ar failu saglabāšanu Microsoft veikalā.
Neatkarīgi no tā, pirms datora atiestatīšanas vienmēr vislabāk ir dublēt visus vērtīgos spēles datus, un tam būs nepieciešama izpēte un unikālas metodes, kuru pamatā ir spēles saglabājumi un iestatījumi, kas jums jāsaglabā.
Vai Windows 10 atiestatīšana saglabā pielāgotus draiverus?
Nē, Windows 10 atiestatīšana nesaglabā nevienu draiveri. OS atkārtoti instalē noklusējuma draiverus vai tos, kas ir Microsoft datubāzē, tāpēc jums pašam būs atkārtoti jāinstalē trešās puses vai pielāgotie draiveri.
Vai, lai atiestatītu datoru operētājsistēmā Windows 10, atkal ir nepieciešami atjauninājumi?
Jā, Windows 10 atiestatīšana nesaglabā atjauninājumus, tāpēc tie ir atkārtoti jāinstalē. Tomēr jaunākajā Featured atjauninājumā ir iekļauti visi iepriekšējie atjauninājumi, tāpēc tas nebūs tik slikti.