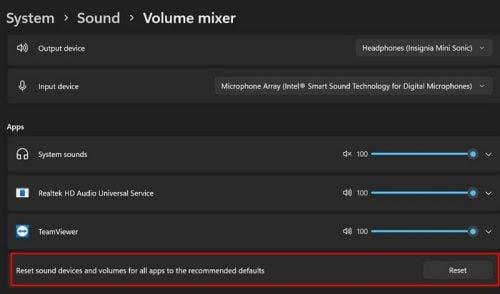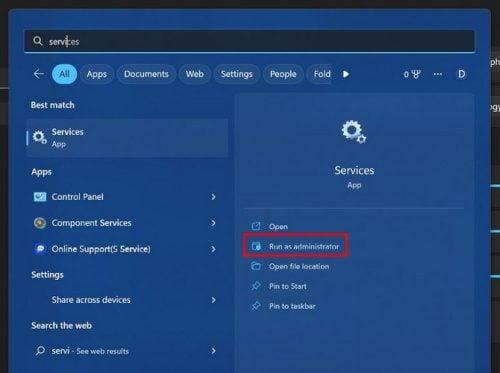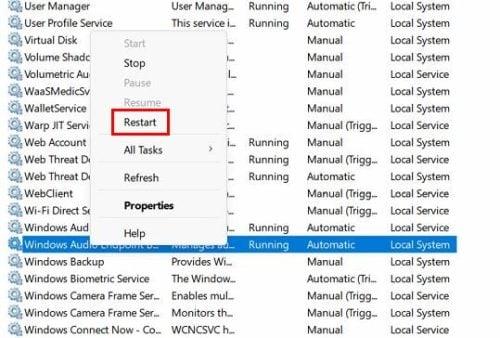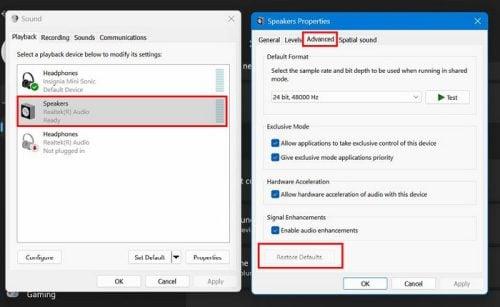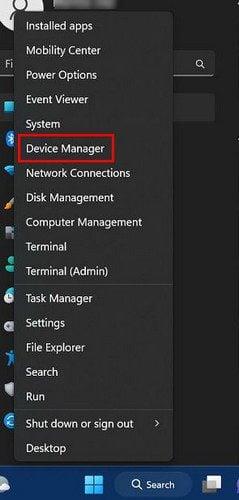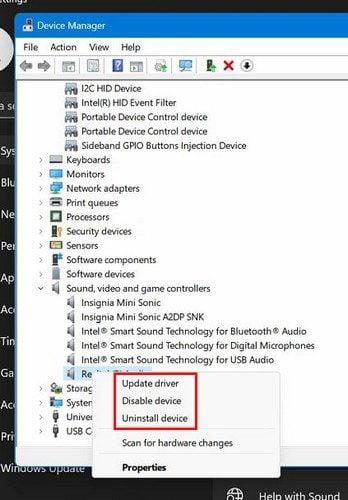Jūs vēlaties mēģināt uzlabot sava Windows 11 datora skaņu, taču esat mainījis kaut ko, ko nevajadzētu darīt, un tagad nevarat atcerēties, kā to labot. Protams, jūs varētu piezvanīt savam tehniskajam draugam, taču varat arī atiestatīt skaņas iestatījumus, lai sāktu no nulles un sāktu visu no sākuma. Tādā veidā jums nevienam nebūs jāpaliek parādā par labu.
Atiestatiet Windows 11 skaļuma līmeņus
Labā ziņa ir tā, ka ir dažādas iespējas audio iestatījumu atiestatīšanai datorā ar operētājsistēmu Windows 11. Ja viens veids nedarbojas, jūs vienmēr varat izvēlēties citu. Lai sāktu, noklikšķiniet uz Windows izvēlnes Sākt un dodieties uz Iestatījumi . Varat arī nospiest Windows taustiņu + I . Kad esat atvēris iestatījumus, dodieties uz Sistēma , pēc tam uz Skaņa .

Atrodiet opciju Skaņas mikseris un ritiniet līdz apakšai, lai atrastu opciju Atiestatīt skaņas ierīces un skaļumu visām programmām uz ieteicamajiem noklusējuma iestatījumiem . Jūs esat pabeidzis, ja šīs opcijas malā redzat atzīmi. Tas ir viss. Bet, ja vēlaties izmēģināt citu iespēju, vienmēr varat izmēģināt tālāk norādīto.
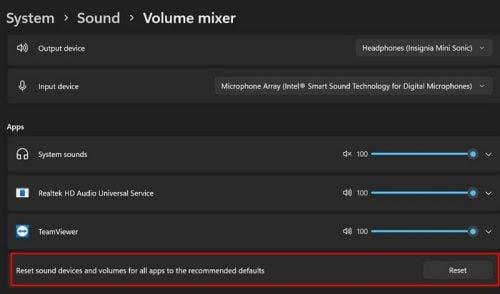
Atveriet izvēlni Meklēt un ierakstiet Pakalpojumi . Noteikti palaidiet lietotni kā administrators .
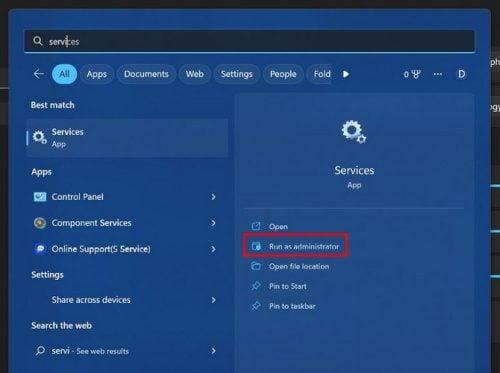
Kad esat atvēris lietotni, ritiniet līdz apakšai, līdz atrodat Windows Audio un Windows Audio Endpoint Builder . Ar peles labo pogu noklikšķiniet uz šīm opcijām vajadzīgajā secībā un izvēlieties opciju Restartēt. Kad esat pabeidzis, neaizmirstiet restartēt datoru.
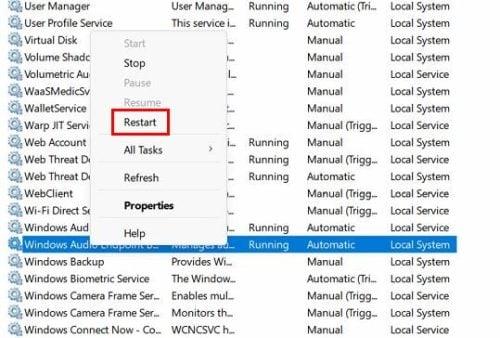
Atiestatiet audio iestatījumus noteiktai ierīcei
Vai jūsu skaļruņi ir tie, kas rada jūsu problēmas? Tādā gadījumā varat atiestatīt audio iestatījumu atbilstoši ierīcei. Jums būs jādodas uz šo:
- Iestatījumi
- Skaņa
- Vairāk skaņas iestatījumu
- Ar peles labo pogu noklikšķiniet uz ierīces, kuras audio iestatījumus vēlaties mainīt
- Izvēlieties opciju Rekvizīti
- Noklikšķiniet uz cilnes Papildu
- Noklikšķiniet uz Atjaunot noklusējumus
- Noklikšķiniet uz Telpiskā skaņa ( ja pieejama ) un izvēlieties arī Atjaunot noklusējumus
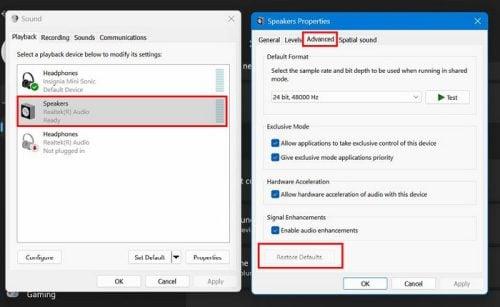
Šis ir process, kas jums būs jāatkārto, ja jums ir problēmas ar vairākām ierīcēm.
Kā atkārtoti instalēt vai atjaunināt Windows 11 skaņas draiverus
Jūs esat izmēģinājis visas iepriekšējās metodes, bet nekas nedarbojās. Pēdējā iespēja būtu atjaunināt vai pārinstalēt datora skaņas draiverus. Ar peles labo pogu noklikšķiniet uz Windows izvēlnes Sākt un izvēlieties opciju Ierīču pārvaldnieks.
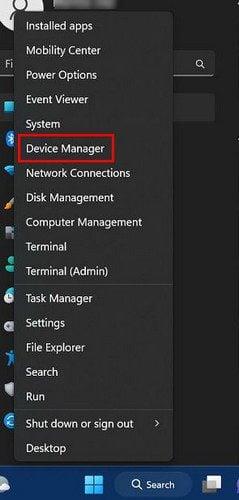
Kad logs tiek atvērts, noklikšķiniet uz nolaižamās izvēlnes opcijai Skaņa. Jums vajadzētu redzēt skaļruņa ikonu. Kad tiek parādīts skaņas draiveru saraksts, ar peles labo pogu noklikšķiniet uz galvenā skaņas draivera un izvēlieties Atjaunināt draiveri. To sauks par Realtek (R) Audio.
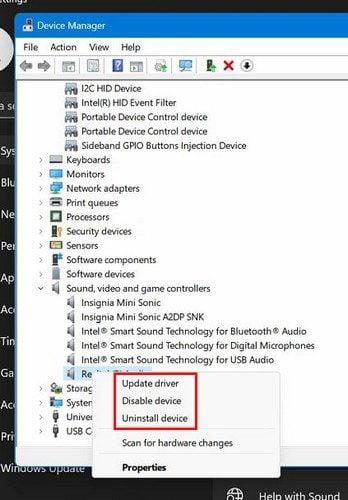
Izvēlieties automātisko opciju, kad sistēma Windows jautā, vai vēlaties meklēt automātiski vai pārlūkot. Joprojām nekas? Mēģiniet atlasīt atinstalēšanas opciju; Kas notiks, ir tas, ka, restartējot datoru, skaņas draiveris tiks atkārtoti instalēts un viss atgriezīsies uz noklusējuma iestatījumiem. Atcerieties, ka varat arī redzēt, vai jūsu ražotājam ir pielāgoti skaņas draiveri.
Secinājums
Tas ir tikai laika jautājums, kad jūsu Windows 11 datoram tas būs jāpārbauda. Ja tā nav skaņa, tā noteikti būs kaut kas cits. Labā ziņa ir tā, ka ir dažādi padomi, kā novērst problēmu. Ja viens nedarbojas, vienmēr varat izmēģināt otru. Cik ilgi jūsu Windows 11 datorā ir radušās problēmas? Dalieties savās domās zemāk esošajos komentāros un neaizmirstiet kopīgot rakstu ar citiem sociālajos medijos.