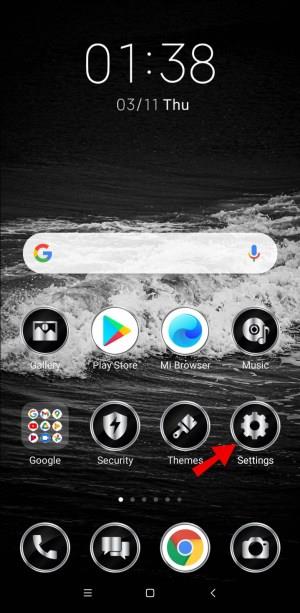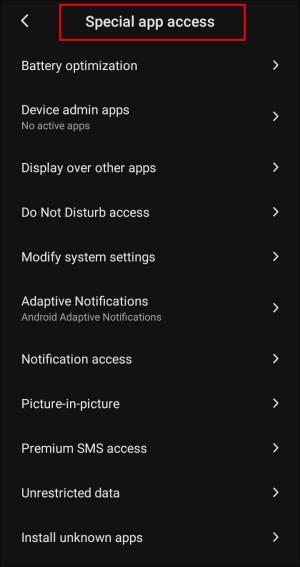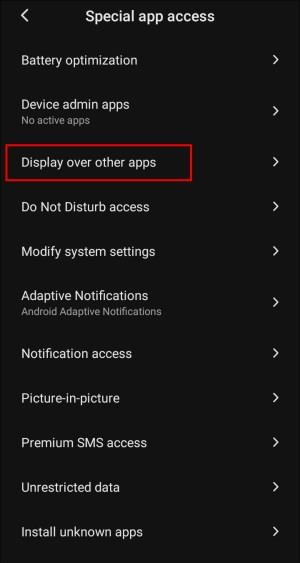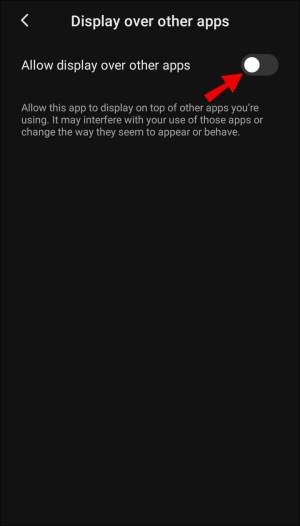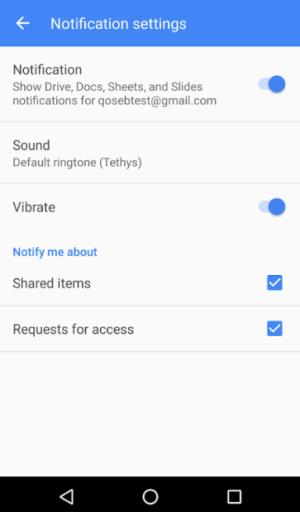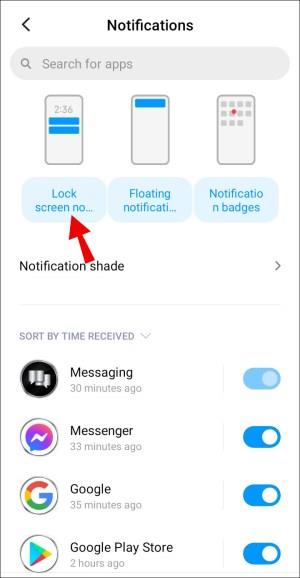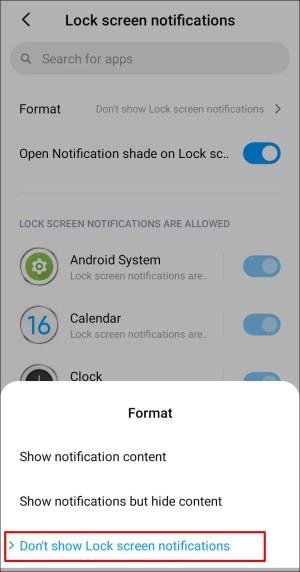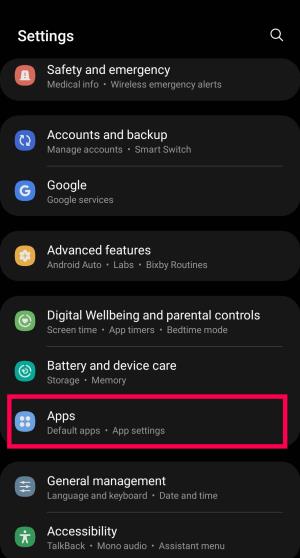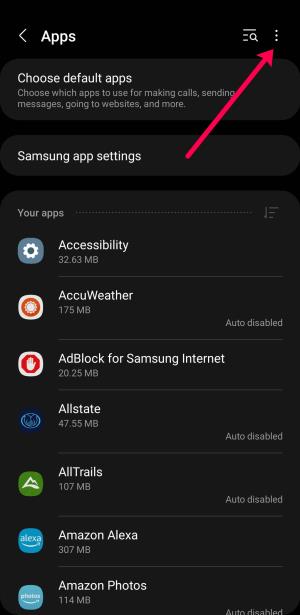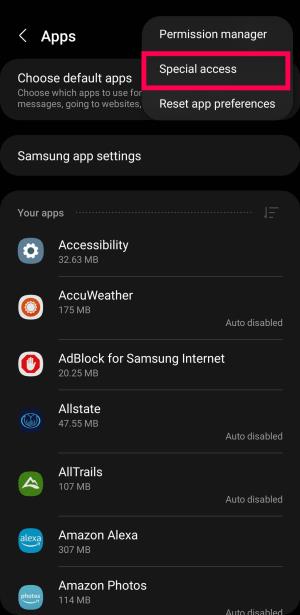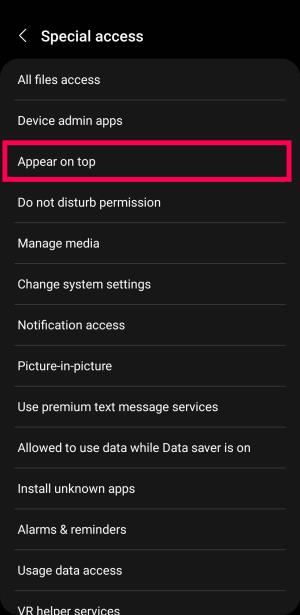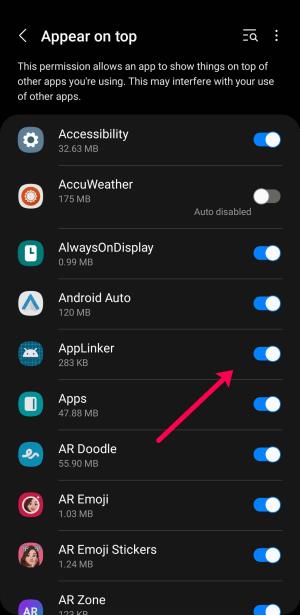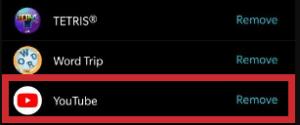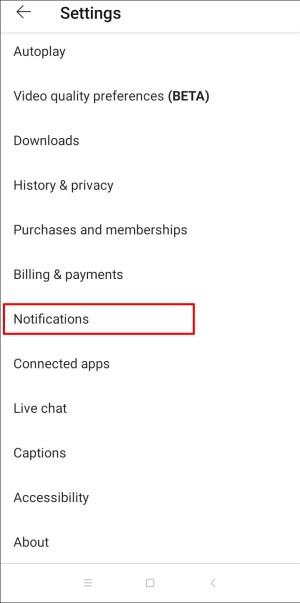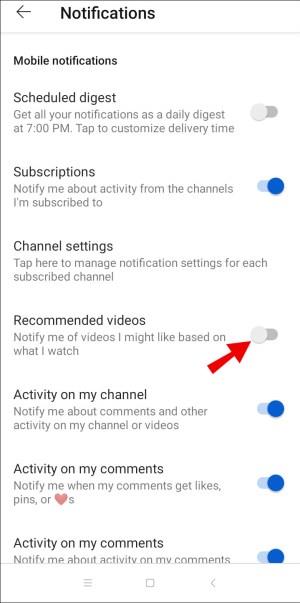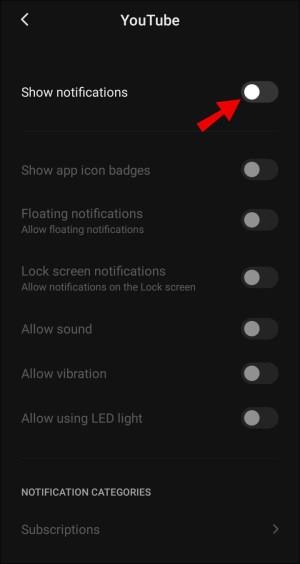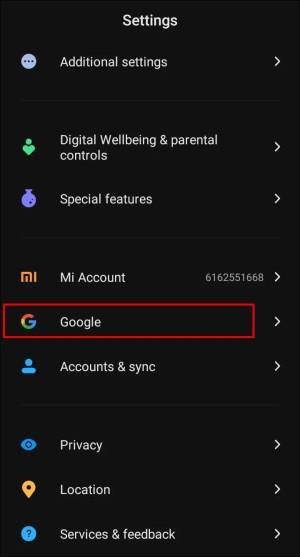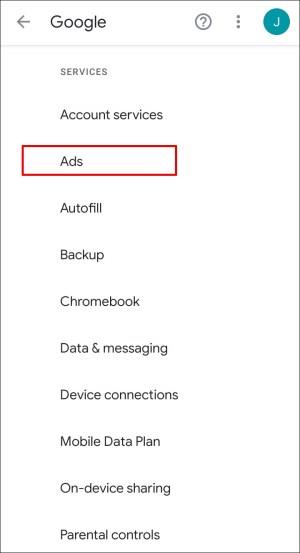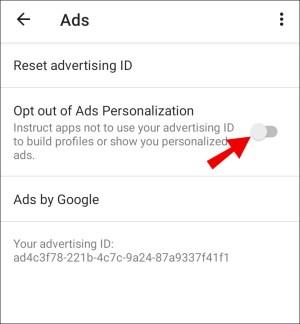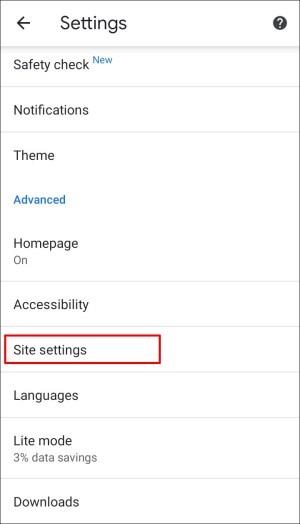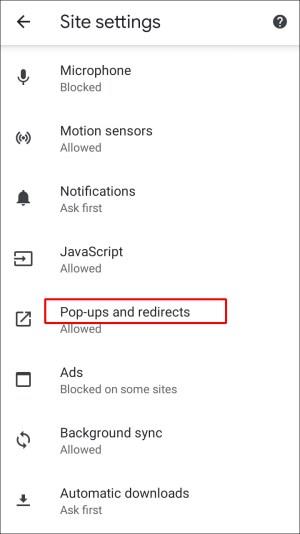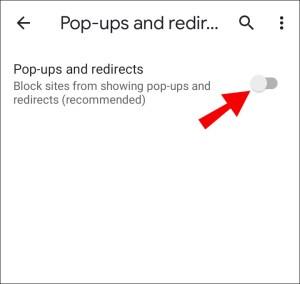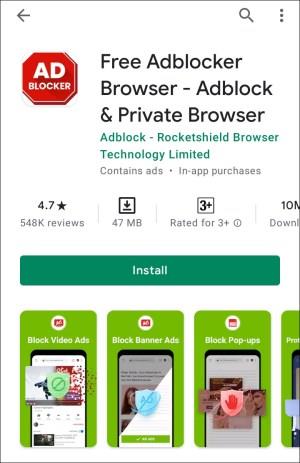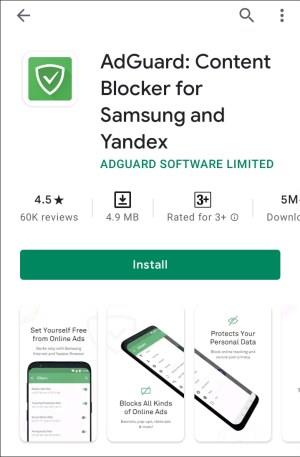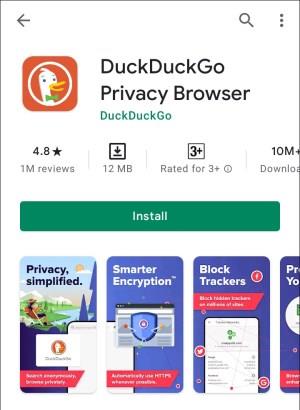Uznirstošās reklāmas ir izplatīta problēma lielākajā daļā mobilo ierīču neatkarīgi no operētājsistēmas. Biežāk problēma ir jūsu ierīcē instalētajās lietotnēs. Ja vēlaties uzzināt, kā Android tālrunī atbrīvoties no uznirstošajām reklāmām, noteikti izlasiet visu lapu!

Šajā rokasgrāmatā ir sniegti norādījumi par uznirstošo reklāmu atspējošanu Android tālruņos — neatkarīgi no tā, vai vēlaties apturēt noteiktas reklāmas vai pilnībā no tām atbrīvoties. Turklāt šajā rakstā tiks sniegtas atbildes uz dažiem visbiežāk uzdotajiem jautājumiem saistībā ar uznirstošajiem paziņojumiem Android ierīcēs.
Kā apturēt uznirstošās reklāmas Android tālrunī
Uznirstošās reklāmas var tikt rādītas dažādu iemeslu dēļ. Tālāk ir sniegts vienkāršs veids, kā noteikt, kura lietotne ir atbildīga par reklāmām, un atbrīvoties no tām.
- Atveriet tālruņa iestatījumus.
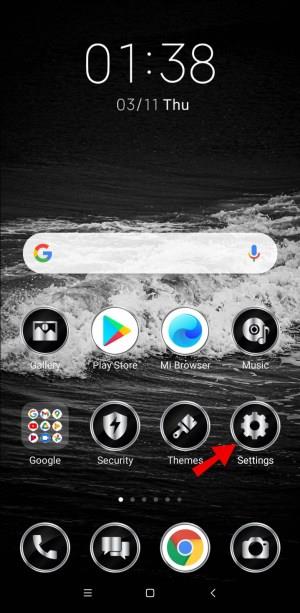
- Dodieties uz sadaļu “Lietotnes un paziņojumi”, pēc tam pieskarieties “ Papildu”, pēc tam “Īpaša lietotņu piekļuve”.
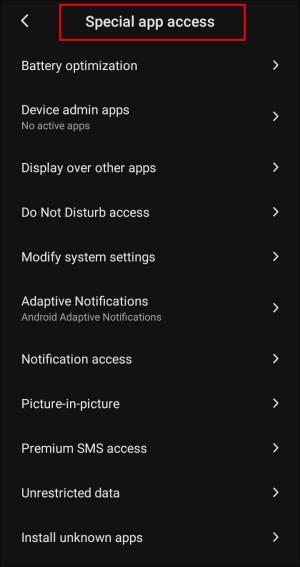
- Pārējām lietotnēm pieskarieties vienumam Displejs . Tiks parādīts saraksts ar visām lietotnēm, kurām ir atļauja rādīt uznirstošās reklāmas.
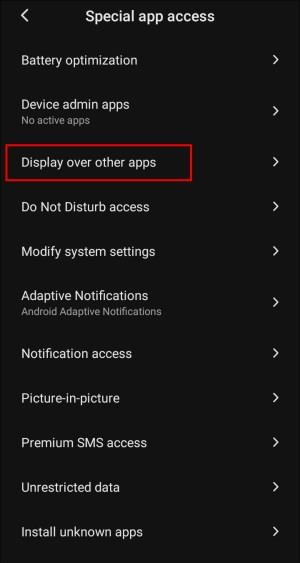
- Pārbaudiet to lietotņu sarakstu, no kurām nevēlaties redzēt uznirstošos paziņojumus vai kuras šķiet aizdomīgas. Pieskarieties lietotnes nosaukumam un pārvietojiet pārslēgšanas pogu blakus opcijai “Atļaut attēlošanu pār citām lietotnēm” pozīcijā “Izslēgts” .
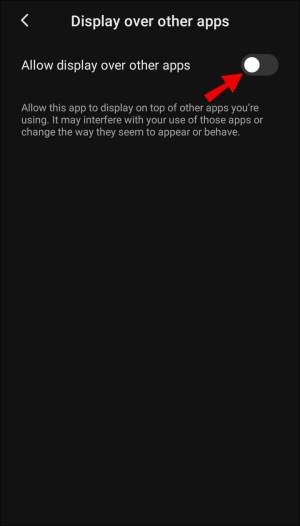
Kā apturēt uznirstošās reklāmas vai paziņojumus Android tālruņa bloķēšanas ekrānā
Ja vēlaties ierobežot paziņojumu rādīšanu bloķēšanas ekrānā, varat to izdarīt tālruņa iestatījumos. Līdzīgi kā iepriekš sniegtajos norādījumos, opcijas var atšķirties atkarībā no AndroidOS versijas un ražotāja. Ja nevarat atrast bloķēšanas ekrāna paziņojumu iestatījumus, izmantojiet meklēšanas joslu, lai pārietu tieši uz iestatījumiem.
Lai atspējotu uznirstošos paziņojumus tālruņa bloķēšanas ekrānā, veiciet tālāk norādītās darbības.
- Atveriet tālruņa iestatījumus.
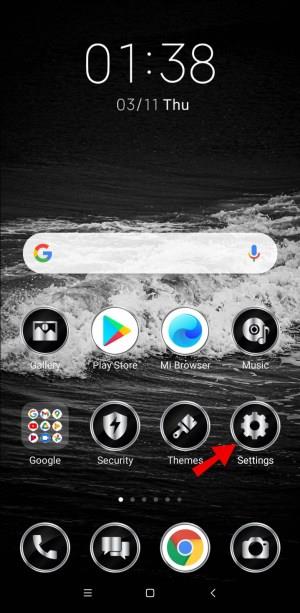
- Dodieties uz sadaļu “Lietotnes un paziņojumi”, pēc tam pieskarieties “Konfigurēt paziņojumus”.
Piezīme . Dažām versijām šīs opcijas ir pieejamas cilnē Bloķēšanas ekrāns.
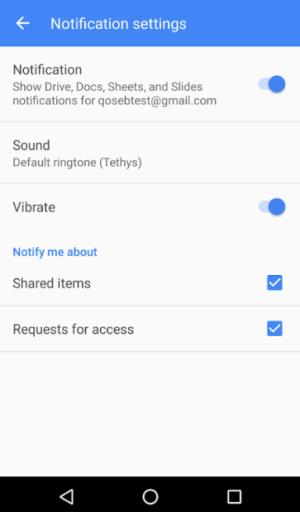
- Ritiniet uz leju līdz sadaļai Rādīt paziņojumus un pieskarieties vienumam Paziņojumi bloķēšanas ekrānā .
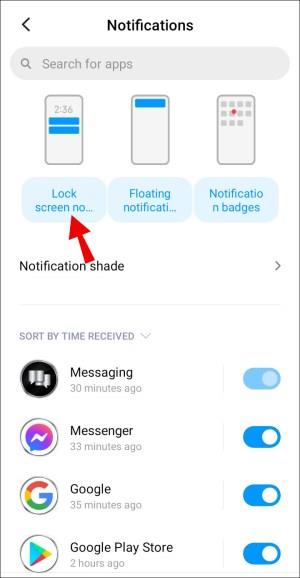
- Atlasiet “Nerādīt paziņojumus”. Izmaiņas tiks piemērotas automātiski.
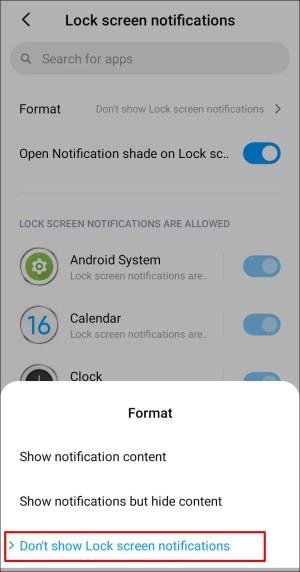
Kā apturēt uznirstošās reklāmas, izmantojot noteiktu lietotni
Iespējams, dažas reklāmas, kuras redzat, ir kādas lietotnes rezultāts. Ja vēlaties paturēt lietotni, bet atspējot tās iespēju rādīt reklāmas, atspējojiet ekrāna pārklāšanās opcijas.
Darbības atšķiras atkarībā no Android OS versijas, kurā darbojas jūsu tālrunis, un ražotāja. Lai atspējotu attēla pārklājumu programmām un līdz ar to arī reklāmām, veiciet tālāk norādītās darbības.
- Atveriet iestatījumus un pieskarieties vienumam Programmas .
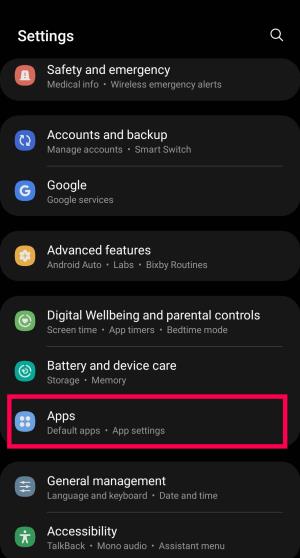
- Pieskarieties trim punktiem augšējā labajā stūrī.
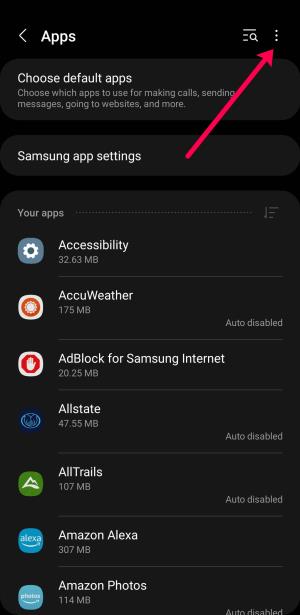
- Pieskarieties vienumam Īpašā piekļuve .
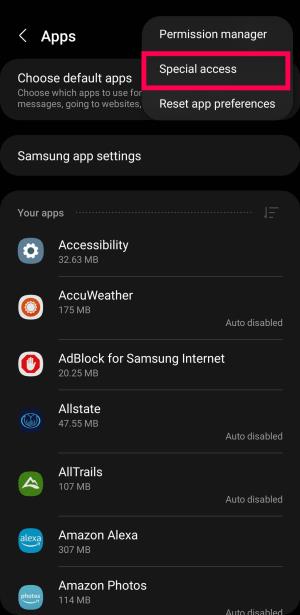
- Pieskarieties Parādīt augšpusē .
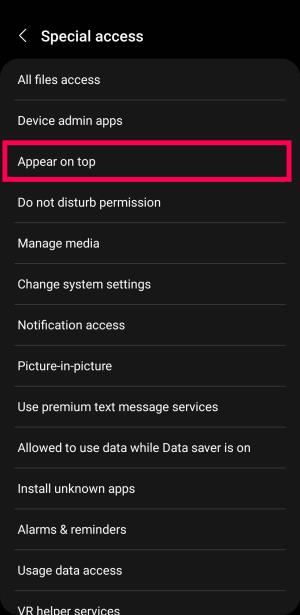
- Pārslēdziet slēdžus blakus katrai lietotnei, kuru vēlaties ierobežot, lai tie kļūtu pelēki.
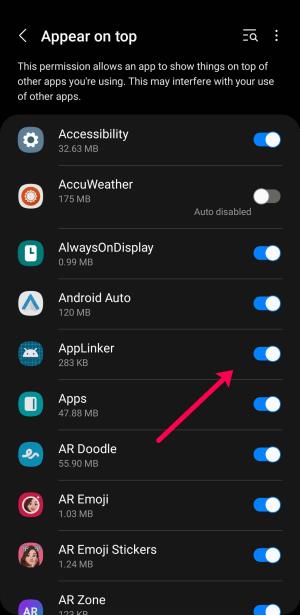
Tagad šīs lietotnes nevar nosūtīt uznirstošās reklāmas jūsu tālrunī. Ja pamanāt kādu, kas jums vairs nav vajadzīgs, atgriezieties lietotņu lapā un atinstalējiet tās.
Kā apturēt YouTube reklāmas (paziņojumus) vietnē Andriod
Labas ziņas! Varat atbrīvoties no YouTube uznirstošajām reklāmām, izmantojot ierīces iestatījumus. Lai to izdarītu, izpildiet tālāk sniegtos norādījumus.
- Atveriet ierīces iestatījumus.
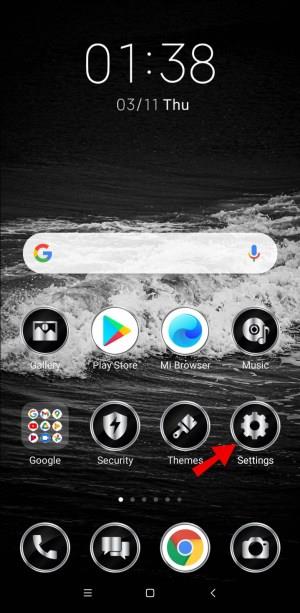
- Dodieties uz sadaļu Lietotnes un paziņojumi.
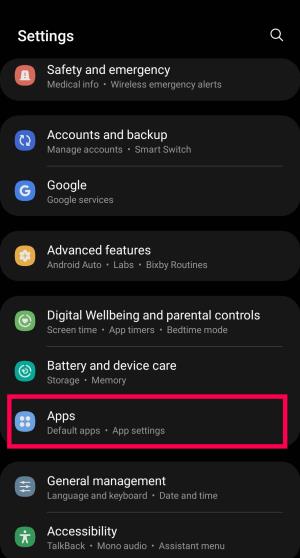
- Pieskarieties vienumam Skatīt visas lietotnes un ritiniet uz leju, līdz atrodat pakalpojumu YouTube.
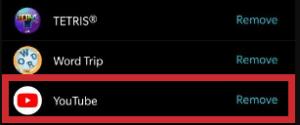
- Atveriet YouTube iestatījumus un pieskarieties vienumam “Paziņojumi”.
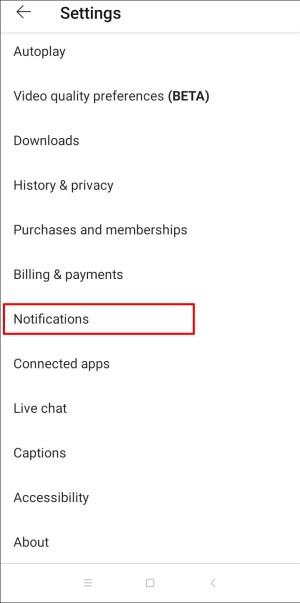
- Pārslēdziet pārslēgšanas pogas blakus nevēlamiem paziņojumiem pozīcijā "Izslēgts" . Piemēram, varat izslēgt paziņojumus par ieteiktajiem videoklipiem, bet paturēt paziņojumus par tiešraides straumēm.
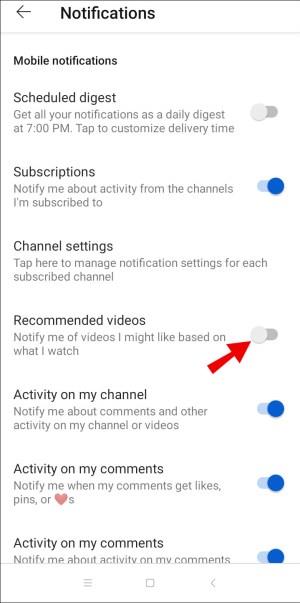
- Ja vēlaties atbrīvoties no visiem YouTube paziņojumiem, pārvietojiet pārslēgšanas pogu blakus “Rādīt paziņojumus” pozīcijā “Izslēgts” .
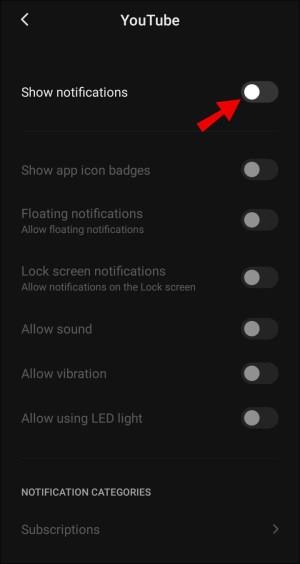
Kā apturēt Google reklāmu darbību (paziņojumus) Android tālruņos
Lai atspējotu personalizētās Google reklāmas savā Android ierīcē, izpildiet tālāk sniegtos norādījumus.
- Atveriet ierīces iestatījumus.
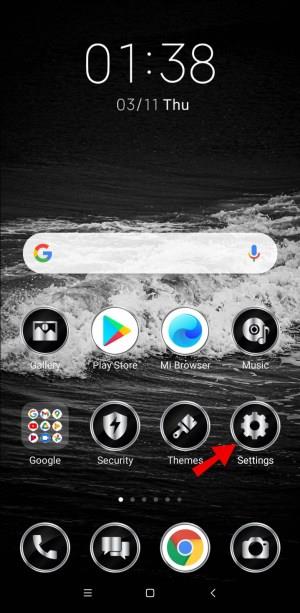
- Ritiniet uz leju un pieskarieties “Google”.
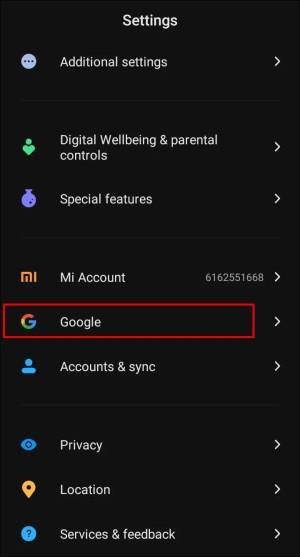
- Sadaļā Pakalpojumi pieskarieties vienumam Reklāmas.
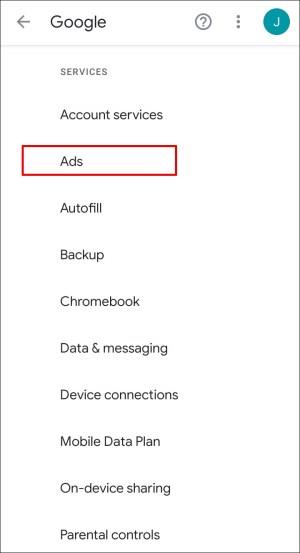
- Pārslēdziet pārslēgšanas pogu blakus opcijai “Atteikties no reklāmu personalizēšanas” pozīcijā “O ff”.
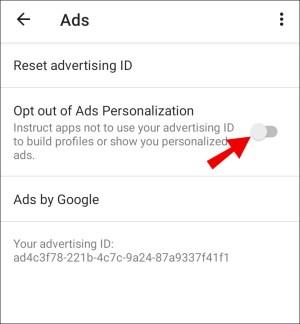
Kā atspējot uznirstošos logus pārlūkprogrammā Google Chrome Android ierīcēm
Ja vēlaties pārtraukt uznirstošo reklāmu rādīšanu pārlūkprogrammā Google Chrome, veiciet tālāk norādītās darbības.
- Palaidiet pārlūkprogrammu Google Chrome.

- Pieskarieties trīs punktu ikonai ekrāna augšējā labajā stūrī, pēc tam nolaižamajā izvēlnē atlasiet “Iestatījumi ”.
- Pieskarieties vienumam Vietnes iestatījumi.
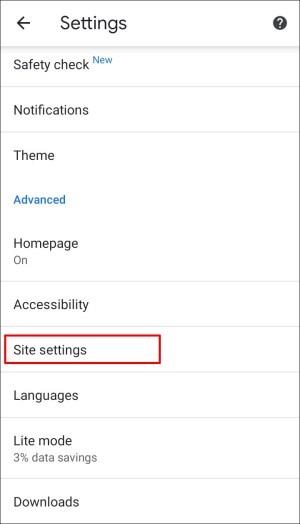
- Dodieties uz sadaļu Uznirstošie logi un novirzīšana.
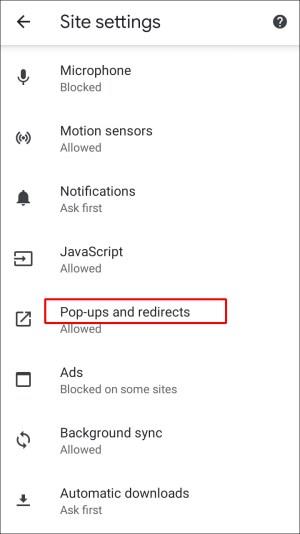
- Ekrāna augšdaļā atlasiet opciju Bloķēts .
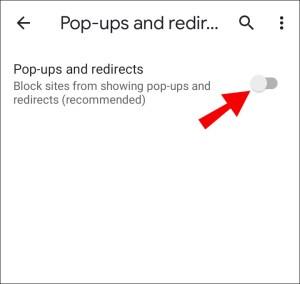
Trešās puses opcijas
Pēc izvēles varat instalēt reklāmu bloķētāja lietotni vai pārlūkprogrammu bez reklāmām. Šeit ir dažas no labākajām lietotnēm Android ierīcēm:
- Bezmaksas AdBlocker . Šī lietotne ir īpaši izstrādāta uznirstošo reklāmu noņemšanai, taču tai ir dažas papildu funkcijas, piemēram, laikapstākļu prognozēšana, pārlūkprogrammas motīvi, iespēja aizsargāt pārlūkprogrammu ar paroli un citas.
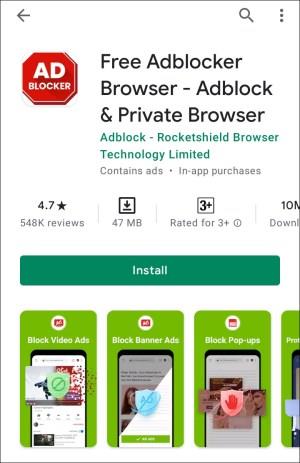
- AdGuard . Vienkārša reklāmu bloķēšanas lietotne ar iespēju lietot pielāgotus reklāmu filtrus.
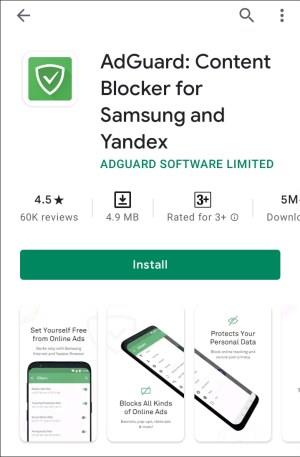
- DuckDuck Go pārlūkprogramma . Pārlūkprogramma dara to pašu, ko Google Chrome vai Mozilla Firefox, taču tajā nav nevienas uznirstošās reklāmas.
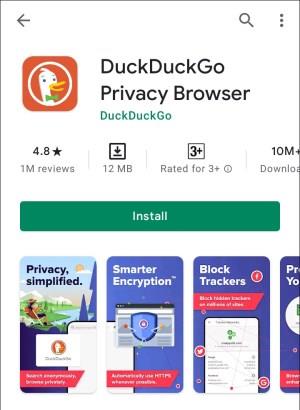
bieži uzdotie jautājumi
Šajā sadaļā mēs sniegsim plašāku informāciju par uznirstošo reklāmu noņemšanu Android ierīcēs.
Kā likvidēt uznirstošās reklāmas?
Diemžēl nav universālas pogas, lai pilnībā atspējotu uznirstošās reklāmas Android ierīcēs. Tā vietā jums ir jārisina katras lietotnes uznirstošās reklāmas atsevišķi. Pārejiet uz tālruņa iestatījumiem, pēc tam uz “Programmas un paziņojumi”. Pieskarieties vienumam “Papildu”, pēc tam — “Īpaša lietotņu piekļuve”.
Pieskaroties 'Displejs' virs citām lietotnēm, jūs redzēsit to lietotņu sarakstu, kurām ir atļauja sūtīt uznirstošās reklāmas. Bloķējiet reklāmas no noteiktām lietotnēm, pārvietojot pārslēgšanas pogu blakus vienumam “Atļaut attēlošanu pār citām lietotnēm”. Vēl viena iespēja ir instalēt reklāmu bloķēšanas lietotni Google Play veikalā. Šādu lietotņu funkcijas un efektivitāte atšķiras, taču dažas no tām var apturēt lielāko daļu uznirstošo reklāmu rādīšanas tālrunī.
Kā es varu pilnībā bloķēt noteiktas uznirstošās reklāmas?
Varat bloķēt uznirstošās reklāmas no noteiktām lietotnēm, izmantojot ierīces iestatījumus. Pārejiet uz lietotņu un paziņojumu iestatījumiem. Pieskarieties vienumam “Papildu”, pēc tam — “Īpaša lietotņu piekļuve”.
Pieskaroties 'Displejs' virs citām lietotnēm, jūs redzēsit to lietotņu sarakstu, kurām ir atļauja sūtīt uznirstošās reklāmas. Bloķējiet reklāmas no noteiktām lietotnēm, pārvietojot pārslēgšanas pogu blakus vienumam “Atļaut attēlošanu pār citām lietotnēm”.
Kāpēc manā tālrunī joprojām tiek rādītas reklāmas?
Uznirstošās reklāmas var būt ārkārtīgi kaitinošas — pat ja esat atspējojis uznirstošos paziņojumus lielākajā daļā lietotņu, iespējams, tos joprojām saņemsit. Dažreiz tas var notikt, ja instalējat jaunu lietotni un aizmirstat pielāgot atļaujas.
Vēl viens izplatīts iemesls ir nepazīstamu vietņu apmeklēšana savā pārlūkprogrammā — šajā gadījumā mēģiniet atspējot uznirstošās reklāmas tieši Google Chrome iestatījumos, nevis ierīces iestatījumos. Mēs ļoti iesakām instalēt reklāmu bloķētāja lietotni vai pretvīrusu, lai apturētu uznirstošo reklāmu rādīšanu.
Pārtrauciet traucējošus paziņojumus
Pastāvīgās uznirstošās reklāmas, iespējams, ir kaitinošākā un traucējošākā lietotnes funkcija, kādu vien var iedomāties. Cerams, ka ar mūsu ceļveža palīdzību esat atbrīvojies no nevajadzīgiem paziņojumiem savā Android ierīcē. Noteikti atjauniniet paziņojumu atļaujas pēc jaunas lietotnes lejupielādes un apsveriet iespēju instalēt reklāmu bloķētāju, lai atvieglotu savu dzīvi.
Vai zināt kādas lieliskas pārlūkprogrammas, kurās nav reklāmu? Dalieties savā pieredzē komentāru sadaļā zemāk.