Vai jūs satrauc automātiska Google Chrome lejupielādes failu izpilde? Nav patīkami redzēt, ka lejupielādēto failu kopums tiek atvērts atsevišķi, radot haosu. Google Chrome neļauj tam notikt pēc noklusējuma, taču to var iespējot, izmantojot opcijas. Iespējams, esat iespējojis šo līdzekli nejauši vai saskārāties ar šo problēmu, lietojot kāda cita datoru, neatkarīgi no situācijas, to var sakārtot. Mēs esam minējuši trīs ērtas metodes, kā apturēt Google Chrome lejupielādēto failu automātisku palaišanu operētājsistēmā Windows 10:
Kā apturēt Google Chrome lejupielādēto failu automātisku atvēršanu operētājsistēmā Windows 10?
1. metode: mainiet faila tipa iestatījumus, lai apturētu Google Chrome lejupielādēto failu automātisko palaišanu.
Google Chrome ir nodrošinājis saviem lietotājiem fantastisku funkciju, kas ļauj izpildīt noteiktus failu tipus, tiklīdz tie ir lejupielādēti. Lai apturētu Google darbību, pārlūkā Chrome lejupielādēto failu tūlītēja atvēršana; jums ir jāpiekļūst iestatījumiem Google Chrome uzdevumjoslā, kad tiek lejupielādēts noteikta veida fails. Iestatījumos nav citas iespējas mainīt šo funkciju. Piemēram, ja es lejupielādēju MS Word dokumentu, tas parādās Chrome uzdevumjoslā, kas atrodas tieši virs Windows uzdevumjoslas.
1. darbība : palaidiet pārlūkprogrammu Google Chrome un pēc tam mēģiniet lejupielādēt saturu, kura automātiska palaišana jāpārtrauc.
2. darbība . Kad fails tiek parādīts Google Chrome uzdevumjoslā, mēģiniet pēc iespējas ātrāk noklikšķināt uz augšupvērstās bultiņas un konteksta izvēlnē pārbaudiet, vai ir atzīmēta izvēles rūtiņa “Vienmēr atvērt šāda veida failus”.
3. darbība : vienreiz noklikšķiniet uz “Vienmēr atvērt šāda veida failus”, lai noņemtu atzīmi. Tas nodrošinās, ka lejupielādētais faila veids netiks atvērts automātiski.
Piezīme . Ja pirms lejupielādes pabeigšanas noņemat atzīmi no izvēles rūtiņas “Vienmēr atvērt šāda veida failus”, šis konkrētais fails netiks atvērts. Tomēr, ja lejupielāde tiek pabeigta, pirms varat noņemt atzīmi, tiks atvērts šis konkrētais fails. Tomēr neviens cits fails, ko turpmāk lejupielādēsit ar tādu pašu faila tipu, netiks atvērts automātiski.
Vienīgais šīs metodes trūkums ir tas, ka jums būs jāatkārto šis process visiem failu tipiem atsevišķi, kad tos lejupielādējat. Iepriekš minētajā piemērā es mēģināju lejupielādēt MS Word dokumentu un veiksmīgi noņēmu atzīmi no opcijas. Bet tas nenozīmē, ka tas būtu piemērojams visiem failiem. Ja nākamreiz vēlos lejupielādēt MS Excel izklājlapu, tad arī no tās būs jānoņem atzīme.
Lasiet arī: Kā neļaut pārlūkam Chrome bloķēt lejupielādes.
2. metode. Mainiet lejupielādes preferences, lai apturētu Google Chrome lejupielādēto failu automātisko izpildi.
Iepriekš minētā metode bija noderīga tiem lietotājiem, kuri noteiktu failu tipu gadījumā vēlējās atspējot Google Chrome lejupielādētos failus no Auto-Executing. Lai gan jūs varētu novērst daudzu veidu failu atvēršanu, bija iespēja ļaut noteiktiem Google Chrome lejupielādētajiem failiem atvērt uzreiz pēc lejupielādes procesa pabeigšanas. Tas vienmēr ir noderīgi attēlu gadījumos, kad vēlaties, lai attēls tiktu parādīts uzreiz pēc lejupielādes.
Tomēr otrā metode apturēs visus Google Chrome lejupielādētos failus no automātiskās izpildes. Izmantojot šo metodi, nav iespējams nodrošināt izņēmumu nevienam faila tipam vai paplašinājumam. Tālāk ir norādītas darbības, lai izpildītu otro metodi, lai apturētu Google Chrome lejupielādētos failus no automātiskās izpildes:
1. darbība : palaidiet pārlūkprogrammu Chrome un noklikšķiniet uz hamburgeru izvēlnes ar trim punktiem augšējā labajā stūrī un pēc tam noklikšķiniet uz Iestatījumi.
2. darbība. Kreisajā panelī noklikšķiniet uz sadaļas Papildu un pēc tam noklikšķiniet uz Lejupielādes.
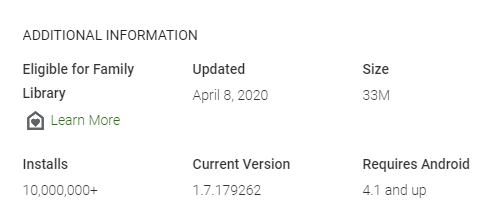
3. darbība . Pirmā sadaļa zem kreisā paneļa tiks nosaukta par Lejupielādes, un pēc tam atrodiet opciju, kas apzīmēta kā " Atvērt noteiktus failu tipus automātiski pēc lejupielādes ".
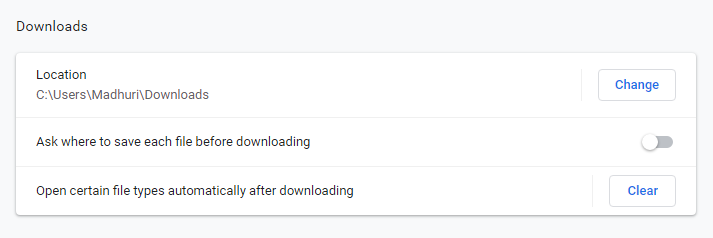
4. darbība: noklikšķiniet uz pogas Notīrīt, lai noņemtu visus automātiskās atvēršanas iestatījumus, kas saistīti ar jebkuru faila tipu.
5. solis : tas arī viss. Aizveriet iestatījumu cilni, un jums vairs nebūs jāuztraucas par Google Chrome lejupielādētajiem failiem no datora automātiskās palaišanas.
Piezīme. Ja pārlūkprogrammā Google Chrome ar automātisko atvēršanu nav saistīts faila tips, jūs nesaņemsit notīrīšanas pogu un opciju Atvērt konkrētus failus.
Izlasiet arī 10 jautras Google Chrome spēles, lai nogalinātu garlaicību: lejupielādējiet no Chrome interneta veikala.
3. metode. Izmantojiet viesa režīmu, lai apturētu Google Chrome lejupielādēto failu automātisko atvēršanu
Izpētīsim trešo iespēju, kurā vēlējāties saglabāt neskartus Google Chrome lejupielādēto failu automātiskās atvēršanas iestatījumus. Tomēr viņi vēlējās atspējot šo opciju uz noteiktu laiku. Šādos gadījumos varat izmantot Google Chrome pārlūkprogrammas viesa režīmu, kas neatpazīst nevienu jūsu Chrome profila iestatījumu. Tas nozīmē, ka viesa režīms nesniegs jums piekļuvi jūsu grāmatzīmēm, vēsturei un saglabātajām parolēm, bet tajā pašā laikā apturēs Google Chrome lejupielādēto failu automātisko atvēršanu. Lai pārlūkprogrammā Google Chrome aktivizētu viesa režīmu, veiciet tālāk norādītās darbības.
1. darbība : noklikšķiniet uz sava profila ikonas (jūsu fotoattēls) pārlūkprogrammas Chrome augšējā labajā stūrī.
2. darbība : nolaižamajā izvēlnē noklikšķiniet uz Viesis, lai atvērtu viesu logu.
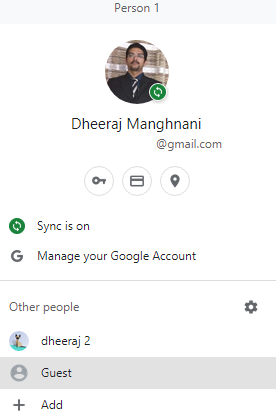
3. darbība . Tagad parasti pārlūkojiet un lejupielādējiet to, ko vēlaties, zinot, ka Google Chrome lejupielādētie faili netiks automātiski atvērti.
Lasiet arī: Kā bez maksas lejupielādēt iegultos videoklipus no vietnēm .
Pēdējais vārds par to, kā apturēt Google Chrome lejupielādēto failu automātisku atvēršanu operētājsistēmā Windows 10?
Tā ir lieliska ideja failu atvēršanai vai palaišanai tūlīt pēc to lejupielādes, jo tas ietaupa laiku un pūles, lai tos meklētu un veiktu dubultklikšķi uz tiem. Tomēr tas nav nepieciešams visu laiku, it īpaši, ja jums ir kaut kas svarīgs. Iepriekš minētās metodes var palīdzēt apturēt Google Chrome lejupielādēto failu automātisku atvēršanu operētājsistēmā Windows 10. Varat izvēlēties vienu, kas atbilst jūsu vajadzībām, lai atspējotu visus failus, atspējotu dažus failu tipus vai atspējotu to automātiskās atvēršanas funkciju tikai vienai pārlūkošanas sesijai.
Sekojiet mums sociālajos tīklos – Facebook un YouTube . Ja jums ir kādi jautājumi vai ieteikumi, lūdzu, paziņojiet mums tālāk komentāru sadaļā. Mēs labprāt vēlētos ar jums sazināties ar risinājumu. Mēs regulāri publicējam padomus un ieteikumus, kā arī risinājumus parastajām ar tehnoloģijām saistītām problēmām.
Ieteicamā literatūra:
Lasiet arī: Kā atspējot Google Chrome programmatūras ziņotāja rīku?
Lasiet arī: Kā importēt paroles pārlūkprogrammā Chrome?
Lasiet arī: Labākie Google Chrome motīvi 2020. gadam
Lasiet arī: Kā noņemt reklāmprogrammatūru no Chrome












