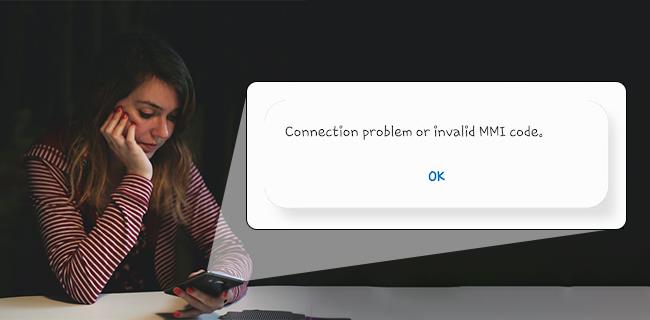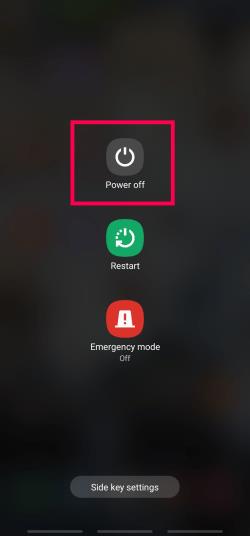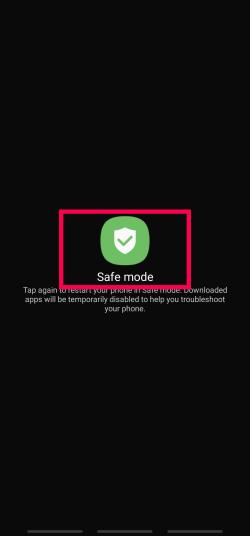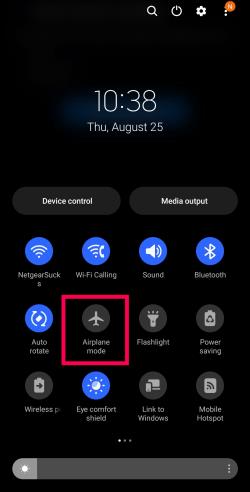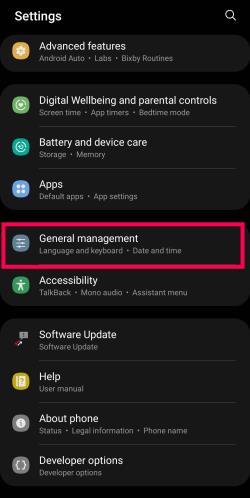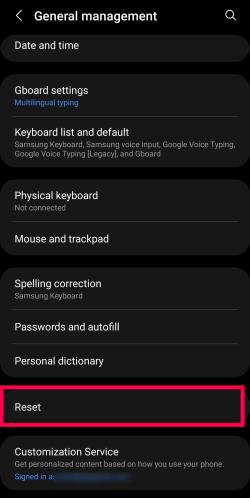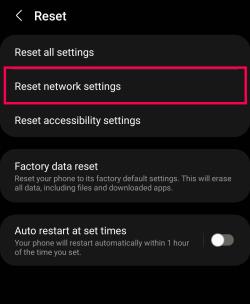Dažreiz tiek parādīts ziņojums “Savienojuma problēma vai nederīgs MMI kods”, un tas var būt nomākts Android lietotājiem. Ja tiek parādīts nederīgs MMI koda ziņojums, tas parasti nozīmē, ka nevarat veikt zvanus vai īsziņas, kamēr problēma nav novērsta. Tas var notikt daudzu iemeslu dēļ.
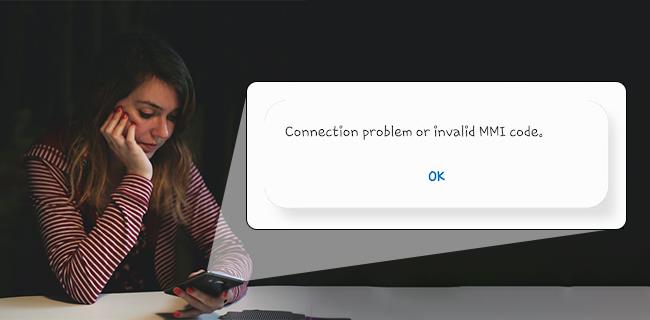
Par laimi, ir vairāki veidi, kā potenciāli novērst Android kļūdu “Savienojuma problēma vai nederīgs MMI kods”. Izmēģiniet tālāk norādītās opcijas. Ja viens process neatrisina problēmu, pārejiet uz nākamo.
Kas ir MMI kods?
Jebkurai ar SIM karti saderīgai ierīcei ir daudz kodu un numuru, tāpēc var būt grūti noteikt katra nolūku. MMI kods (cilvēka-mašīnas saskarnes kods) sākas ar zvaigznīti (*) vai mārciņas (#) zīmi, kas ļauj lietotājiem iespējot vai atspējot dažādas zvaigznītes koda funkcijas (*#06#, lai atklātu, piemēram, IMEI).
Ir vairāki iemesli, kāpēc tālrunī tiek parādīts kļūdas ziņojums “ Savienojuma problēma vai nederīgs MMI kods ”. Galvenais iemesls ir problēma ar mobilo sakaru operatoru vai problēmas ar SIM autentifikāciju viedtālrunī. Kļūda ir diezgan izplatīta tālruņiem ar divu SIM kartes iespējām, taču tā notiek arī citos.
Veidi, kā novērst MMI koda kļūdu
Pastāv vairākas metodes, kā Android ierīcē novērst savienojuma problēmu vai nederīgu MMI kodu. Mēs tos apskatīsim no vienkāršākās metodes līdz sarežģītākajām.
1. Restartējiet Android ierīci
Pirmais veids, kā mēģināt labot nederīgu MMI kodu, būtu viedtālruņa restartēšana.
- Vienlaicīgi turiet nospiestu barošanas pogu un sākuma pogu, līdz tālrunis izslēdzas un sāk vibrēt; pagaidiet, līdz tas tiks restartēts.
- Vai arī nospiediet un turiet barošanas pogu, līdz tiek parādīta izslēgšanas opciju izvēlne, un pēc tam atlasiet Restartēt .
2. Palaidiet ierīci drošajā režīmā
Iespējams, ka trešās puses programmatūra traucē jūsu savienojumam un rada MMI kļūdu. Par laimi, to ir viegli izslēgt. Tālāk ir norādīts, kā rīkoties.
- Restartējiet tālruni drošajā režīmā. To var izdarīt, turot nospiestu barošanas pogu (pogu kombināciju) savā Android ierīcē. Pēc tam turiet nospiestu barošanas ikonu .
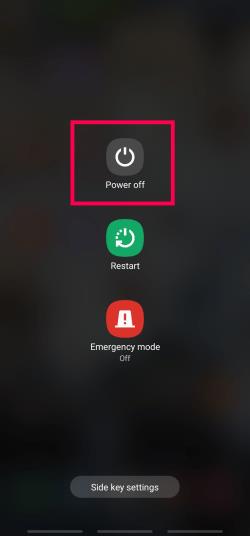
- Parādītajā izvēlnē pieskarieties Drošais režīms .
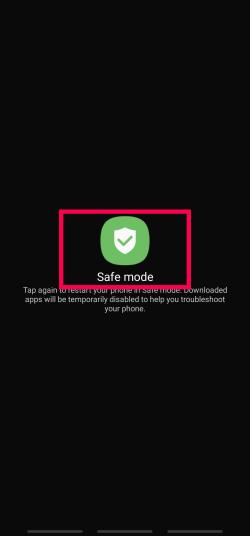
- Tagad kādu laiku izmantojiet tālruni drošajā režīmā, lai redzētu, vai parādās MMI kļūda.
Ja tālrunis neizdod nekādus kļūdu kodus, trešās puses programmatūra traucē jūsu tīklam. Jums būs jāsāk trešo pušu lietotņu noņemšana. Sāciet ar lietojumprogrammām, kuras instalējāt aptuveni brīdī, kad sākāt redzēt kļūdu.
Kad sekojat Iestatījumi> Lietotņu ceļš, ritiniet uz leju un atinstalējiet visas lietotnes, kuras, jūsuprāt, varētu būt vaininieks. Pēc tam izslēdziet tālruni no drošā režīma un pārbaudiet, vai tiek parādīta kļūda. Turpiniet to darīt, līdz MMI kods beidzas.
3. Izmantojiet lidmašīnas režīmu
Daži lietotāji ir veiksmīgi izmantojuši lidmašīnas režīmu, lai atrisinātu MMI koda kļūdu problēmas.
- Atveriet sadaļu Iestatījumi un ieslēdziet Lidmašīnas režīmu uz Ieslēgts .
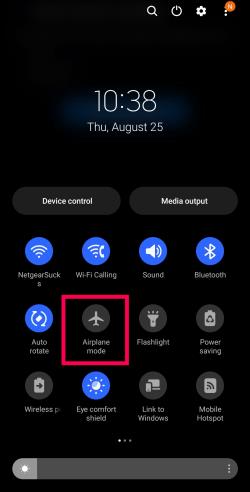
- Uzgaidiet apmēram 10–30 sekundes un pēc tam pagrieziet lidmašīnas režīmu uz Izslēgts .
Tā kā vāja signāla stipruma dēļ var rasties MMI koda kļūda, tas var atiestatīt savienojumu un izlabot kļūdu.
4. Atiestatiet tīkla iestatījumus
Tā kā mēs zinām, ka MMI kļūda norāda uz problēmu ar jūsu ierīces mobilo savienojumu, nākamais loģiskais solis ir tīkla iestatījumu atiestatīšana. Iespējams, jūsu tīkla iestatījumi nav pareizi atjaunināti vai sistēmā ir radusies kļūme. Tīkla atiestatīšana notīrīs visus problēmu kodus un palīdzēs sākt no jauna. Tālāk ir norādīts, kā rīkoties.
- Savā Android ierīcē atveriet iestatījumus . Pēc tam pieskarieties vienumam Vispārīga pārvaldība .
Varat arī izmantot meklēšanas ikonu un ierakstīt Reset , lai izlaistu 2. darbību.
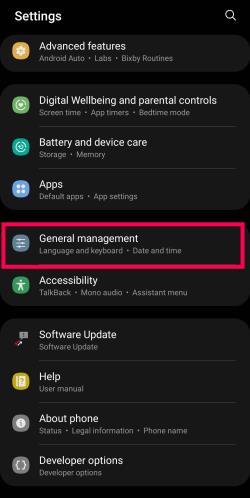
- Ritiniet uz leju un pieskarieties Atiestatīt .
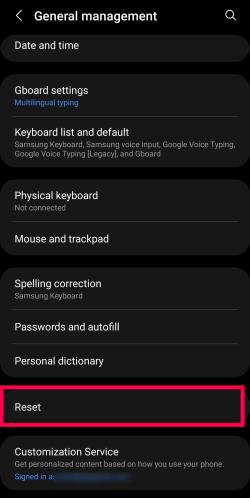
- Pieskarieties vienumam Atiestatīt tīkla iestatījumus .
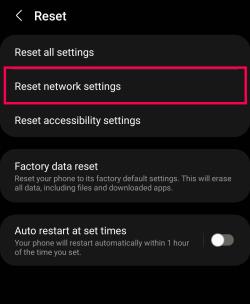
- Pieskarieties Atiestatīt iestatījumus, lai apstiprinātu. Jūsu tālrunis tiks restartēts.
Kad tālrunis tiek atjaunots, kļūdai vajadzētu pazust.
5. Mainiet prefiksa kodu
Vēl viens veids, kā Android viedtālrunī novērst savienojuma problēmu vai nederīgu MMI kodu, ir pievienot komatu prefiksa koda beigās. Kad tiek pievienots komats, tas liek operācijai izpildīt un neievērot jebkuru kļūdu.
Tālāk ir norādīti divi dažādi veidi, kā modificēt prefiksa kodu.
- Ja prefiksa kods ir ( *2904*7# ), beigās pievienojiet komatu, līdzīgi kā šis ( *2904*7#, ).
- Varat izmantot simbolu + aiz * līdzīgi šim ( *+2904*7# ).
6. Radio aktivizēšana un IMS ieslēgšana, izmantojot SMS
- Dodieties uz sastādīšanas tastatūru .
- Ievadiet ( *#*#4636#*#* ) PIEZĪME. Nav nepieciešams nospiest sūtīšanas pogu, tā automātiski parādīsies apkalpošanas režīmā.
- Ieejiet servisa režīmā.
- Atlasiet Ierīces informācija vai Tālruņa informācija.
- Atlasiet Palaist Ping testu .
- Noklikšķiniet uz pogas Izslēgt radio , un tad Galaxy tiks restartēts.
- Atlasiet atsāknēšana .
bieži uzdotie jautājumi
Cerams, ka šajā brīdī jūsu MMI kļūda ir pazudusi. Bet, ja jums joprojām ir jautājumi, turpiniet lasīt.
Vai man ir jāiegādājas jauna SIM karte?
Ja esat izmēģinājis visus iepriekš minētos labojumus un kļūda turpinās, iespējams, jums būs jāsazinās ar mobilo tālruņu operatoru, lai iegūtu plašāku informāciju. Viņi var ieteikt jaunu SIM karti vai atkārtoti nosūtīt OTA (aktivizācija pa gaisu).
Android MMI koda kļūda ir atrisināta
Noslēgumā ir dažas metodes/iespējas, kuras varat izmantot, lai novērstu MMI kļūdu savā tālrunī, dažas ir nedaudz vairāk iesaistītas nekā citas. Lai gan lielākā daļa MMI kļūdu rodas tālruņos ar divām SIM kartēm, vāju signālu vai torņa tīkla problēmu dēļ tās parādās arī tālruņos ar vienu SIM karti. Ja iepriekš minētie risinājumi jums nelīdz, sazinieties ar pakalpojumu sniedzēju, lai saņemtu palīdzību.