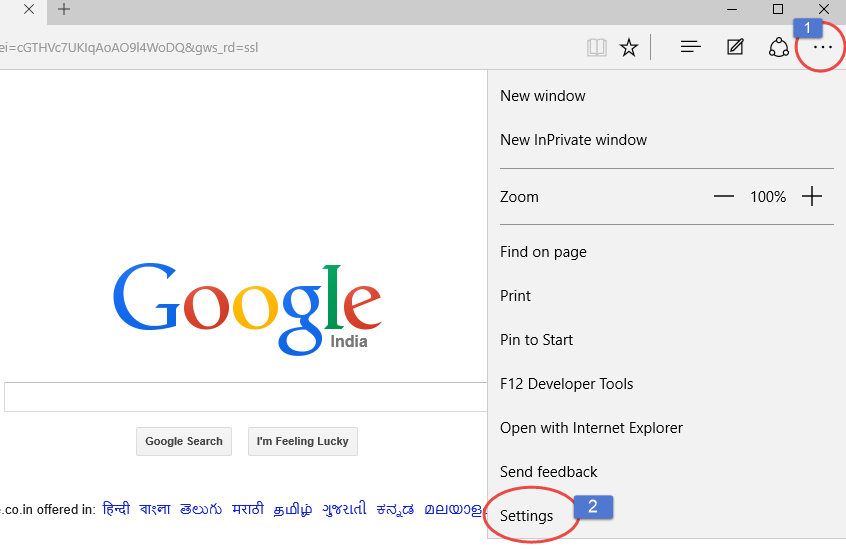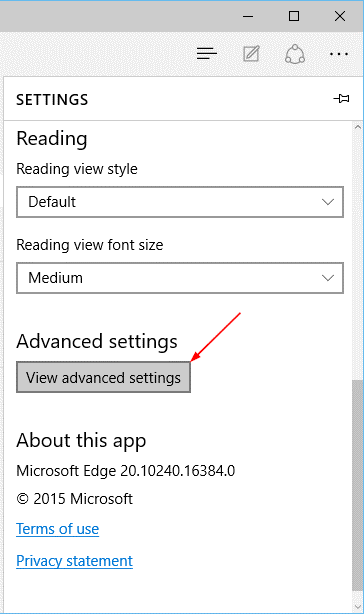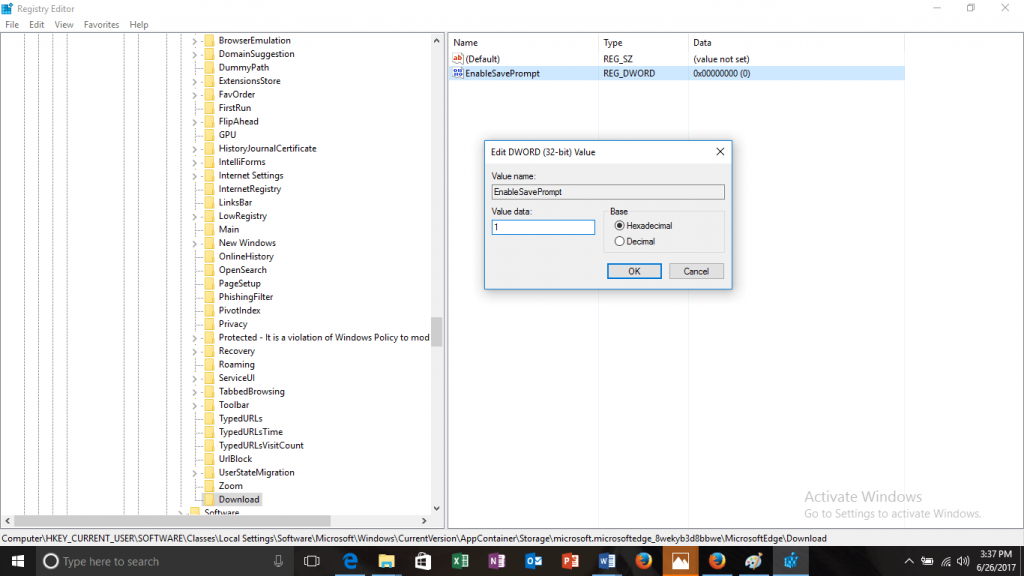Kopš Microsoft Edge sākotnējās izlaišanas 2016. gadā tas ir slavēts par skaisto, bez traucējumiem saskarni, funkcijām un drošības iespējām. Microsoft ievieš jaunas funkcijas un izlaiž atjauninājumus, lai uzlabotu lietotāju pieredzi, jo tā vēlas popularizēt savu jauno pārlūkprogrammu "Edge".
Viens no lielākajiem Edge trūkumiem ir tas, ka tas neprasa noteiktu atrašanās vietu pirms failu lejupielādes. Pieejamās tikai opcijas ir Pauze un Atcelt, un lejupielādētais fails tiek saglabāts noklusējuma lejupielādes mapē.
Lasiet arī: Kā atgūt neatgriezeniski izdzēstos failus sistēmā Windows 10
Vai nebūtu ērtāk, ja Edge ļautu izvēlēties vietu, kur vēlaties saglabāt failu? Neliela Windows reģistra vai pārlūkprogrammas iestatījumu pielāgošana var palīdzēt.
- Iespējojiet/atspējojiet saglabāšanas uzvedni lejupielādei programmā Microsoft Edge, veicot izmaiņas papildu iestatījumos.
1. darbība. Noklikšķiniet uz Edge ikonas uzdevumjoslā, lai atvērtu Microsoft Edge.
2. darbība. Noklikšķiniet uz pogas Vairāk (trīs punkti labajā sānu stūrī) un noklikšķiniet uz Iestatījumi.
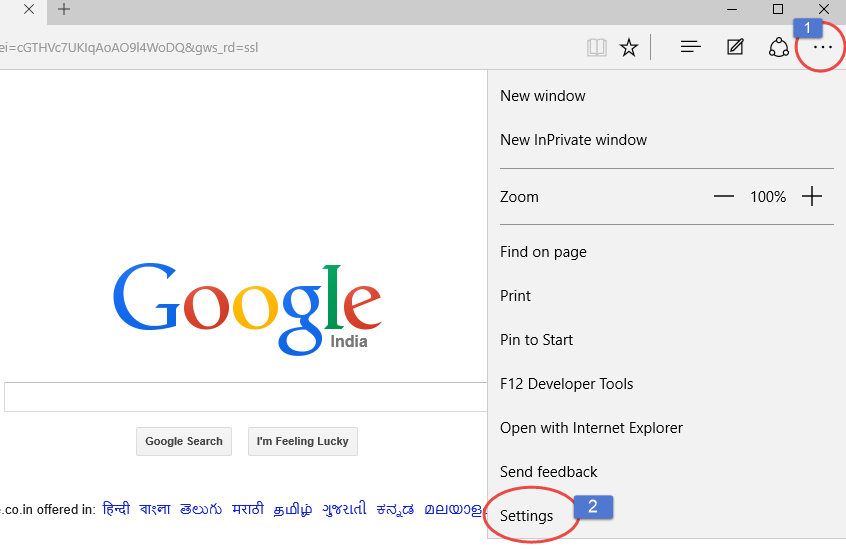
3. darbība. Tagad iestatījumu panelī noklikšķiniet uz Skatīt papildu iestatījumus.
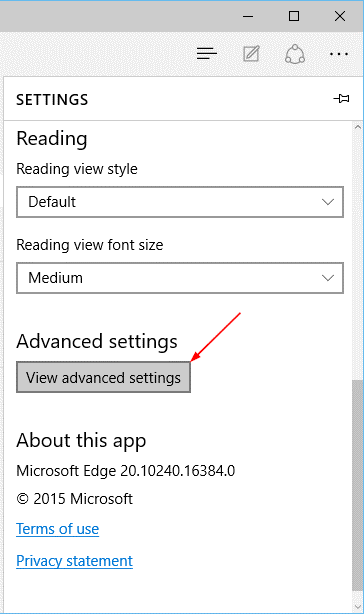
4. darbība. Papildu iestatījumos atrodiet sadaļu Lejupielāde un pārejiet uz iestatījumu Jautāt man, ko darīt ar katru lejupielādi.
5. darbība. Pārslēdziet pogu pa labi, lai iespējotu, un pa kreisi, lai atspējotu.
Tas ir izdarīts, tagad katru reizi, kad lejupielādējat failu, Edge jums parādīs uzvedni un jautās, vai saglabāt failu vai nē.
Lasiet arī: Kā labot uz sāniem vai otrādi vērstu ekrānu sistēmā Windows
- Iespējot/atspējot saglabāšanas uzvedni lejupielādei programmā Microsoft Edge, veicot izmaiņas reģistrā -
1. darbība. Dodieties uz izvēlni Sākt, meklēšanas lodziņā ierakstiet regedit, lai atvērtu reģistra redaktoru.
(Varat veikt šo darbību, nevis 1. darbību, vienlaikus nospiediet taustiņu Windows un R, lai atvērtu palaišanas logu, un ierakstiet regedit, lai atvērtu reģistra redaktoru)
2. darbība . UAC parādīs uzvedni, ja vēlaties atvērt reģistra redaktoru. Noklikšķiniet uz Jā, lai turpinātu.
3. darbība. Ekrānā tiks atvērta reģistra redaktora rūts.
4. darbība. Tagad dodieties uz tālāk minēto ceļu reģistra redaktora kreisajā sānu panelī.
HKEY_CURRENT_USER\SOFTWARE\Classes\Local Settings\Software\Microsoft\Windows\CurrentVersion\AppContainer\Storage\microsoft.microsoftedge_8wekyb3d8bbwe\MicrosoftEdge\Download
Piezīme. Ja lejupielādes atslēga neeksistē, ar peles labo pogu noklikšķiniet uz MicrosoftEdge atslēgas un pēc tam noklikšķiniet uz Jauns un nosauciet šo atslēgu kā Lejupielādēt .
5. darbība. Tagad, kad ir atrasta/izveidota lejupielādes atslēga, atlasiet un pārvietojiet to uz labo paneli. Ar peles labo pogu noklikšķiniet labajā panelī un izvēlieties opciju "Jauns".
Jums tiks nodrošinātas citas opcijas, noklikšķiniet uz DWORD (32 bitu) vērtības. Piešķiriet šai DWORD vērtībai nosaukumu kā EnableSavePrompt.
6. darbība. Tagad, ja vēlaties iespējot saglabāšanas uzvedni, ar peles labo pogu noklikšķiniet uz EnableSavePrompt, pēc tam ievadiet 1 kā vērtību un noklikšķiniet uz Labi, lai saglabātu izmaiņas.
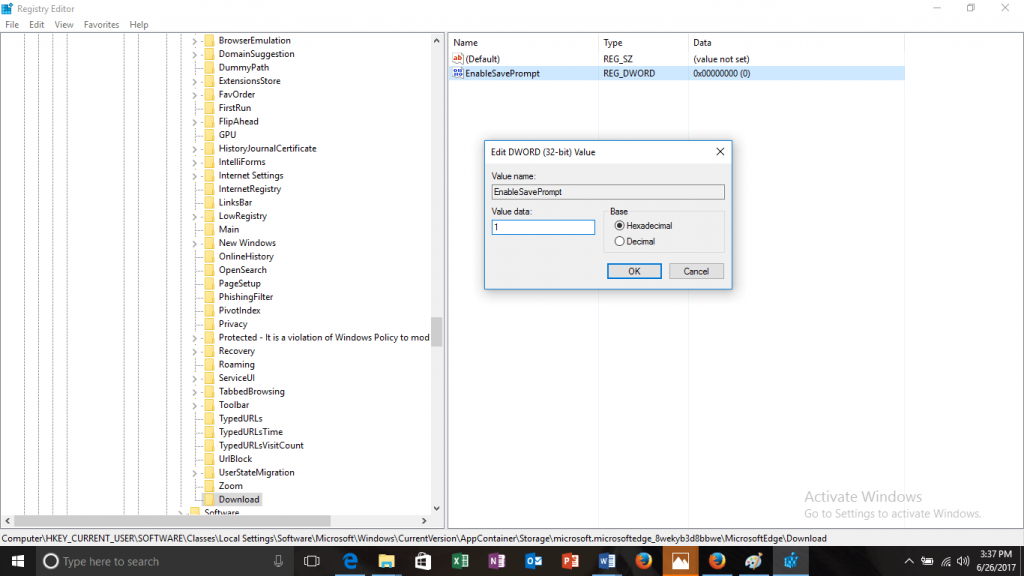
Bet, ja vēlaties atspējot saglabāšanas uzvedni, mainiet EnableSavePrompt vērtību uz 0 vai vienkārši izdzēsiet lejupielādes atslēgu.
Lasiet arī: Kā noņemt datorvīrusu, izmantojot CMD
Šīs ir divas metodes, kā iespējot un atspējot saglabāšanas uzvedni lejupielādēm programmā Edge. Izmēģiniet tos un dariet mums zināmu, kurš no tiem ir piemērots jums.