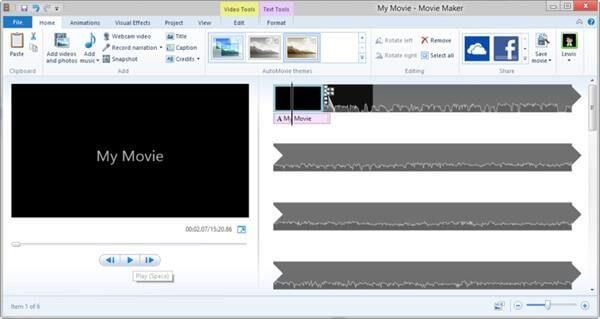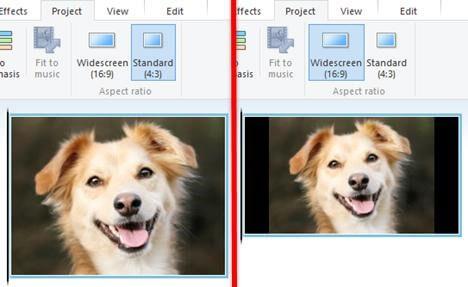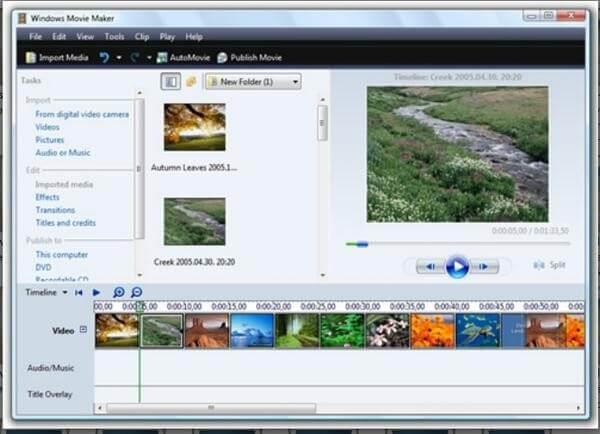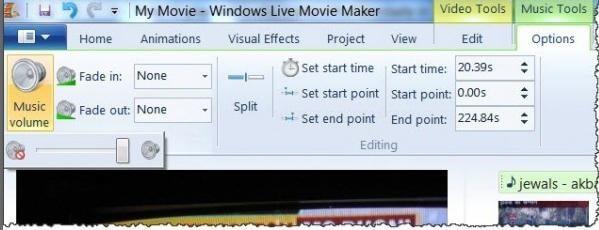Windows Movie Maker pastāv jau kādu laiku, taču lielākā daļa lietotāju tā klātbūtni vienmēr atstāja novārtā. Un lai kāds būtu iemesls, Windows Movie Maker noteikti ir unikāls video rediģēšanas rīks, kas ir saderīgs ar gandrīz visām operētājsistēmām. Tam ir arī vienkāršs lietotāja interfeiss un virkne noderīgu rediģēšanas iespēju, kas ir plus.
Tātad, neatkarīgi no tā, vai esat profesionāls filmu veidotājs vai nē, Windows Movie Maker var darboties kā ideāls video rediģēšanas rīks, ko var izmantot gan profesionāliem, gan personiskiem mērķiem. Ja jums patīk ierakstīt videoklipus un izveidot jaunu saturu filmām, šeit ir daži Windows Movie Maker padomi un ieteikumi, kas padarīs jūsu rediģēšanas sesijas izklaidējošākas (un, protams, mazāk stresa).
Sāksim darbu un izpētīsim šos dažus Windows Movie Maker rīka pamata padomus.
Divīzijas
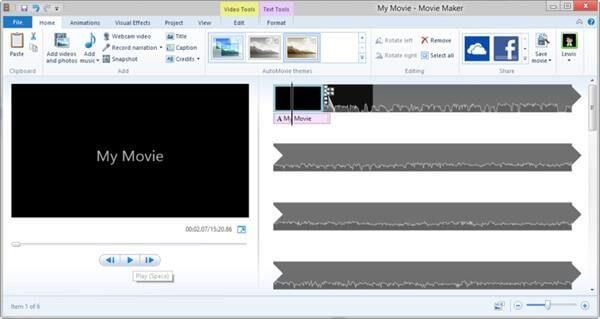
Pirms iemācāties apgūt jebkuru lietotni vai programmatūru, ir ļoti svarīgi saprast visu par tās saskarni un dizainu. Programmas Windows Movie Maker lietotāja saskarne ir aptuveni sadalīta trīs daļās. Viena no tām ir augšējās izvēlņu rūtis, otrā ir priekšskatījuma monitors un trešais ir scenārijs, kas ietver laika skalu, ko galvenokārt izmantosit videoklipu rediģēšanai. Veicot jebkādas izmaiņas scenārijā, priekšskatījuma monitora logā redzēsit atspoguļotos atjauninājumus.
Lasi arī:-
6 labākās bezmaksas Windows Movie Maker alternatīvas Jūs... Izmantojiet 6 labākās Windows Movie Maker alternatīvas. Izlasiet rakstu, lai uzzinātu par šiem izcilajiem video rediģēšanas rīkiem.
Iestatiet malu attiecību
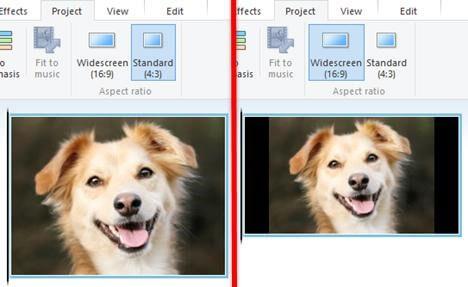
Aspect Ratio var izklausīties kā sarežģīts termins, bet, ja mēs mēģinām to saprast vienkāršā veidā, tas ir nekas cits kā tikai veids un formāts, kā jūsu filma tiek parādīta ekrānā. Pirms sākat veidot jaunu projektu programmā Windows Movie Maker, pārliecinieties, ka esat iestatījis savai filmai ideālu malu attiecību. Pārejiet uz rīku opcijām, pieskarieties cilnei Papildu un atlasiet “Vēlamā attiecība”. Ja nevēlaties iedziļināties daudzās detaļās, vienkārši iestatiet malu attiecību kā 4:3, kas ir ideāli piemērota pilnekrāna filmām.
Izvēlieties Izvades formāts
Šī ir vēl viena svarīga lieta, kas jāpatur prātā, veidojot vai rediģējot jebkuru video vai filmu programmā Windows Movie Maker. Pēc noklusējuma visi Windows Movie Maker faili tiek saglabāti .wmv formātā, taču lielākā daļa multivides atskaņotāju neatbalsta šo formātu. Tātad, lai izvēlētos vēlamo izvades formātu, pieskarieties “Atvērt projektu” un sarakstā atlasiet opciju “Saglabāt filmu”. Labajā pusē parādīsies apakšizvēlne, un pēc tam atlasiet, kādam nolūkam ir paredzēta jūsu filma. Piemēram, vai tas ir paredzēts personālajam datoram, augstas izšķirtspējas displejam, e-pastam un tā tālāk.
Apgrieziet videoklipus
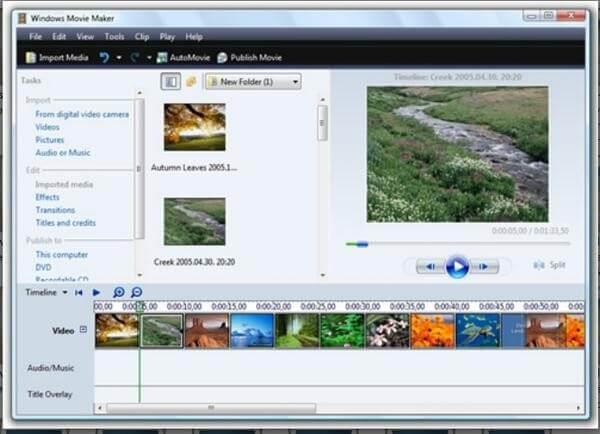
Videoklipu apgriešana vai apgriešana ir viena no visbiežāk izmantotajām funkcijām jebkurā video rediģēšanas programmatūrā. Tātad, ja vēlaties samazināt savu videoklipu vai filmu garumu programmā Windows Movie Maker, tālāk ir norādīts, kas jums jādara. Atrodoties sākuma ekrānā, pieskarieties opcijai “Pievienot video vai fotoattēlus”. Pārlūkojiet sistēmu un atrodiet failu, kas jārediģē programmā Windows Movie Maker. Video rīku sadaļā dodieties uz cilni Rediģēt. Apakšā redzēsit slīdni, vienkārši izvēlieties sākuma pozīciju, kurā vēlaties sākt videoklipu, un beigu pozīciju, kurā vēlaties to beigt. Saglabājiet izmaiņas, un varat sākt!
Lasi arī:-
7 labākā video redaktora programmatūra operētājsistēmai Windows iekšā... Kopš digitālās revolūcijas brīža video rediģēšana ir kļuvusi par nebijušu. Izlasiet šo rakstu, lai atrastu labāko...
Pielāgojiet skaņu
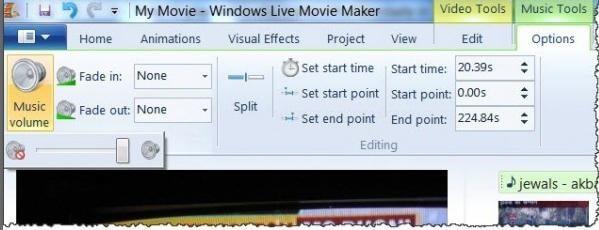
Skaļuma regulēšana videoklipos var būt apgrūtinošs uzdevums. Nu, ne programmā Windows Movie Maker! Lai pielāgotu savu filmu skaņu, atveriet video rīkus un pieskarieties opcijai “Mūzikas skaļums”. Tagad tieši zem šīs opcijas redzēsit nelielu slīdni, ko varat izmantot, lai pielāgotu videoklipa vai filmas skaļumu.
Apvienot filmas
Kā jau teicām iepriekš, Windows Movie Maker ir vienkāršs, taču intuitīvs rīks, un jūs nenožēlosit, ka to izmantosit. Ja vēlaties apvienot divas vai filmas, izmantojot šo rīku, tas ir vienkāršs gabals. Atveriet jaunu projektu scenārijā, ielādējiet filmas (abas), kuras ir jāapvieno. Tagad pieskarieties opcijai “Klips”, lai sāktu kombinēšanas procesu.
Lasi arī:-
Labākā bezmaksas fotoattēlu slaidrādes programmatūra operētājsistēmai Windows Padariet savus mirkļus neaizmirstamus, izmantojot muzikālu un efektīvu fotoattēlu slaidrādi. Lasiet un uzziniet vairāk par labāko...
Pielāgojiet video atskaņošanas ātrumu
Šī ir patiešām svarīga funkcija, ko izmanto video un filmu rediģēšanai. Ja jums ir jāpielāgo video atskaņošanas ātrums, pieņemsim, ka vēlaties palielināt vai palēnināt to, lūk, kas jums jādara. Dodieties uz cilni “Rediģēt” un meklējiet opciju “Pielāgot”. Dialoglodziņā Ātrums izvēlieties vēlamo ātrumu, kādā vēlaties atskaņot videoklipu.
Bija daži pamata Windows Movie Maker padomi un ieteikumi, kas jums noteikti jāapsver pirms šī apbrīnojamā rīka izmantošanas. Ja jums ir kādi citi jautājumi vai atsauksmes, lūdzu, noklikšķiniet uz komentāru lodziņa!