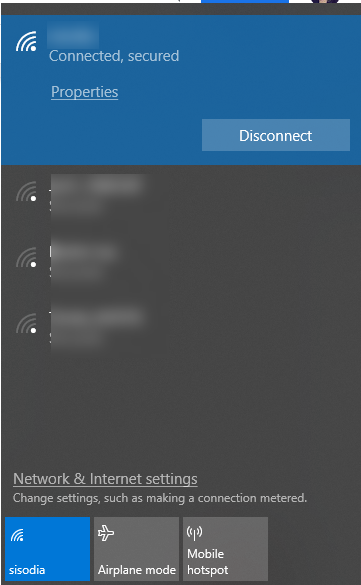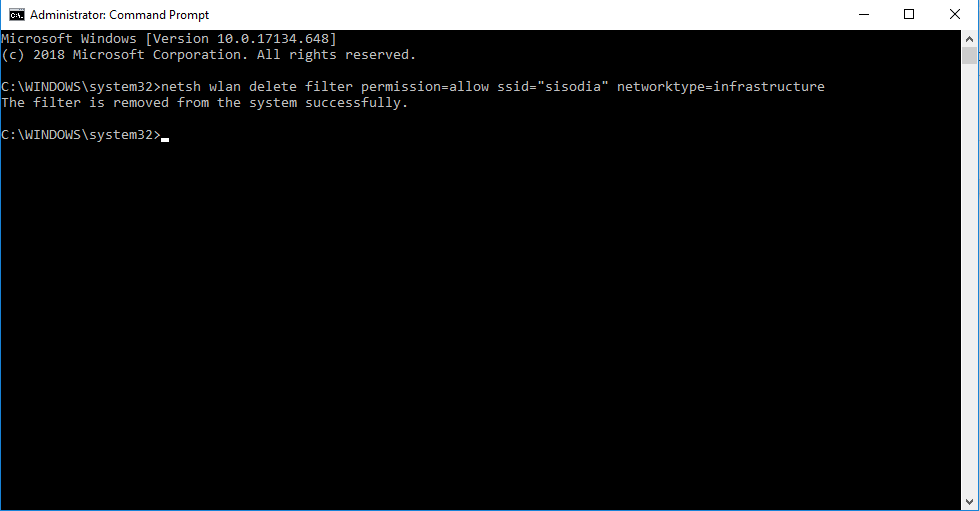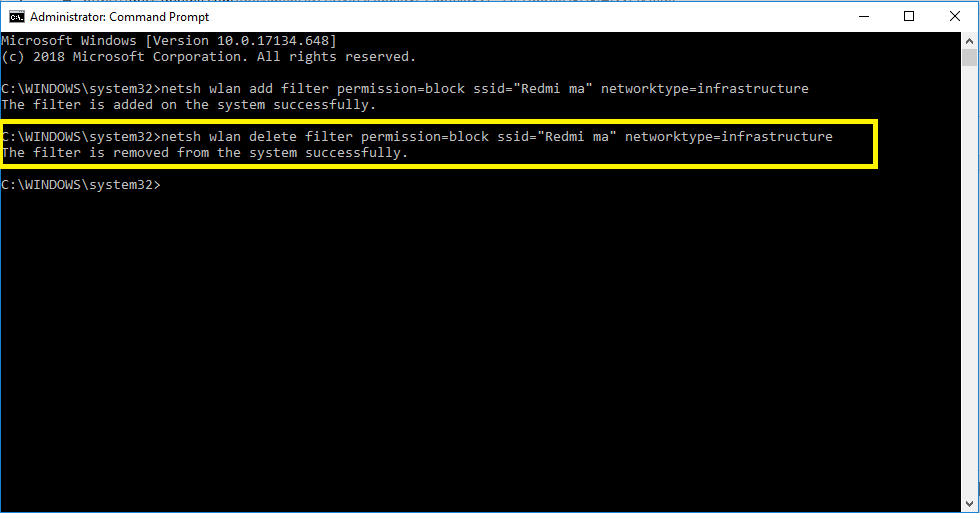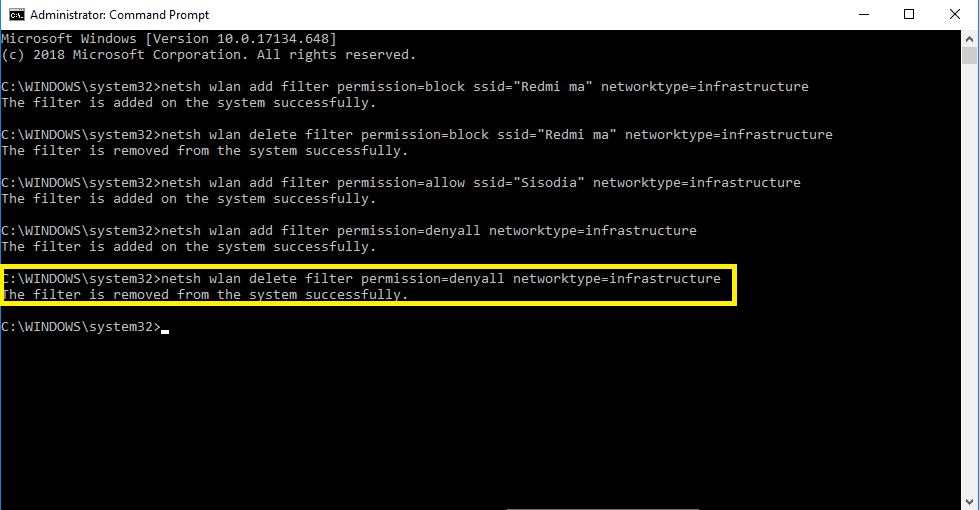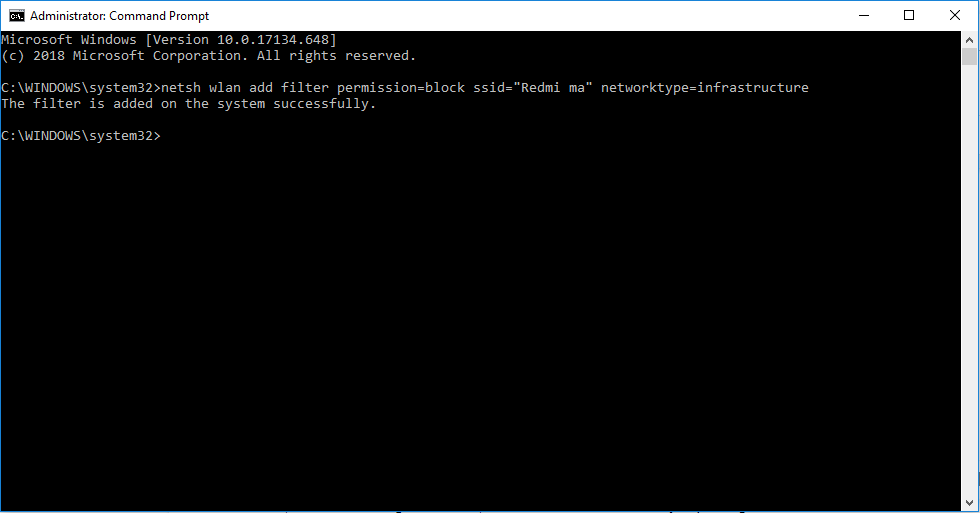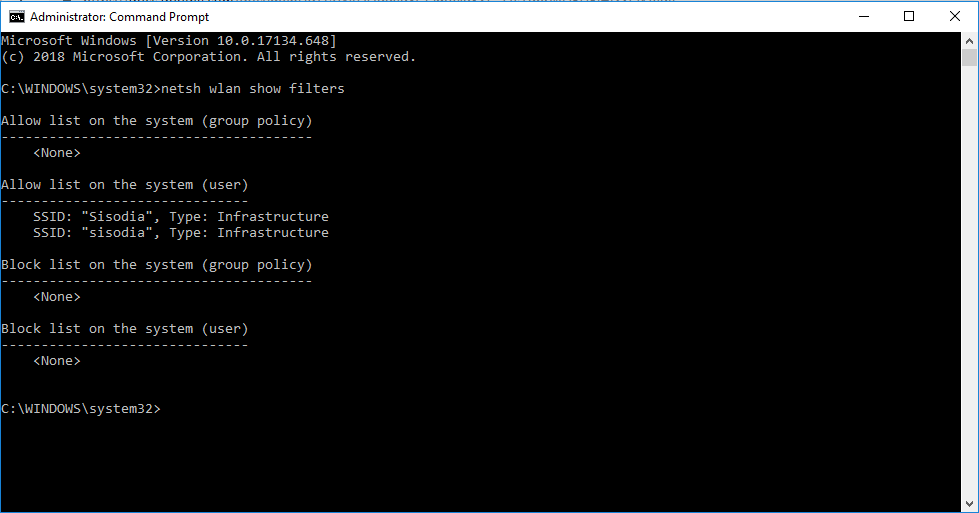Ja arī jūs kaitina nevēlamie Wi-Fi nosaukumi pieejamo Wi-Fi savienojumu sarakstā, mums ir tādas pašas sāpes. Daži no Wi-Fi tīklu nosaukumiem ir nepatīkami un var nebūt piemēroti maziem bērniem. Turklāt jūs, iespējams, nevēlaties, lai jūsu dators nejauši izveidotu savienojumu ar kādu nedrošu tīklu.
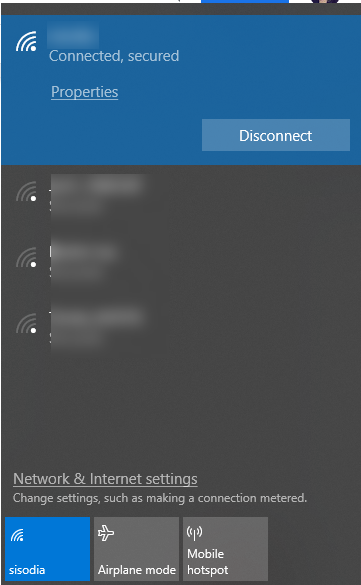
Neuztraucieties, varat to paslēpt pieejamo savienojumu sarakstā un neļaut tiem to parādīt. Izmantojot tikai dažas komandas, mēs varam bloķēt vai pārvaldīt, kurš Wi-Fi tīkls tiek parādīts pieejamo savienojumu sarakstā operētājsistēmā Windows.
Tātad, sāksim!
Darbības, lai pārvaldītu pieejamo Wi-Fi savienojumu sarakstu operētājsistēmā Windows
Kā savam bloķēšanas sarakstam pievienot bezvadu savienojumu?
1. darbība: meklēšanas joslā ierakstiet komandu uzvedni un meklēšanas rezultātos noklikšķiniet uz Komandu uzvedne . Ar peles labo pogu noklikšķiniet uz Command Prompt un atlasiet Palaist kā administratoram .
Piezīme.: Lai izpildītu komandu netsh, kā administratoram ir jāpalaiž komandu uzvedne.
2. darbība. Ja vēlaties sarakstā paslēpt vienu tīklu, varat to pievienot bloķēšanas sarakstam. Tāpēc jūs nevarat izveidot savienojumu ar to no datora.
netsh wlan pievienot filtru permission=bloķēt ssid="Wi-Fi NOSAUKUMS" networktype=infrastruktūra
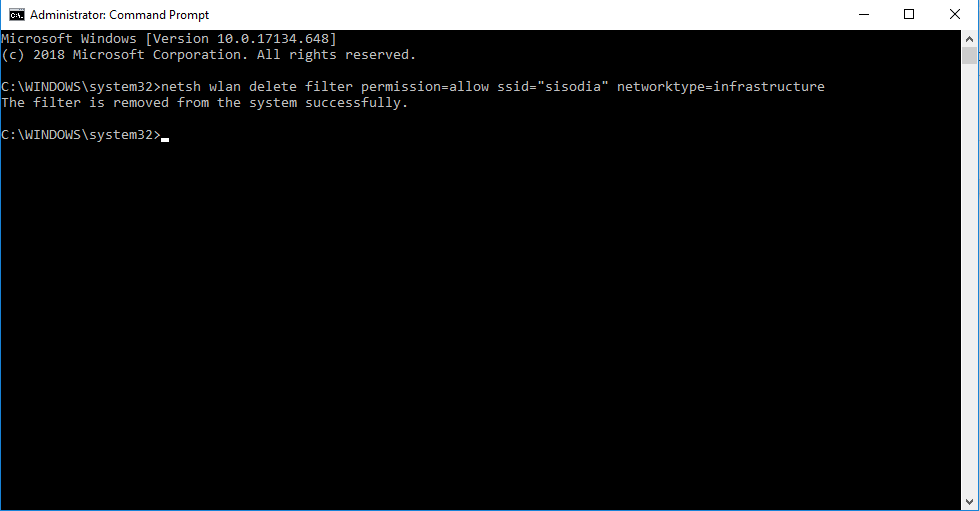
Tātad, lai bloķēšanas sarakstam pievienotu vienu tīklu, izpildiet šo komandu, aizstājot “Wi-Fi NAME” ar sava WIFI nosaukumu, kuru vairs nevēlaties redzēt sarakstā. Bezvadu tīkla nosaukums būtu tāds pats, ko varat redzēt pieejamo savienojumu sarakstā.
Kad komanda ir ievadīta, nospiediet taustiņu Enter, lai palaistu komandu. Ja tiek parādīts ziņojums “filtrs sistēmai ir veiksmīgi pievienots”, komanda tiek izpildīta, un bezvadu tīkls vairs netiks rādīts pieejamajos savienojumos.
Ja vēlaties bloķēt vairākus savienojumus, varat atkārtot darbības, lai bloķēšanas sarakstam pievienotu tīklus.
Piezīme. Ja jūsu kaimiņš ir mainījis Wi-Fi nosaukumu, tas atkal būs redzams sarakstā.
Lasi arī:-
Mājas Wi-Fi tīkla iestatīšana Iestatiet mājas Wi-Fi tīklu, nezvanot puisim. Vienkārši izpildiet vienkāršās darbības un izveidojiet savu bezvadu...
Kā noņemt bezvadu savienojumu no bloķēšanas saraksta?
Varat atbloķēt bezvadu savienojumu no bloķēšanas saraksta, ja esat pārdomājis. Veiciet šīs darbības, lai to noņemtu no bloķēšanas saraksta:
netsh wlan dzēst filtru permission=bloķēt ssid="Wi-Fi NOSAUKUMS" networktype=infrastruktūra
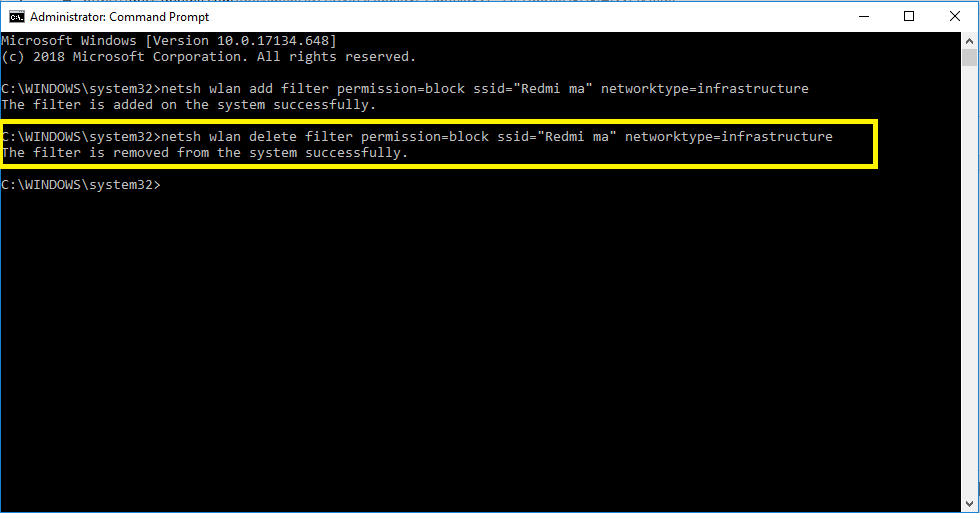
Tātad, lai noņemtu vienu tīklu no bloķēšanas saraksta, izpildiet šo komandu, aizstājot “Wi-Fi NAME” ar tā Wi-Fi nosaukumu, kuru vēlaties atbloķēt.
Šī bezvadu savienojumu pievienošanas un noņemšanas procesa izpilde var būt nogurdinoša. Drīzāk baltajam sarakstam varat pievienot vairāk nekā vienu Wi-Fi tīklu un pabeigt to.
Uzzināsim kā!
Kā pievienot bezvadu tīklu baltajam sarakstam?
Šis process nodrošinās, ka jūsu sistēma var izveidot savienojumus tikai ar baltajā sarakstā iekļautajiem tīkliem, tādējādi bloķējot citus.
Piezīme. Šo metodi nevar izmantot klēpjdatoriem, ja ceļojat biežāk ar klēpjdatoru, jo tā nerādīs Wi-Fi tīklājus, nemainot iestatījumus.
Ierakstiet šo komandu un aizstājiet “Wi-Fi NAME” ar sava bezvadu tīkla nosaukumu:
netsh wlan pievienot filtru permission=allow ssid="Wi-Fi NOSAUKUMS" networktype=infrastruktūra
Tāpat kā bloķēšanas sarakstā, varat atkārtot procesu citos tīklos, kurus vēlaties pievienot baltajam sarakstam.
Kad tas ir izdarīts, ierakstiet šo komandu, lai bloķētu visus citus bezvadu tīklus, kurus jūs nepārprotami nevēlaties atļaut:
netsh wlan pievienot filtru permission=denyall networktype=infrastruktūra
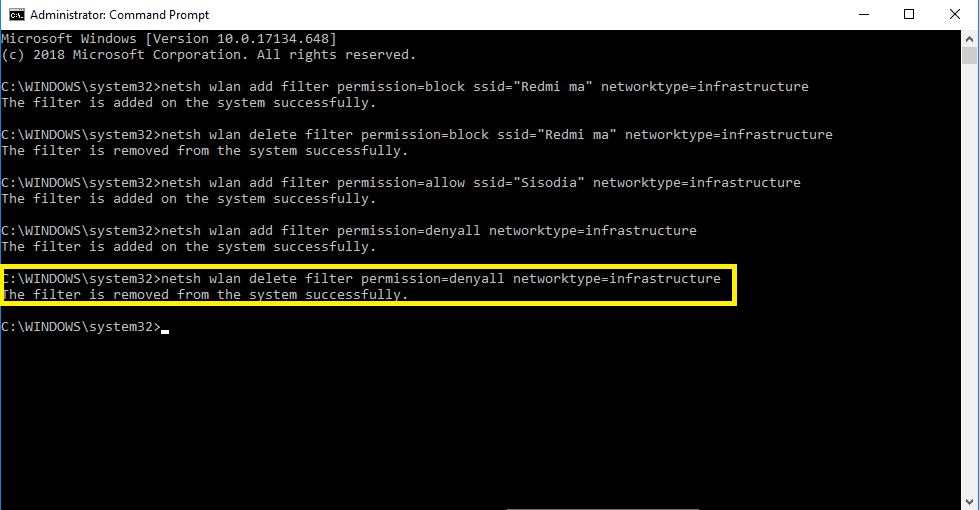
Ja kādreiz vēlaties atsaukt izmaiņas, jums ir jāizpilda tālāk norādītā komanda.
netsh wlan dzēst filtru permission=denyall networktype=infrastruktūra
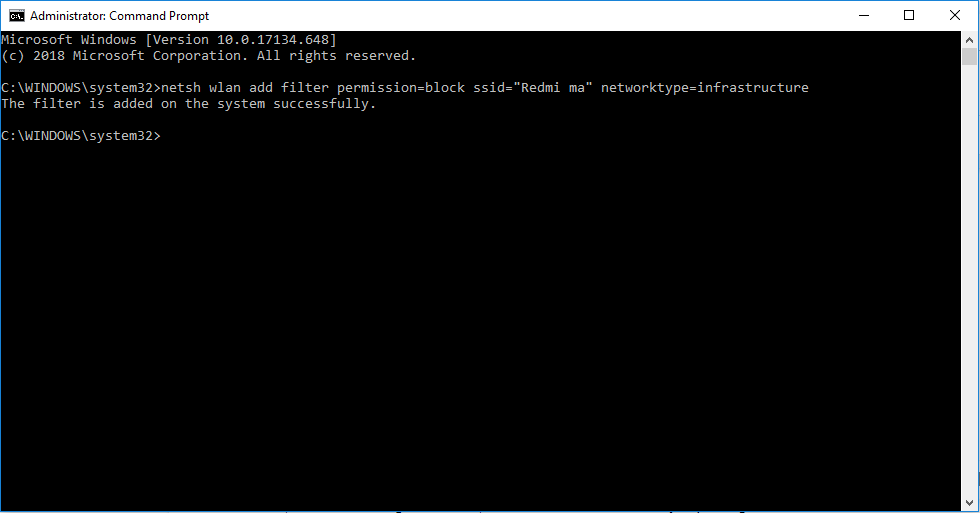
Kad tas būs izpildīts, jūsu dators parādīs un varēs izveidot savienojumus ar visiem tīkliem, izņemot tos, kas pievienoti bloķēšanas sarakstam.
Ja vēlaties noņemt kādu no atļautajiem tīkliem no Wi-Fi tīkla noteikumiem, izpildiet komandu:
netsh wlan dzēst filtru permission=allow ssid="Wi-Fi NOSAUKUMS" networktype=infrastruktūra
Neaizmirstiet aizstāt “Wi-Fi NAME” ar tā bezvadu tīkla nosaukumu, kuru vēlaties noņemt.
Lasi arī:-
Kā uzlabot Wi-Fi signāla stiprumu operētājsistēmā Android... Aizkaitināts zema Wi-Fi signāla dēļ? Tagad veiciet šīs vienkāršās darbības, lai palielinātu signāla stiprumu un baudītu ātrāku un nemainīgu...
Darbības, lai pārbaudītu, vai filtri ir lietoti
Ja vēlaties izmantot visu izveidoto lietoto filtru apskati, ierakstiet un izpildiet tālāk minēto komandu:
netsh wlan parāda filtrus
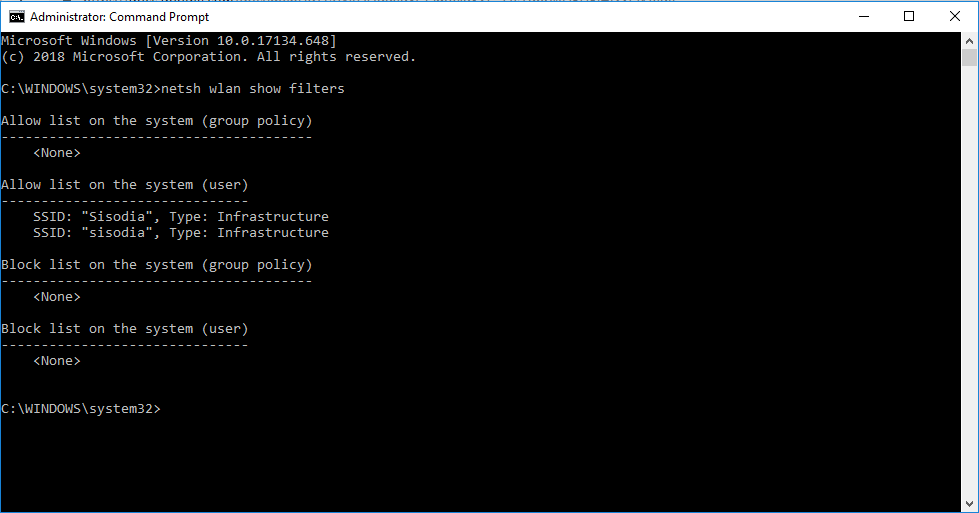
Tas parādīs visus aktīvos filtrus, jūs varat pievienot vai noņemt filtrus, izmantojot iepriekš minētās komandas.
Piezīme. Varat izmantot komandu, ko izmantojāt, lai filtram pievienotu Wi-Fi nosaukumu, pievienošanas vietā izmantojot vārdu dzēst.
Tādējādi šādā veidā varat bloķēt visus nevēlamos Wi-Fi savienojumus, kas tiek parādīti jūsu pieejamo savienojumu sarakstā. Tomēr jums ir jāpārliecinās, ka nepiešķirat administratīvās tiesības saviem bērniem vai ikvienam, kas varētu piekļūt komandu uzvednei un mainīt aktīvos filtrus.
patika raksts? Lūdzu, dalieties savās domās tālāk sniegtajā komentāru sadaļā.