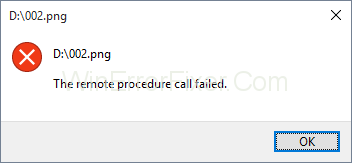Jūs katru dienu atverat tūkstoš lietojumprogrammu un tīmekļa lapu, bet, ja tiek parādīta kļūda, kas neļauj jums to darīt. Ja kādreiz esat saskāries ar kļūdu, kas pazīstama kā attālās procedūras izsaukums, neizdevās, mēs esam šeit, lai sniegtu jums risinājumu, kā to risināt.
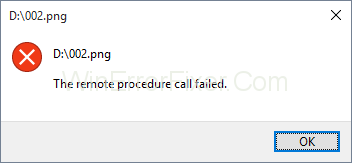
Pirms palaišanas sapratīsim attālās procedūras zvanu. Tas palīdz sistēmai izveidot izkliedētu klienta-servera programmu. Šī kļūda parasti rodas operētājsistēmās Windows 7, 8 un pat 10. Jomas, kurās cilvēki parasti saskaras ar šo problēmu, ir, izmantojot fotoattēlus, dokumentus, Windows multivides atskaņotāju un vairākas citas lietojumprogrammas.
Saturs
Kā novērst attālās procedūras zvana kļūdu operētājsistēmā Windows 10
Šīs problēmas iemesli var būt problēmas ar lietojumprogrammām vai operētājsistēmu, vīrusu infekcija, daži bojāti faili vai kāds līdzīgs iemesls. Mēs apspriedīsim šīs problēmas risinājumus.
1. metode: palaidiet problēmu risinātāju
Windows jau ir aprīkots ar problēmu novēršanas līdzekli dažādām lietojumprogrammām un aparatūrai. Šeit mēs redzēsim, kā palaist problēmu risinātāju un novērst problēmu.
1. darbība: nospiediet Windows + R. Vadības panelī ierakstiet un ievadiet.
2. darbība. Kārtojiet ikonas pēc kategorijas. Izvēlieties sistēmu un drošību.
3. darbība. Noklikšķiniet uz izplatītāko datora problēmu novēršana. Izvēlieties problēmu novēršanu un vienkārši dodieties uz Windows veikalu.
4. darbība. Palaidiet problēmu novēršanas rīku. Pabeidziet problēmu novēršanas darbības. Restartējiet sistēmu un palaidiet Windows veikalu.
2. metode: noklusējuma programmu maiņa
Ja RPC kļūmes dēļ neizdodas ielādēt tādas lietotnes kā fotoattēlu lietotne vai citas lietojumprogrammas, jums ir jāpārbauda, kuru lietotni izmantojat šim nolūkam. Fotoattēliem ir noteikts paplašinājums, un tiem var piekļūt tikai noteiktas lietojumprogrammas; Ja mēģināt to atvērt ar kādu lietojumprogrammu, kas to neatbalsta, var rasties kļūda. Viena lieta, ko var labot, ir noklusējuma lietojumprogrammu iestatīšana.
1. darbība. Nospiediet Windows + R. Ievadiet vadības panelī un nospiediet taustiņu Enter.
2. darbība: kārtojiet ikonas kategoriju skatā. Atlasiet Programmas un izvēlieties noklusējuma programmas. Noklikšķiniet uz noklusējuma programmām, lai atlasītu noklusējuma programmas.
3. darbība. Izvēlieties fotoattēlus un iestatiet tos kā noklusējumus. Noklikšķiniet uz Labi. Mēģiniet atvērt savus fotoattēlus.
3. metode: Windows fotoattēlu skatītājs
Windows fotoattēlu skatītāja programma ir ļoti jaudīgs rīks, ko plaši izmanto daudzi lietotāji, taču operētājsistēmā Windows 10 šīs lietojumprogrammas trūkst. Cilvēki, kuriem ir iepriekšējās Windows versijas, var to izmantot. Mēs redzēsim, kā atgūt Windows fotoattēlu skatītāju operētājsistēmā Windows 10. Lai aktivizētu Windows fotoattēlu skatītāju, mums ir jāveic izmaiņas reģistrā, un pirms izmaiņu veikšanas ir jāveic reģistra datu bāzes dublējums.
1. darbība: atlasiet attēlu un pierakstiet tā faila ceļu. Atveriet piezīmju grāmatiņu.
2. darbība: piezīmjdatora failā ielīmējiet faila ceļu.
3. darbība: piezīmju bloka jaunajā rindā ielīmējiet šādu komandu %SystemRoot%\System32\rundll32.exe “%ProgramFiles%\Windows Photo Viewer\PhotoViewer.dll”, ImageView_Fullscreen
4. darbība. Piezīmju grāmatiņas failā ir jābūt 2 rindiņām. fails un kods.
5. darbība: kopējiet ceļu un vēlreiz ielīmējiet to pēc koda.
6. darbība: kopējiet visu kodu. Nospiediet Windows + R un ielīmējiet visu kodu un nospiediet taustiņu Enter.
7. darbība: attēls automātiski tiks atvērts fotoattēlu skatītājā.
8. darbība. Aizveriet to un mēģiniet tieši atvērt failu, tas tiks atvērts tieši fotoattēlu skatītājā kā noklusējuma programma.
4. metode: sāciet pakalpojumus
Ir daudz pakalpojumu, kas turpina darboties fonā, lai nodrošinātu dažādu lietojumprogrammu nevainojamu darbību. Lai veiktu izmaiņas pakalpojumu konfigurācijā, jums ir jābūt administratora tiesībām. Ir 3 pakalpojumi, RPC, RPC atrašanās vieta un DCOM.
Jūs varat vienkārši veikt dubultklikšķi uz tiem, veicot dubultklikšķi uz tiem.
Šeit mēs uzzināsim, kā konfigurēt šos pakalpojumus operētājsistēmā Windows 10.
1. darbība: nospiediet Windows taustiņu + R.
2. darbība: ierakstiet services.msc. Nospiediet Enter, un jūs redzēsit pakalpojumu sarakstu.
3. darbība. Atveriet sadaļu Remote Procedure Call un pārbaudiet, vai tā darbojas.
4. darbība: ja tas nedarbojas, ar peles labo pogu noklikšķiniet uz tā un zem starta veida izvēlieties automātisko. Noklikšķiniet uz lietot un atlasiet Labi.
5. darbība. Atrodiet attālās procedūras izsaukuma meklētāju. Ar peles labo pogu noklikšķiniet un atlasiet rekvizītus. Iedarbināšanas veidā un izvēlieties manuāli. Lietojiet šo un atlasiet Labi.
6. darbība. Pēc tam jums ir jāmeklē DCOM servera procesa palaišanas programma un līdzīgi jāpārbauda, vai tā darbojas.
7. darbība. Ja tas nedarbojas, ar peles labo pogu noklikšķiniet uz tā, izvēlieties rekvizītus. Startēšanas veidā vēlreiz izvēlieties automātiski. Lietojiet šo un atlasiet Labi.
8. darbība. Restartējiet sistēmu
6. metode: pārbaudiet, vai datorā nav ļaunprātīgas programmatūras
Pastāv liela varbūtība, ka jūsu sistēmā ir ļaunprātīga programmatūra, kas rada vispārējas problēmas jūsu sistēmai. Vienkāršs veids, kā sistēmā meklēt vīrusus, varat izmēģināt Avira antivīrusa bezmaksas versiju. Vēl viens veids, kā veikt skenēšanu, ir izmantot Windows aizsargu, kas ir iebūvēts. Ikreiz, kad instalējat pretvīrusu, uzdevumjoslā redzēsit ikonu. Varat tai piekļūt, to meklējot, vai arī varat vienkārši piekļūt, izmantojot uzdevumjoslu.
1. darbība: vienkārši atveriet sākuma izvēlni un ierakstiet savu pretvīrusu nosaukumu.
2. darbība: ar peles labo pogu noklikšķiniet uz pretvīrusu un palaidiet kā administrators.
3. darbība: skenējiet sistēmu. Apstipriniet, vai tiek prasīts palaist kā administrators
4. darbība. Veiciet pilnīgu skenēšanu un restartējiet sistēmu.
Ja vēlaties izmantot Windows Defender. Šīs ir tās pašas darbības.
1. darbība. Dodieties uz uzdevumjoslu
2. darbība: ar peles labo pogu noklikšķiniet uz Windows atlikšanas un atveriet to.
3. darbība. Pabeidziet pilnu sistēmas skenēšanu
4. darbība. Kad skenēšana ir beigusies, restartējiet sistēmu.
6. metode: SFC/SCANNOW
Šis ir Windows nodrošinātais līdzeklis, kas pārbauda, vai kāds no jūsu failiem nav bojāts. Bojāto failu noņemšana var palīdzēt jūsu sistēmai nodrošināt vienmērīgu veiktspēju. Izmantojot šo funkciju, varat noņemt visus bojātos failus, kas atrodas jūsu sistēmā. Lai izmantotu SFC utilītu, varat to izmantot konsoles izvēlnē un vienkārši ierakstīt komandu kā SCANNOW. Tas skenēs visus jūsu failus un automātiski tos labos.
7. metode: mainiet DPI mērogošanu
Vēl viens veids, kā novērst RPC Failed problēmu, ir displeja virsraksts operētājsistēmā Windows 7.
Tālāk ir norādīts veids, kā mainīt DPI mērogošanu operētājsistēmā Windows 7.
1. darbība. Nospiediet Windows + R.
2. darbība. Atveriet vadības paneli, veicot meklēšanu.
3. darbība. Kārtojiet vienumus pēc kategorijas.
4. darbība. Izvēlieties izskatu un personalizāciju.
5. solis: tur varēsiet atrast opciju Veikt testu un citus vienumus lielākus vai mazākus.
6. darbība. Mēģiniet mainīt teksta lielumu no maza uz lielu. Uzklājiet tos pa vienam.
7. darbība. Izrakstieties no sistēmas. Ikreiz, kad piesakāties, izmēģiniet savas lietojumprogrammas.
8. metode: satura dzēšana no Local State mapes
Izmantojot šo metodi, mēs noņemsim saturu no mapes, kas pazīstama kā LocalStore. Izpildiet šī satura noņemšanas procedūru.
1. darbība: nospiediet Windows+ E. Tiks atvērts failu pārlūks.
2. darbība: ierakstiet šo ceļu, lai pārietu uz vajadzīgo mapi.
C:\Lietotāji\Jūsu konts \AppData\Local\Packages\Microsoft.Windows.Photos_8wekyb3d8bbwe\LocalState
3. darbība: atlasiet visus failus un izdzēsiet tos. Apstipriniet failu dzēšanu.
4. darbība. Restartējiet sistēmu. Mēģiniet atvērt savas lietojumprogrammas.
9. metode: atinstalējiet reģistra tīrītāju
Pastāv iespēja, ka reģistra tīrītājs rada problēmas jūsu sistēmai. Šis ir veids, kā atinstalēt reģistra tīrītāju.
1. darbība. Nospiediet Windows + R.
2. darbība: ierakstiet appwiz.cpl un nospiediet taustiņu Enter. Jūs redzēsit programmas un funkciju logu.
3. darbība: pārbaudiet, vai jums ir instalēts kāds reģistra tīrītājs, parasti cilvēkiem ir gudrs reģistra tīrītājs. Vienkārši ar peles labo pogu noklikšķiniet uz tā un atinstalējiet.
4. darbība. Pēc atinstalēšanas restartējiet sistēmu.
10. metode: atinstalējiet video kodekus
Iespējams, ka jūsu sistēmā ir video kodeki. Jums ir jāatinstalē jebkura šāda programmatūra, kas nodrošina video kodekus. Šeit ir tā pati procedūra.
1. darbība. Nospiediet Windows + R
2. darbība: palaišanas logā ierakstiet appwiz.cpl un nospiediet taustiņu Enter.
3. darbība. Programmās un funkcijās meklējiet Windows 10 kodeku pakotni 2.0.8
4. darbība: ar peles labo pogu noklikšķiniet uz šī un atinstalējiet.
5. darbība. Restartējiet sistēmu un pārbaudiet lietotnes.
11. metode: atinstalējiet PDF Architect
Tagad, tāpat kā pārējās divas programmatūras, šī ir vēl viena programmatūra, kas var radīt problēmas jūsu lietotnēm. Mēs pateiksim šīs lietojumprogrammas dzēšanas procedūru.
1. darbība. Nospiediet Windows+R
2. darbība. Palaižot Windows, ierakstiet appwiz.cpl un nospiediet taustiņu Enter.
3. darbība. Programmā un funkcijās meklējiet PDF Architect 5.
4. darbība: ar peles labo pogu noklikšķiniet un atinstalējiet.
5. darbība. Restartējiet sistēmu.
12. metode: noklusējuma lietojumprogrammu atkārtota instalēšana
Operētājsistēmā Windows varat pārinstalēt savas Windows noklusējuma lietojumprogrammas, izmantojot PowerShell lietojumprogrammas.
1. darbība: sākuma izvēlnē meklējiet PowerShell.
2. darbība. Palaidiet šo lietojumprogrammu ar administratora tiesībām.
3. darbība: noklikšķiniet uz Jā, lai apstiprinātu lietojumprogrammas darbību.
4. darbība: logā ierakstiet Get-AppxPackage photos | Remove-AppxPackage , lai atinstalētu lietotni Fotoattēli. Atkal ierakstiet Get-AppxPackage -AllUsers| Foreach {Add-AppxPackage -DisableDevelopmentMode -Reģistrējiet “$($_.InstallLocation)\AppXManifest.xml”} un nospiediet taustiņu Enter , lai vēlreiz instalētu lietotni Fotoattēli.
5. darbība. Restartējiet sistēmu, un lietojumprogrammai vajadzētu darboties labi.
13. metode: sistēmas atjaunošana
Cilvēki neievēro dublēšanas un atjaunošanas funkcijas un bieži neveido dublējumus savai sistēmai. Lai izvairītos no jebkādām problēmām, lietotājiem ir jābūt sistēmas dublējumam, kad viss darbojas labi.
Windows ļauj atjaunot sistēmu vēlamajā pozīcijā un nodrošināt vienmērīgu darbību. Dublēšana ļauj izveidot sistēmas atmiņu, kuru varat atjaunot, kad tas ir nepieciešams vai ja jūsu lietotnes nedarbojas pareizi. Šeit mēs nodrošināsim darbības, lai izveidotu Windows dublējumu.
1. darbība. Nospiediet Windows+R
2. darbība: palaišanas lodziņā ierakstiet rstrui.exe
3. darbība: jūs redzēsit lodziņu, kurā parādīti dažādi jūsu sistēmas izveidotie atjaunošanas punkti.
4. darbība. Nosakiet kontrolpunktu, kurā jūsu lietojumprogrammas darbojas labi, un atjaunojiet to. Noklikšķiniet uz Pabeigt
5. darbība. Restartējiet sistēmu, un sistēma tiks atjaunota iepriekšējā punktā.
14. metode: pārvietojiet savus datus uz citu kontu
Izmantojot šo metodi, mēs sniegsim jums darbības, lai izveidotu citu kontu ar administratora privilēģijām.
1. darbība. Nospiediet Windows + R
2. darbība: palaišanas komandas logā ierakstiet netplwiz un nospiediet taustiņu Enter.
3. darbība: lietotāja kontā noklikšķiniet uz Pievienot, lai pievienotu citu lietotāja kontu.
4. darbība: atlasiet opciju Pierakstīties bez Microsoft konta, jo šajā metodē nevajadzētu izmantot Microsoft kontu.
5. darbība: izvēlieties vietējo kontu, ierakstiet lietotājvārdu, paroli, mājienu un nospiediet nākamo.
6. darbība: jums tiks izveidots jauns konts.
7. darbība. Jaunajā kontā noklikšķiniet uz Rekvizīti.
8. darbība. Izvēlieties cilni dalība grupā. mainiet savu kontu no standarta lietotāja uz administratoru.
9. darbība: noklikšķiniet uz Lietot un noklikšķiniet uz Labi.
10. darbība. Nospiediet Windows + X
11. darbība. Noklikšķiniet uz izslēgšanas pogas un izrakstieties no sistēmas.
12. darbība. Piesakieties savā jaunajā kontā.
13. darbība: atveriet failu pārlūku un kreisajā pusē atlasiet Šis dators.
14. darbība. Dodieties uz vietu C:\Users. Jūs redzēsiet visus savā sistēmā esošos kontus, atlasiet bojāto kontu.
15. darbība: atlasiet un kopējiet mapes, kas ir darbvirsma, dokuments, lejupielādes, mūzika, attēli un videoklipi, no bojātās mapes un ielīmējiet to jaunizveidotajā kontā.
16. darbība. Nospiediet Windows + R
17. darbība: ierakstiet netplwiz un nospiediet taustiņu Enter.
18. darbība. Atlasiet savu bojāto lietotāja kontu.
19. darbība. Noņemiet šo kontu un apstipriniet lietotāja profila dzēšanu.
20. darbība. Mēģiniet pārbaudīt savas lietotnes. Ja visas jūsu lietojumprogrammas darbojas labi, varat turpināt bojātā konta dzēšanu.
21. darbība: atveriet failu pārlūku un dodieties uz C:\Users un turpiniet bojātā konta dzēšanu.
22. darbība. Restartējiet sistēmu un skatiet efektu.
15. metode: atkārtoti instalējiet operētājsistēmu
Ja pat pēc visām iepriekš minētajām metodēm sistēma joprojām nedarbojas pareizi, varat mēģināt pārinstalēt visu operētājsistēmu. Operētājsistēmā Windows 10 jūs iegūsit sistēmas atiestatīšanas funkciju, kas atinstalēs visu jūsu sistēmā un pārinstalēs Windows, nesabojājot failus.
Šeit mēs sniegsim jums darbības, lai atiestatītu datoru. Ja izmantojat iepriekšējo Windows versiju, instalēšanai ir nepieciešams DVD vai USB zibatmiņas disks, kā arī jāveido datu dublējums.
1. darbība: nospiediet Windows + I, lai palaistu iestatījumus.
2. darbība: atlasiet atjauninājumu un drošību, kam seko atkopšana.
3. darbība: zem šī datora atiestatīšanas redzēsit opciju, noklikšķiniet uz Sākt.
4. darbība. Attiecīgi atlasiet opciju. Jūs redzēsit 2 iespējas
1. iespēja: saglabāt manus failus: noņemiet lietotnes un iestatījumus, taču saglabājiet savus personiskos failus.
2. iespēja: noņemt visu: tiek noņemti visi jūsu personiskie faili, lietotnes un iestatījumi.
5. darbība: noklikšķiniet uz Atiestatīt, pagaidiet, līdz process beigsies. Instalējiet vēlamās lietojumprogrammas un konfigurējiet sistēmu no nulles.
Secinājums
Mēs ceram, ka tas palīdzēs jums novērst attālās procedūras zvana neveiksmes problēmu. Mēs esam nodrošinājuši jums visus iespējamos risinājumus. Ja rodas problēmas ar kādu no risinājumiem, sazinieties ar mums .