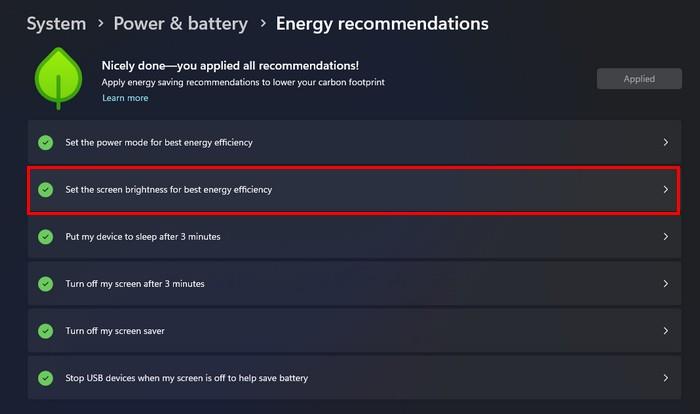Var būt noderīgi zināt, kā pielāgot ekrāna spilgtumu savā Windows 11 datorā. Iespējams, jums jau ir savs veids, kā mainīt spilgtumu, bet ko darīt, ja ir ātrāks veids? Nākamajā rakstā jūs redzēsit dažādus veidus, kā mainīt ekrāna spilgtumu, un jūs to nekad nezināt; iespējams, atradīsit jaunu vēlamo metodi ekrāna spilgtuma pielāgošanai.
1. Kā pielāgot ekrāna spilgtumu, izmantojot tastatūras taustiņus
Ātrākais veids, kā pielāgot ekrāna spilgtumu, ir izmantot tastatūras taustiņus. Tā kā ne visas tastatūras ir izgatavotas vienādi, jums var būt vai nebūt šie taustiņi, taču ir vērts to izpētīt. Tastatūras augšdaļā būs redzami taustiņi no F1 līdz F12. Skaitlis var mainīties atkarībā no tastatūras, taču, kā redzat zemāk esošajā attēlā, spilgtuma iestatījums ir F5, lai palielinātu spilgtumu, un F4, lai to samazinātu.

Izmantojiet tastatūras taustiņus, lai pielāgotu ekrāna spilgtumu operētājsistēmā Windows 11
2. Kā mainīt ekrāna spilgtumu, izmantojot iestatījumus operētājsistēmā Windows 11
Ja jau atrodaties sadaļā Iestatījumi, varat mainīt ekrāna spilgtumu, veicot tālāk norādītās darbības. Iet uz:
- Sistēma
- Displejs
- Spilgtums

Spilgtuma slīdnis operētājsistēmā Windows 11
Jums vajadzētu redzēt slīdni, kuru varat izmantot, lai pielāgotu tik zemu vai augstu spilgtumu, cik vēlaties. Izmaiņas var redzēt reāllaikā; Jūs varat iegūt perfektu spilgtumu, pirms aizverat iestatījumus.
Kā mainīt ekrāna spilgtumu, izmantojot darbību centru
Vēl viens ātrs un vienkāršs veids, kā pielāgot ekrāna spilgtumu, ir izmantot darbību centru. Atveriet darbību centru, nospiežot Windows + A taustiņus. Spilgtuma slīdnis būs pirmais augšpusē. Varat izmantot peli vai, ja jums ir skārienekrāns, rokas, lai to pielāgotu.

Darbības centra spilgtuma slīdnis operētājsistēmā Windows 11
Kā pielāgot ekrāna spilgtumu, izmantojot mobilitātes centru operētājsistēmā Windows 11
Varat arī izmantot Mobilitātes centru, ja joprojām vēlaties vairāk iespēju pielāgot ekrāna spilgtumu. Mobilitātes centram var piekļūt, ar peles labo pogu noklikšķinot uz izvēlnes Sākt un augšpusē izvēloties Mobilitātes centrs. Displeja spilgtuma opcija būs pirmā kreisajā pusē. Izmantojiet slīdni, lai pielāgotu spilgtumu atbilstoši savām vēlmēm.

Mobilitātes centrs Displeja spilgtums operētājsistēmā Windows 11
Kā mainīt ekrāna spilgtumu, izmantojot enerģijas ieteikumus operētājsistēmā Windows 11
Jums patīk, lai ekrāns būtu pēc iespējas spilgtāks, taču, ja vēlaties, lai akumulators darbotos, šīs izmaiņas ir nepieciešamas. Varat pielāgot spilgtumu, lai taupītu akumulatoru, atverot iestatījumus. Atveriet iestatījumus, nospiežot Windows + I taustiņus. Iestatījumos dodieties uz Sistēma > Barošana un akumulators> Enerģijas ieteikumi . Jūs redzēsit sešas izmaiņas, kas jāveic, lai taupītu akumulatoru, un spilgtums ir viena no tām.
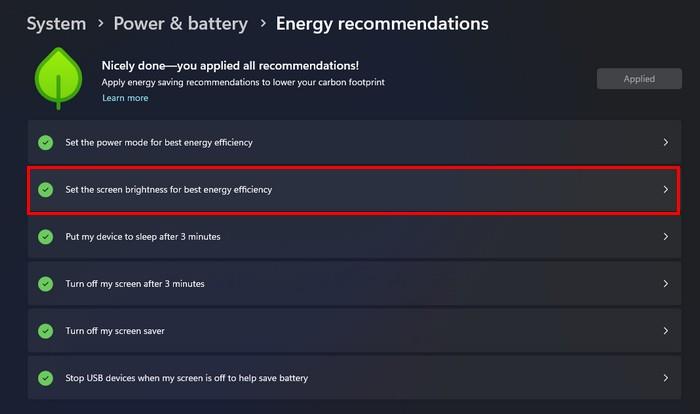
Enerģijas ieteikumi Ekrāna spilgtuma opcija operētājsistēmā Windows 11
Augšējā labajā stūrī būs redzama poga Lietot. Noklikšķiniet uz tā, un jūsu dators veiks šīs sešas izmaiņas, lai ietaupītu pēc iespējas vairāk akumulatora. Ja ekrāna spilgtums būs pārāk augsts, izmaiņas pamanīsit automātiski. Enerģijas ieteikumos nevar redzēt, cik procentos bija spilgtums. Bet, ja noklikšķināsit uz opcijas Iestatīt ekrāna spilgtumu, lai nodrošinātu vislabāko energoefektivitāti, jūs nonāksit displeja iestatījumos, kur, novietojot kursoru uz zilā apļa, jums vajadzētu redzēt procentuālo daļu ( turpmākai uzziņai ) .

Spilgtuma procents operētājsistēmā Windows 11
Kā mainīt displeja spilgtumu, izmantojot PowerShell
Ja vēlaties izmantot PowerShell, lai veiktu izmaiņas, šeit ir komanda, kuru varat mēģināt mainīt ekrāna spilgtumu. Vispirms atveriet PowerShell kā administratoru, ar peles labo pogu noklikšķinot uz Windows izvēlnes Sākt un izvēloties Terminālis (administrators). Kad tā ir atvērta, nospiediet Ctrl + V, lai ielīmētu šo komandu:
(Get-WmiObject — Namespace root/WMI — Class WmiMonitorBrightnessMethods).WmiSetBrightness(1, BrightnessValue)
Neaizmirstiet aizstāt vietu Spilgtuma vērtība ar to, cik spilgtu vai zemu vēlaties, lai displejs būtu. Piemēram, varat izvēlēties jebkuru skaitli no viena līdz 100. Tātad komanda izskatīsies šādi:
(Get-WmiObject — Namespace root/WMI — Class WmiMonitorBrightnessMethods).WmiSetBrightness(1, 90)
Nospiediet enter, un izmaiņas tiks lietotas automātiski. Lai pārbaudītu, vai komanda darbojas, dodieties uz Iestatījumi > Displejs > un novietojiet kursoru uz zilā apļa zem spilgtuma. Ja iestatāt ekrāna spilgtumu uz 90, tam vajadzētu būt 90.
Kā mainīt ekrāna spilgtumu, izmantojot komandu uzvedni
Lai mainītu ekrāna spilgtumu, izmantojot komandu uzvedni, tā ir jāatver kā administratoram. To var izdarīt, meklēšanas laukā ierakstot Command Prompt un, kad tā parādās rezultātos, izvēlieties opciju Palaist kā administratoram. Kad tas ir atvērts, ievadiet šādu komandu:
PowerShell (Get-WmiObject — Namespace root/WMI — Class WmiMonitorBrightnessMethods).WmiSetBrightness(1, BrightnessValue )
Neaizmirstiet mainīt vietu Spilgtuma vērtība uz vēlamo spilgtumu. Piemēram, ja jūs gatavojaties iestatīt to uz 70, komanda izskatīsies šādi:
PowerShell (Get-WmiObject — Namespace root/WMI — Class WmiMonitorBrightnessMethods).WmiSetBrightness(1, 70 )
Kā pielāgot ekrāna spilgtumu, izmantojot trešās puses lietotni
Microsoft veikalā varat atrast lietotnes, kuras varat izmantot, lai nodrošinātu lielāku kontroli pār ekrāna spilgtuma mainīšanu. Jūs atradīsiet lietotnes, par kurām jums būs jāmaksā, un citas, kuras varat izmēģināt bez maksas, piemēram, Twinkle Tray: Brightness Slider . Lietojumprogramma ir bezmaksas , un pielāgojīsim, kādus tastatūras taustiņus varat izmantot, lai palielinātu vai samazinātu spilgtumu. Varat arī iestatīt, cik daudz spilgtuma jāpielāgo, izmantojot karstos taustiņus.

Twinkle Tray Brightness Slider App
Kad instalējat lietotni, tajā tiks sniegti daži īsi norādījumi par to, kā to iestatīt. Programmas uzdevumjoslā būs ikona zvaigznītes formā ( formu var mainīt ). Noklikšķinot uz tā, varat viegli pielāgot spilgtumu, ja nevarat pielāgot spilgtumu no darbības centra (piemēram,).
Varat veikt citas darbības, atverot iestatījumus, piemēram, pārdēvējot displeju, izmantojot problēmu novēršanas opcijas un pielāgojot ekrāna spilgtumu pēc noteikta laika. Varat pat iespējot dīkstāves noteikšanas opciju, kas samazinās visu displeju spilgtumu, ja lietotne kādu laiku nenosaka ievadi. Citas noderīgas iespējas ietver motīva, valodas, lietotnes ikonas mainīšanu un iestatījumu atiestatīšanu. Ja neesat apmierināts ar lietotni, vienmēr varat to atinstalēt. Tā kā tas ir bezmaksas, nav jāveic atmaksas process.
Kā pielāgot ekrāna spilgtumu, izmantojot akumulatora taupīšanas līdzekli operētājsistēmā Windows 11
Kad akumulators ir izlādējies, jums ir jāveic izmaiņas, lai tas darbotos pēc iespējas ilgāk. Akumulatora taupīšanas režīms var mainīt ekrāna spilgtumu, lai sniegtu jums papildu laiku. Lai ļautu funkcijai mainīt ekrāna spilgtumu, dodieties uz Iestatījumi > Sistēma > Barošana un akumulators > Akumulatora taupīšana . Ieslēdziet opciju, kas saka Samazināt ekrāna spilgtumu, izmantojot akumulatora jaudas taupīšanas līdzekli, un iestatiet procentuālo daudzumu, kad jāsāk akumulatora jaudas taupīšanas režīms.

Samaziniet ekrāna spilgtumu, izmantojot akumulatora taupīšanas iespēju operētājsistēmā Windows 11
Tālāka lasīšana
Kamēr mēs runājam par ekrāna spilgtuma pielāgošanu, uzziniet, kā varat mainīt kameras spilgtumu programmā Microsoft Teams . Vai arī, ja jums ir problēmas ar Google Pixel vai Android adaptīvo spilgtumu , šeit ir daži padomi, ko izmēģināt. Un Android lietotājiem uzziniet, kā varat neļaut lietotnēm mainīt ierīces spilgtumu. Tālummaiņas lietotājiem ir norādīts, kā palielināt tīmekļa kameras spilgtumu .
Secinājums
Jo vairāk iespēju jums ir, mainot ekrāna spilgtumu, jo labāk. Ja jūs nevarat izmantot vienu, jums ir citi, no kuriem izvēlēties. Varat pielāgot ekrāna spilgtumu iestatījumos, darbību centrā vai izmantot trešās puses lietotni ( citu opciju starpā ). Dažas metodes ir ātras, savukārt citas veic vēl dažas darbības, taču darbs tiek paveikts. Kurš no tiem būs jūsu iecienītākais veids? Dalieties savās domās tālāk esošajos komentāros un neaizmirstiet kopīgot rakstu ar citiem sociālajos medijos.