Kā izdzēst dublētus failus, lai ietaupītu datora atmiņu, izmantojot CCleaner

CCleaner dažu minūšu laikā skenē dublētus failus un pēc tam ļauj jums izlemt, kurus no tiem ir droši dzēst.
Windows veikals ir devis lietotājiem lielu labumu, taču tāpat kā viss. Tam ir arī negatīvā puse. Daudzi Windows veikala lietotāji ir sūdzējušies par kļūdām, ar kurām viņi bieži saskaras. Ja tu neskaties uz āru, tu arī piedzīvoji to pašu. Kļūda, kas parādās ekrānā, kad Windows veikalā radās kāda problēma, ir kļūdas ziņojums 0x8024001e.
Kļūda 0x8024001e parasti rodas, mēģinot lejupielādēt jaunu lietojumprogrammu vai atjaunināt jau instalētās lietojumprogrammas. Lai gan šī kļūda tiek parādīta, ja ir kāda veida problēma ar Windows veikalu. Bet iemesls katrā gadījumā var būt atšķirīgs.
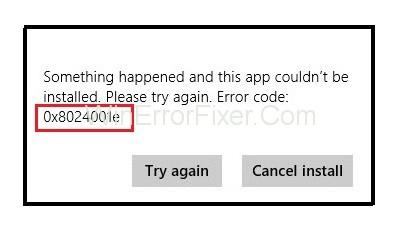
Faktiski ir vairāki iemesli, kāpēc šī kļūda var parādīties jūsu ekrānā. Visizplatītākie iemesli, kas izraisa kļūdu 0x8024001e, ir bojāts vai trūkstošs DLL, bojātas vai pazaudētas reģistra atslēgas, ļaunprātīgas programmatūras vai vīrusu invāzijas, nepilnīgi vai ilgi gaidīti atjauninājumi utt.
Saturs
Kā labot Windows veikala kļūdas kodu 0x8024001e
Šajā rakstā jūs atradīsiet visus iespējamos problēmu novēršanas veidus, lai novērstu šo kļūdu. Atrisinot šo problēmu, varat atgriezties pie normālas datora darbības.
1. risinājums: daži pamata labojumi
Windows veikals ir rīks programmu un programmatūras lejupielādei un atjaunināšanai. Lai lejupielādētu vai atjauninātu programmatūru, jums noteikti būs nepieciešams internets. Tātad pirmais loģiskais šīs problēmas risināšanas veids ir pārbaudīt, vai interneta savienojums darbojas pareizi.
Savienojums ar internetu var tikt traucēts vairāku dažādu iemeslu dēļ. Pirmā lieta, kas jums jāmēģina novērst, ir pārbaudīt modema vai bezvadu ierīces savienojumu. Varat arī mēģināt tam pašam tīklam pievienot citas ierīces, lai pārbaudītu, vai tas darbojas pareizi. Ja tas joprojām nedarbojas, sazinieties ar savu interneta pakalpojumu sniedzēju.
Pārbaudiet arī, vai ir pareizi ievadīti reģionālie iestatījumi, piemēram, laiks, datums utt. Pēc visu nepieciešamo izmaiņu veikšanas restartējiet datoru. Tagad pārbaudiet, vai problēma ir atrisināta.
2. risinājums: sistēmas atjaunošana
Ja pēc visu iepriekš minēto metožu izmēģināšanas joprojām nevarat novērst kļūdu, mēģiniet veikt sistēmas atjaunošanu. Sistēmas atjaunošanas opcija, lai atjaunotu datoru līdz datumam, kad kļūdas kods vēl netika rādīts. Tas var mainīt dažas lietas jūsu datorā, taču tai vajadzētu novērst kļūdu.
Lai veiktu sistēmas atjaunošanu, rīkojieties, kā norādīts tālāk norādītajās darbībās.
1. darbība : vispirms dodieties uz sākuma izvēlni.
2. darbība : meklēšanas joslā ierakstiet Atjaunot .
3. darbība . Rezultātos atrodiet un atlasiet Sistēmas atjaunošana .
4. darbība : datora ekrānā parādīsies sistēmas atjaunošanas logs.
5. darbība . Lai pabeigtu procesu, rīkojieties, kā norādīts ekrānā.
Nepārtrauciet, kad sākas atjaunošanas process. Pēc atjaunošanas procesa pabeigšanas restartējiet datoru. Šī metode, visticamāk, novērsīs problēmu.
3. risinājums: restartējiet Microsoft Update
Microsoft atjauninātājs vai Windows servera atjaunināšanas pakalpojumi kalpo kā lielisks rīks Microsoft izdoto servera atjauninājumu pārvaldībai. Taču Microsoft atjaunināšanas pakalpojums dažkārt var pārstāt darboties. Tas var vēl vairāk izraisīt kļūdu 0x8024001e . Tātad, lai pārliecinātos, ka šī kļūda ir novērsta, varat mēģināt restartēt Windows servera atjaunināšanas pakalpojumus.
Lai restartētu WSUS, veiciet norādītās darbības:
1. darbība : vispirms dodieties uz sākuma izvēlni.
2. darbība : izvēlnē atlasiet opciju Palaist . Vai arī meklēšanas joslā ierakstiet Palaist .
3. darbība : ekrānā parādīsies dialoglodziņš Palaist. Tagad ierakstiet services.msc un nospiediet taustiņu Enter.
4. darbība : tiks atvērts visu jūsu sistēmā pieejamo pakalpojumu saraksts. Atrodiet Windows atjaunināšanas pakalpojumu.
5. darbība : pārvietojiet kursoru virs Windows atjaunināšanas opcijas un ar peles labo pogu noklikšķiniet uz tās.
6. darbība : pēc tam nolaižamajā sarakstā atlasiet Sākt.
Visbeidzot, šī darbība atsāks Windows atjaunināšanas pakalpojumus, ja tie būtu pārstājuši darboties. Procesa pabeigšana aizņem dažas minūtes. Kad process ir pabeigts, restartējiet datoru un pārbaudiet, vai kļūda 0x8024001e joprojām pastāv.
4. risinājums: salabojiet reģistra atslēgu
Tas nenotiek, lai mīkstinātu, taču ir pilnīgi iespējams, ka Windows reģistra atslēga ir bojāta, un tas ir kļūdas 0x8024001e iemesls. Lai gan patiesībā šī problēma izklausās ļoti nopietna, tā ir viegli atrisināma. Varat izmantot jebkuru labošanas rīku, lai labotu bojātos reģistra failus.
Lai labotu reģistra atslēgu, rīkojieties, kā norādīts tālāk norādītajās darbībās.
1. darbība : vispirms dodieties uz sākuma izvēlni.
2. darbība : izvēlnē atlasiet papildu palaišanas opcijas vai meklēšanas joslā ierakstiet Papildu startēšanas opcijas
3. darbība : datora ekrānā tiks atvērts vispārīgs logs
4. darbība . Labajā pusē jūs atradīsiet opciju Advanced Startup
5. darbība : virziet kursoru virs opcijas Advanced startup un noklikšķiniet uz tās
6. darbība : tagad sadaļā Papildu palaišana redzēsit opciju Restartēt tūlīt, noklikšķiniet uz tās
7. darbība . Pēc tam jūsu dators tiks restartēts uzlabotajā startēšanas režīmā
8. darbība: noklikšķiniet uz problēmu novēršanas pogas
9. darbība. Pēc tam sadaļā Papildu opcijas atlasiet opciju Automātiskais remonts
10. darbība. Veiciet norādītās darbības un atlasiet administratīvo kontu.
Dažu iepriekš minēto darbību apstrāde prasīs kādu laiku. Pārliecinieties, ka starplaikos nepārtraucat procesus. Šis rīks automātiski parūpēsies par visiem bojātajiem failiem jūsu sistēmā un, cerams, novērsīs kļūdu 0x8024001e. Bet, ja šī metode neatrisina problēmu, izmēģiniet citus risinājumus.
5. risinājums: pārdēvējiet programmatūras izplatīšanas mapi
Ja Microsoft atjaunināšanas pakalpojums joprojām darbojas, kamēr mēģināt piekļūt Microsoft veikalam, var tikt parādīta kļūda 0x8024001e. Kad tas notiek, viss, kas jums jādara, ir jāizdomā jauns nosaukums mapei “Programmatūras izplatīšana”, un tā novērsīs kļūdu.
Lai pārdēvētu programmatūras izplatīšanas mapi, veiciet tālāk norādītās darbības.
1. darbība : vispirms dodieties uz sākuma izvēlni.
2. darbība : izvēlnē atlasiet opciju Palaist vai meklēšanas joslā ierakstiet Palaist .
3. darbība : ekrānā parādīsies dialoglodziņš Palaist. Tagad ierakstiet services.msc un nospiediet taustiņu Enter.
4. darbība : tiks atvērts visu jūsu sistēmā pieejamo pakalpojumu saraksts. Atrodiet Windows atjaunināšanas pakalpojumu.
5. darbība . Pārvietojiet peles kursoru virs Windows atjaunināšanas opcijas. Pēc tam ar peles labo pogu noklikšķiniet uz tā
6. darbība . Pēc tam nolaižamajā sarakstā atlasiet Apturēt .
7. darbība . Tagad dodieties uz Windows mapi diskā C:.
8. darbība. Atrodiet mapi SoftwareDistribution .
9. darbība: pēc tam ar peles labo pogu noklikšķiniet uz mapes un nolaižamajā sarakstā atlasiet pārdēvēšanas opciju.
10. darbība. Varat pārdēvēt mapi par SoftwareDistributionOld vai ko citu.
11. darbība. Tagad izejiet no C: Drive un atkal dodieties uz sākuma izvēlni.
12. darbība : izvēlnē atlasiet opciju Palaist vai meklēšanas joslā ierakstiet Palaist .
13. darbība : ekrānā parādīsies dialoglodziņš Palaist. Tagad ierakstiet services.msc un nospiediet taustiņu Enter.
14. darbība : tiks atvērts visu jūsu sistēmā pieejamo pakalpojumu saraksts. Atrodiet Windows atjaunināšanas pakalpojumu.
15. darbība : pārvietojiet peles kursoru virs Windows atjaunināšanas opcijas un ar peles labo pogu noklikšķiniet uz tās.
16. darbība . Pēc tam nolaižamajā sarakstā atlasiet Apturēt .
Pēc procesa pabeigšanas dators jārestartē.
Līdzīgas ziņas:
Secinājums
Cerams, ka iepriekš minētie risinājumi ir noderīgi, un jūs varat novērst kļūdu 0x8024001e , izmēģinot tos. Ieteicams izmēģināt metodes pa vienam un pēc katra mēģinājuma pārbaudīt, vai problēma ir atrisināta vai nē.
Pat ja pēc visu metožu izmēģināšanas problēmu neizdodas novērst, ļoti ieteicams meklēt padomu ekspertam vai vienkārši kādam, kam ir plašākas zināšanas par šo jautājumu.
CCleaner dažu minūšu laikā skenē dublētus failus un pēc tam ļauj jums izlemt, kurus no tiem ir droši dzēst.
Šis raksts palīdzēs novērst kļūdu, kuras dēļ Windows Security nevar darboties operētājsistēmā Windows 11.
Šajā rakstā aprakstītās metodes palīdzēs jums paslēpt vai aizsargāt Windows mapes no ziņkārīgām acīm.
Ir daudz veidu, kā skatīt datora konfigurāciju, skatīt klēpjdatora konfigurāciju.
Lielākā daļa Windows kļūdu rodas pēc pieteikšanās datorā. Tomēr lietotāja profila pakalpojuma pieteikšanās kļūme neļauj pieteikties vispār, tāpēc to ir grūtāk novērst nekā citas Windows kļūdas.
Pielāgota datora izveide nav viegls uzdevums, it īpaši iesācējiem. Par laimi, internetā ir pieejams daudz palīdzības.
Kļūda “Radās neapstrādāts izņēmums” nav saistīta ar konkrētu lietojumprogrammu, tāpēc to ir grūtāk novērst. Šajā rakstā ir sniegti daži norādījumi par to, kā novērst kļūdu “Radās neapstrādāts izņēmums” operētājsistēmā Windows 10.
Mūsdienās lielākā daļa datoru un Apple ierīču spēj apstrādāt gan MOV, gan MP4 failus, vismaz zināmā mērā. Tomēr nepieciešamība konvertēt MOV video failus uz MP4 failiem nav mazinājusies.
Vai vēlaties paātrināt Windows 10, uzlabot Windows 10 ātrumu vai paātrināt Windows 10 startēšanu? Visi veidi, kā paātrināt Windows 10, ir šajā rakstā, lūdzu, izlasiet un pielietojiet, lai jūsu Windows 10 dators darbotos ātrāk!
Neatkarīgi no tā, vai strādājat kafejnīcā vai pārbaudāt e-pastu lidostā, šīs drošākās alternatīvas nodrošinās jūsu datu drošību, neupurējot savienojumu.








