Melna Mīts: Wukong Kļūdas – Mēģināmas Labojumus

Uzziniet, kā tikt galā ar Melna Mīts: Wukong kļūdām, lai jūs varētu baudīt šo aizraujošo darbības RPG bez pārtraukumiem.
World of Warcraft (WoW) ir viena no populārākajām spēlēm pasaulē un viena no vecākajām vairāku spēlētāju spēlēm, kas tika izstrādāta 2004. gadā. Mūsdienās ikviens var spēlēt bez maksas bez laika ierobežojumiem. Daudzi no mums ir saskārušies ar World of Warcraft Wes Unable To Start Up 3D Acceleration kļūdu ikreiz, kad mēģinām spēli ievietot loga režīmā. Tas mirgo logā un pilnekrāna režīmā, pēc tam tiek parādīts kļūdas uznirstošais logs “World of Warcraft nevarēja sākt 3D paātrinājumu”, un pēc spēles tas automātiski izslēdzas.
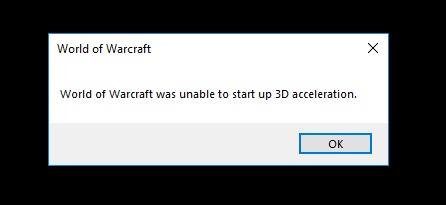
Saturs
Kā izlabot World of Warcraft nevarēja palaist 3D paātrinājuma kļūdu
Kā parādīts iepriekš, es zinu, ka bijāt spēlētājs, es zinu, ka tas ir pārāk kairinoši, tāpēc es jums parādīšu visas iespējamās labākās un vienkāršās metodes, kā atrisināt World of Warcraft Was Unable to Start Up 3D Acceleration kļūdu, lai jūs varētu spēlēt bez jebkādiem traucējumiem. Mēs sīkāk apsvērsim visas šīs metodes.
1. risinājums: atjauniniet videokartes draiveri
Novecojusi grafiskā karte arī izraisītu kļūdu, lai labotu World of Warcraft nevarēja startēt 3D paātrinājumu, jums jāveic tālāk norādītās darbības.
Risinājums 1.1: automātiskā atjaunināšana
Ja nezināt par videokartes draiveri, atjauniniet to automātiski, lai veiktu šādas darbības:
1. darbība: nospiediet Windows pogu un tastatūras taustiņu R
2. darbība. Pēc tam tiek parādīts dialoglodziņš
3. darbība: dialoglodziņā ierakstiet “devmgmt”.
4. darbība. Sadaļā “Displeja adapteri” ar peles labo pogu noklikšķiniet uz savas grafikas kartes un atlasiet “Properties”.
5. darbība. Tagad dodieties uz cilni “Draiveris” .
6. darbība: Tagad noklikšķiniet uz “Atjaunināt draiveri” un atlasiet atjaunināt automātiski.
Iepriekš minētajās darbībās varat automātiski atjaunināt videokartes draiveri. Ja zināt par videokartes draiveri, veltiet laiku un vienkārši atjauniniet manuāli, tas ir drošāk nekā automātiski.
1.2. risinājums: manuāla atjaunināšana
1. darbība: noklikšķiniet uz interneta pārlūkprogrammas, ti, Google Chrome un Safari.
2. darbība: pēc tam noklikšķiniet uz videokartes draivera uzņēmuma.
3. darbība: pēc tam noklikšķiniet uz jaunākā videokartes draivera un pārbaudiet to atbilstoši datoram, pārbaudiet arī loga baitus.
4. darbība. Pēc tam lejupielādējiet vai atjauniniet to patiesi.
2. risinājums: atspējojiet pilnekrāna optimizāciju
Kad saskaros ar šo problēmu, viena no metodēm, ko daru, ir “World of Warcraft” pilnekrāna optimizācijas izslēgšana, lai novērstu šo kļūdu, veicot tālāk norādītās darbības.
1. darbība. Tastatūrā nospiediet Windows taustiņu + E karsto taustiņu.
2. darbība. Atveriet spēles mapi.
3. darbība. Ar peles labo pogu noklikšķiniet uz wow.exe, pēc tam noklikšķiniet uz rekvizīta un dodieties uz vietējo disku.
4. darbība. Vietējā diskā pārbaudiet vairāk failu un meklējiet failu game.exe.
5. darbība. Ar peles labo pogu noklikšķiniet uz faila game.exe un noklikšķiniet uz rekvizīta.
6. darbība: tiek parādīta izvēlne, noklikšķiniet uz 2. opcijas “ Saderība ”, kas atrodas 1. kolonnas 2. rindā, un atlasiet opciju Palaist šo programmu kā administratoram.
7. darbība: noklikšķiniet uz pogas " Lietot " apakšējā labajā stūrī.
8. darbība: pēc tam noklikšķiniet uz pogas “OK”.
Pēc visām šīm darbībām vēlreiz palaidiet spēli. Es ceru, ka šī metode atrisinās jūsu spēles problēmu, ja ne viņi izmanto otro iespēju.
3. risinājums: palaidiet labošanas rīku no darbvirsmas lietotnes Blizzard Battle.net
Šī metode ir paredzēta tikai spēlētājiem, šeit ir risinājums, ko varat novērst World of Warcraft nevarēja palaist 3D paātrinājuma kļūdu, spēlējot, izpildot šīs vienkāršās darbības.
1. darbība: spēlē atveriet blistera ikonu kaujas tīkla palaišanas ierīci, kas atrodas augšējā labajā stūrī.
2. darbība. Pēc tam noklikšķiniet uz iestatījuma.
3. solis: dodieties uz apakšējo opciju tajā, ti, World of Warcraft (klasiskā).
4. darbība: tagad ir divas komandas, kuras varat ierakstīt pēc savas izvēles.
5. darbība: šajā dialoglodziņā ierakstiet komandu “ -windowed ”. Ja sākat ar šo komandu, tad sāksit loga režīmā, noklikšķinot uz apakšējā labajā pusē esošās opcijas “ Lietot ”.
6. darbība: bet, ja dialoglodziņā ierakstāt komandu “ -fullscreen ”, spēle tiks sākta pilnekrāna režīmā, noklikšķinot uz apakšējā labajā pusē esošās opcijas “ Lietot ”.
Ir ieteicams lietot komandu “ -windowed ”, jo lielākā daļa problēmu tiek atrisinātas, izmantojot šo opciju.
4. risinājums: atspējojiet SLI savā NVIDIA grafikas kartē
Mērogojamās saites interfeiss (SLI) ir zīmols vairāku GPU tehnoloģijai, ko NVIDIA izstrādāja, lai savienotu divas vai vairākas videokartes, lai iegūtu vienu izvadi, tādējādi palielinot pieejamo apstrādes jaudu un nodrošinot labu FPS, spēlējot spēles.
World of Warcraft to neatbalsta, tāpēc, instalējot World of Warcraft, SLI tiek automātiski atspējots. Lai iespējotu SLI savā NVIDIA grafiskajā kartē. Lai iegūtu rezultātu, izpildiet tālāk norādīto metodi:
1. darbība. Ar peles labo pogu noklikšķiniet uz darbvirsmas izvēlnes, kas parādās apakšizvēlnē, noklikšķiniet uz NVIDIA vadības paneļa.
2. darbība: atveriet Nvidia vadības paneli. Apakšopcijā noklikšķiniet uz pirmās opcijas, noklikšķiniet uz trešās opcijas. Pēc tam iestatījumu izvēlnē iestatiet SLI konfigurāciju .
3. darbība: atlasiet opciju Iespējot SLI tehnoloģiju, kā parādīts iepriekš, un pēc tam noklikšķiniet uz pogas Lietot.
Mēs iesakām restartēt datoru un pēc tam atvērt spēli, lai pārbaudītu, vai spēles problēma tiek atrisināta.
5. risinājums: iestatiet labāko iestatījumu NVIDIA vadības panelī
Dažreiz Windows atjaunināšana un spēles atkārtota instalēšana izjauc NVIDIA vadības paneļa iestatījumus, kā arī spēles iestatījumus. Šeit es jums parādīšu optimizēto iestatījumu NVIDIA vadības panelī un optimizēšu iestatījumus spēlē. Kas ne tikai palīdz novērst šo kļūdu, bet arī palīdz novērst FPS, samazināt ievades aizkavi un uzlabot vizuālo izskatu.
Risinājums 5.1: jaunināšanas iestatījums NVIDIA vadības panelī
1. darbība: ar peles labo pogu noklikšķiniet uz darbvirsmas, lai noklikšķinātu uz NVIDIA vadības paneļa.
2. darbība: noklikšķiniet uz pirmās opcijas “3D iestatījums” , pēc tam noklikšķiniet uz 2. opcijas “Pārvaldīt 3D iestatījumus zem 3D iestatījuma” .
3. darbība: noklikšķiniet uz iepriekšējā skata, mainiet anizotropos iestatījumus, iestatiet to kā “lietojumprogrammu vadīklu” .
4. darbība: iestatiet “Anizotropā MIP filtra optimizācija” uz “Ieslēgts” un “Anizotropā parauga optimizācija” uz Izslēgts .
5. darbība: iestatiet “Vertikālā sinhronizācija” uz Lietotnes kontrolēta.
6. darbība: iestatiet “SLI veiktspējas režīmu” uz “Force alternate frame rendering 2” un iestatiet “Force mipmaps” uz “Bilinear” .
7. darbība: noklikšķiniet uz "Fails" un pēc tam noklikšķiniet uz "Exist" pēc visu darbību veikšanas, vienkārši restartējiet datoru.
5.2. risinājums: jauniniet iestatījumus pakalpojumā World of Warcraft
1. darbība: noklikšķiniet uz World of Warcraft un pagaidiet, līdz spēle sāksies, pēc tam nospiediet tastatūras taustiņu Esc un noklikšķiniet uz video iestatījuma.
2. darbība: iestatiet “ Terrain Draw Distance ” no 70 līdz 97 atkarībā no procesora ātruma.
3. darbība. Pēc tam izslēdziet funkciju Fullscreen glows .
4. darbība: spēles iestatījumos iestatiet anizotropo filtrēšanu no 85 līdz 97 atkarībā no procesora.
5. darbība. Visbeidzot, bet ne mazāk svarīgi, iestatiet laikapstākļu intensitāti, reljefa tekstūru, trīslīniju filtrēšanu, laikapstākļu ēnotājus, virsotņu ēnojumu un vienmērīgu ēnojumu virs 95.
6. risinājums: atjauniniet savu DirectX versiju
DirectX ir programmatūra, kas ir pieejama operētājsistēmā Windows, kas ļauj programmatūrai, īpaši spēlēm, strādāt tieši ar jūsu video un audio aparatūru. World of Warcraft izmantoja DirectX, kas paātrināja multividi un kopumā uzlaboja multividi, tāpēc ir nepieciešams izmantot atjaunināto DirectX versiju.
Vispirms pārbaudiet DirectX versiju. Veicot dažas darbības:
1. darbība: nospiediet pogu “Windows + R”, un apakšējā labajā stūrī parādīsies dialoglodziņš
2. darbība: dialoglodziņā ierakstiet “dxdiag” un pēc tam nospiediet taustiņu Enter.
3. darbība: tiek parādīts DirectX diagnostikas rīka logs.
Step 4: Check out the version number appear to the right of “DirectX Version“.
In this way, you can download the latest version of DirectX and your bug might be removed from the game.
Solution 7: Disable NVIDIA overlay
This method is only for NVIDIA users. GeForce which is a part of NVIDIA overlay is used to accelerate GPUs. According to pro-gamer this method also work so here are the few steps to disable NVIDIA overlay
Step 1: Open the GeForce application experience.
Step 2: Click the “Share” icon on the left
Step 3: Click the “Instant Reply” icon in overlay and then choose “Turn off”.
Step 4: Close the overlay.
After doing all the steps, we recommend you to restart your system.
Solution 8: Update Windows
The direct method is similar to the update of the DirectX method i.e. in method 6. If your PC shows the above image then go to the update section. Then It’s mean direct method is not possible in your PC it does not mean the update isn’t possible in your PC you can alternately update your PC. In this situation, PowerShell becomes your best friend here to follow the given steps.
Step 1: Right-click on the Start menu button, click on the PowerShell option.
Step 2: Set the execution policy.
Step 3: Install package provider nougat. Nougat is the open-source window provider program that allows you to manage Windows machines.
Step 4: Install module PSWindowsupdate.
This allows you to control and actually detect and I even install Windows updates on PowerShell command line and finally that command you will get used to is window update.
After doing all the above steps, press Enter on your keyboard. PowerShell automatically gives you all the files and drivers which are outdated now either you can update them one by one or you can update them all together.
Read Next:
Conclusion
Being a gamer, I have shown you all the possible and working methods to solve World of Warcraft which is unable to start in 3D acceleration issue. Hopefully, your game issue will solve now.
Uzziniet, kā tikt galā ar Melna Mīts: Wukong kļūdām, lai jūs varētu baudīt šo aizraujošo darbības RPG bez pārtraukumiem.
Biežas Steam avārijas datorā var būt dažādu iemeslu dēļ. Šeit ir 9 iespējami risinājumi, kas var palīdzēt atgriezt jums spēlēšanā.
Ja jums trūkst iekšējās krātuves vietas jūsu Sony PlayStation 5 vai PS5, iespējams, vēlēsities uzzināt PS5 NVMe prasības krātuves paplašināšanai
Ja meklējat, kā uzlabot savu iekārtu, izpētiet šo būtisko iekārtu sarakstu, lai paaugstinātu savu spēļu pieredzi.
Uzziniet, kā novērst servera pievienošanas neizdošanās kļūdas kodu 4008, kad mēģināt spēlēt Warhammer 40,000: Darktide, un sapratiet, kāpēc šī kļūda parādās..
Steam Deck ir jaudīgs rokas ierīce, kas ļauj spēlēt datoru spēles ceļā. Viena no lielākajām priekšrocībām, izmantojot Steam Deck, lai spēlētu ieplūstošās spēles, ir iespēja spēlēt klasiskas spēles no vecākām konsolēm.
Meklējat veidus, kā veikt PS5 iekšējās krātuves jaunināšanu? Šis ir labākais ceļvedis, ko varat atrast tīmeklī par PS5 krātuves jaunināšanu.
Iepazīstieties ar mūsu sarakstu par astoņām labākajām bezvadu austiņām, kuras varat izvēlēties atkarībā no sava budžeta, dzīvesveida un vajadzībām.
Ja spēļu datus dēļ PS4 pietrūkst vietas, šī rokasgrāmata sniedz soļus, kā efektīvi izdzēst liekos datus un optimizēt krātuvi.
2021. gadā Roblox sasniedza rekordlielu spēlētāju skaitu ar vairāk nekā 202 miljoniem aktīvo lietotāju mēnesī. Uzziniet populārākās spēles, kas turpinās būt aktuālas 2022. gadā.








