Melna Mīts: Wukong Kļūdas – Mēģināmas Labojumus

Uzziniet, kā tikt galā ar Melna Mīts: Wukong kļūdām, lai jūs varētu baudīt šo aizraujošo darbības RPG bez pārtraukumiem.
Steam Deck ir Valve Corporation izstrādāta rokas spēļu ierīce, kas lietotājiem ļauj spēlēt iecienītākās datorspēles, atrodoties ceļā. Ierīce darbojas ar SteamOS, pielāgotu Linux versiju, un tā ir aprīkota ar jaudīgu AMD procesoru, līdz 16 GB RAM un 7 collu skārienekrāna displeju. Tam ir arī iebūvēts kontrolieris, kā arī atbalsts ārējiem kontrolleriem un tastatūrām.
Neskatoties uz uzlaboto aparatūru un funkcijām, lietotāji var saskarties ar problēmām, ja Steam Deck nedarbojas pareizi. Dažas izplatītas problēmas ir, piemēram, ierīce neieslēdzas, neuzlādējas vai neveidojas savienojums ar Wi-Fi.
Steam Deck tastatūra neparādās
Ja ekrāna tastatūra netiek rādīta jūsu Steam Deck, ir dažas lietas, kuras varat mēģināt novērst problēmu.
Pārliecinieties, vai ir iespējota virtuālā tastatūra
Steam Deck virtuālajai tastatūrai jābūt iespējotai pēc noklusējuma, taču vienmēr pastāv iespēja, ka iestatījumi var tikt nejauši mainīti. Lūk, kā jūs varat pārliecināties, vai virtuālā tastatūra patiešām ir iespējota.

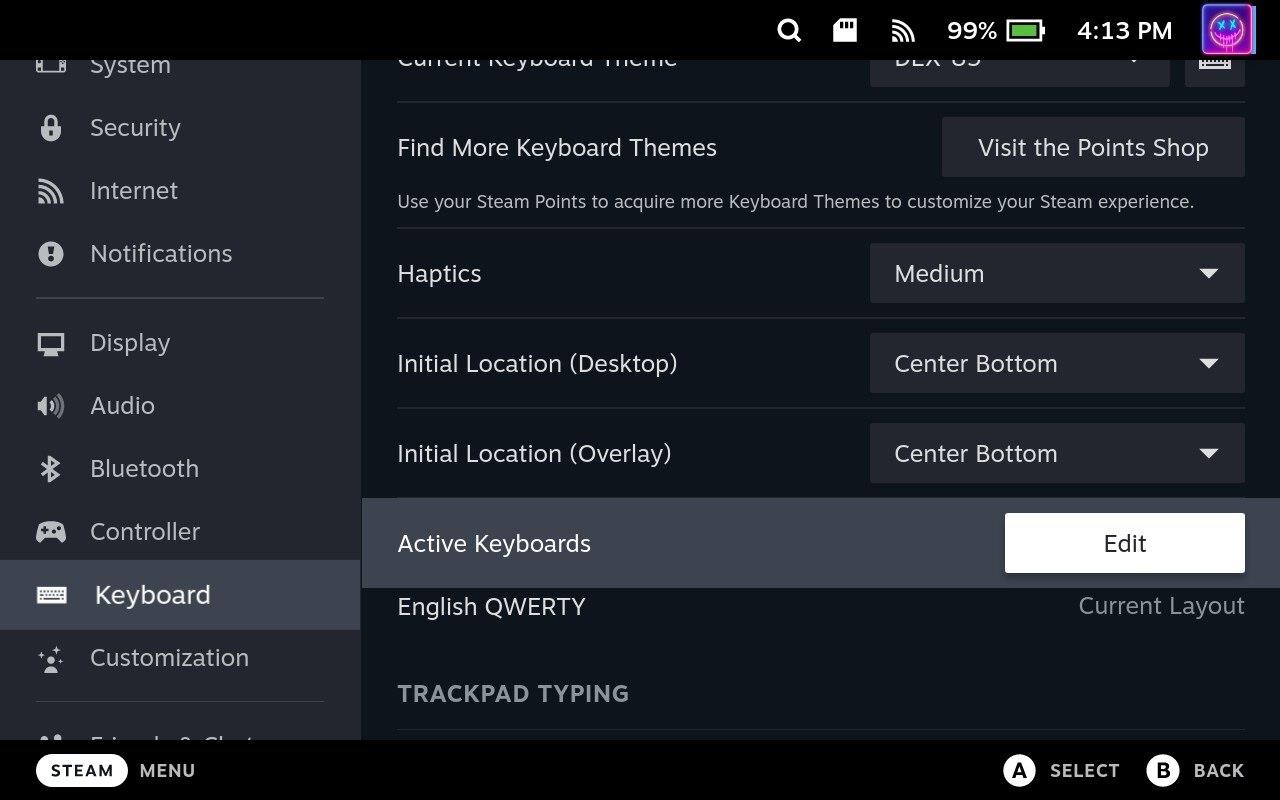
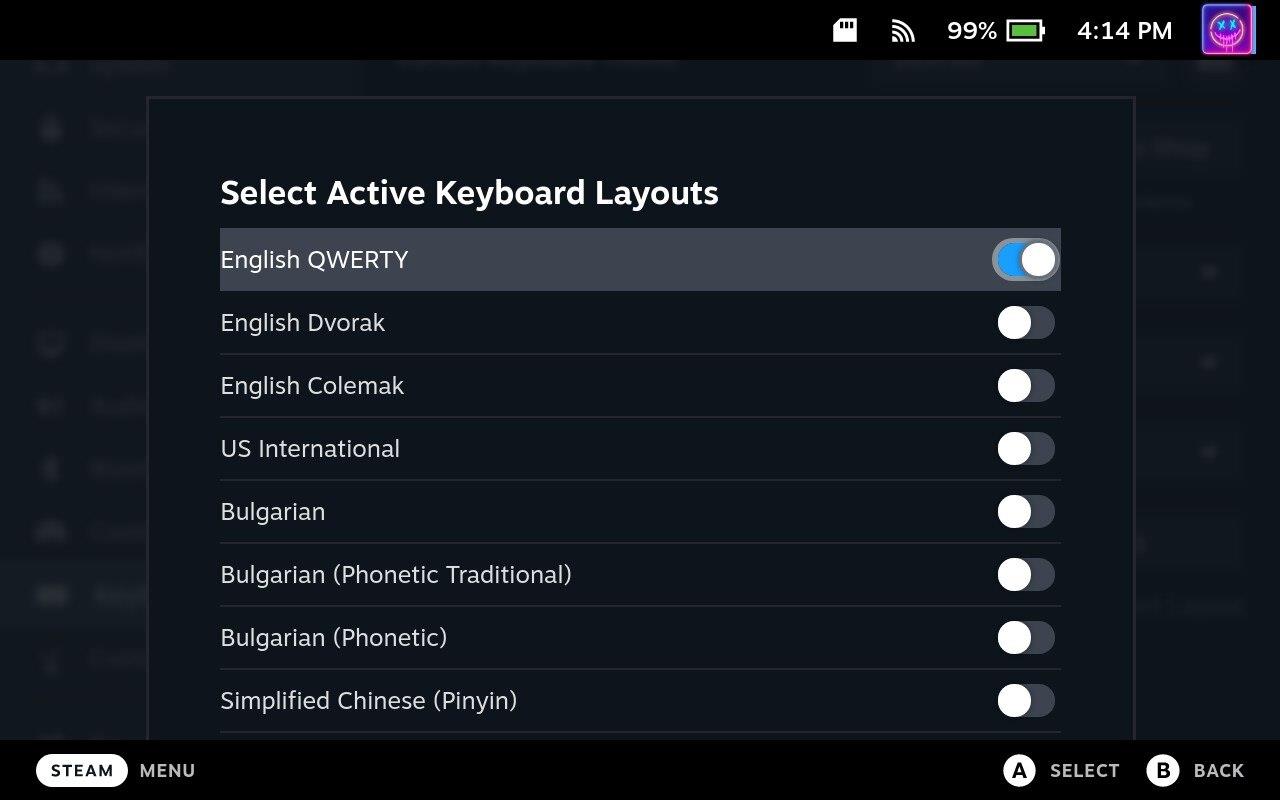
Ja šī funkcija jau ir iespējota, varat mēģināt to izslēgt, restartēt Steam Deck un pēc tam to atkal ieslēgt. Tas piedāvā veidu, kā novērst nejaušas programmatūras kļūdas, kas ietekmē jūsu Steam Deck un tā virtuālo tastatūru.
Pārslēdzieties uz darbvirsmas režīmu
Steam Deck darbvirsmas režīms attiecas uz ierīces spēju pārslēgties no noklusējuma SteamOS interfeisa uz pilnvērtīgu darbvirsmas operētājsistēmu, būtībā pārvēršot Steam Deck par portatīvo datoru. Tomēr šķiet, ka, ja konstatējat, ka Steam Deck tastatūra nedarbojas, jums būs jāpārslēdzas uz darbvirsmas režīmu, lai to labotu.
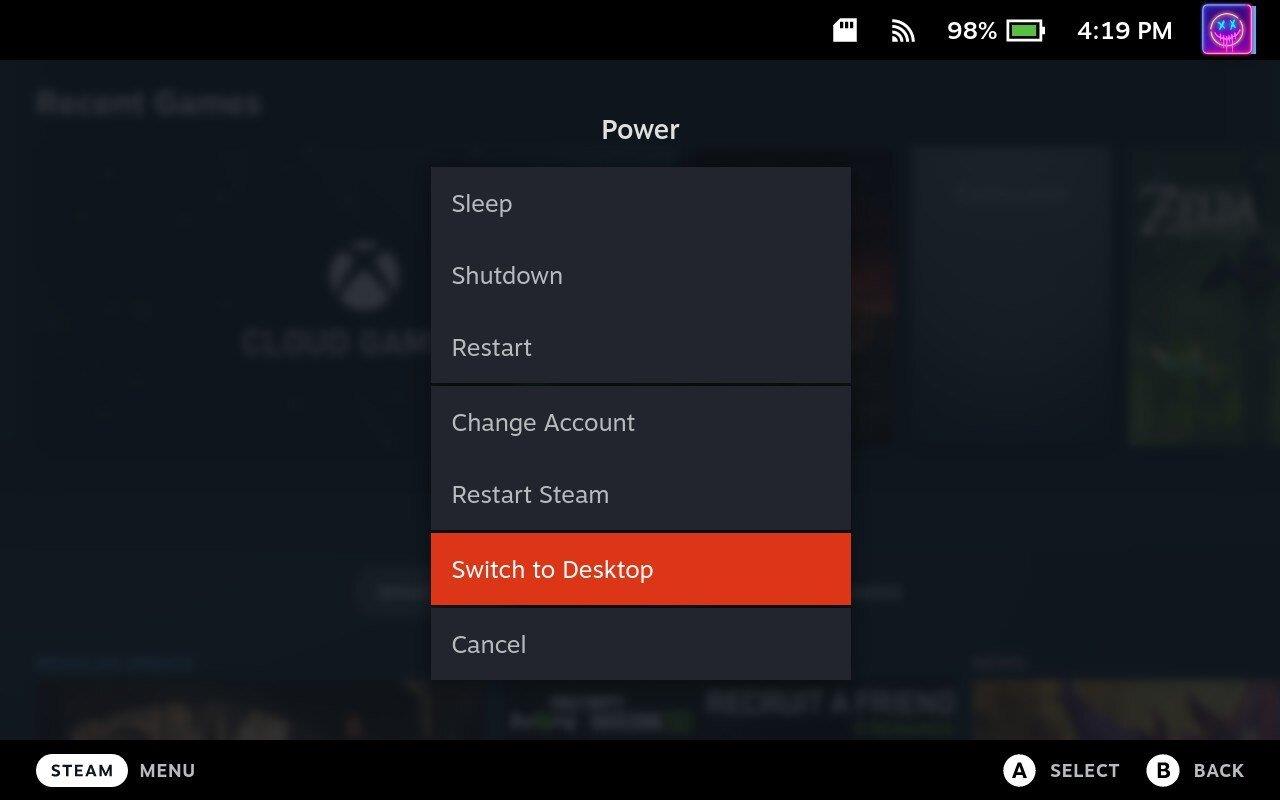
Aizveriet lietotni Steam
Kad esat pārslēdzies uz darbvirsmas režīmu savā Steam Deck, ir jāveic vēl dažas darbības, lai tastatūra darbotos. Tālāk ir norādīts, kas jums jādara.
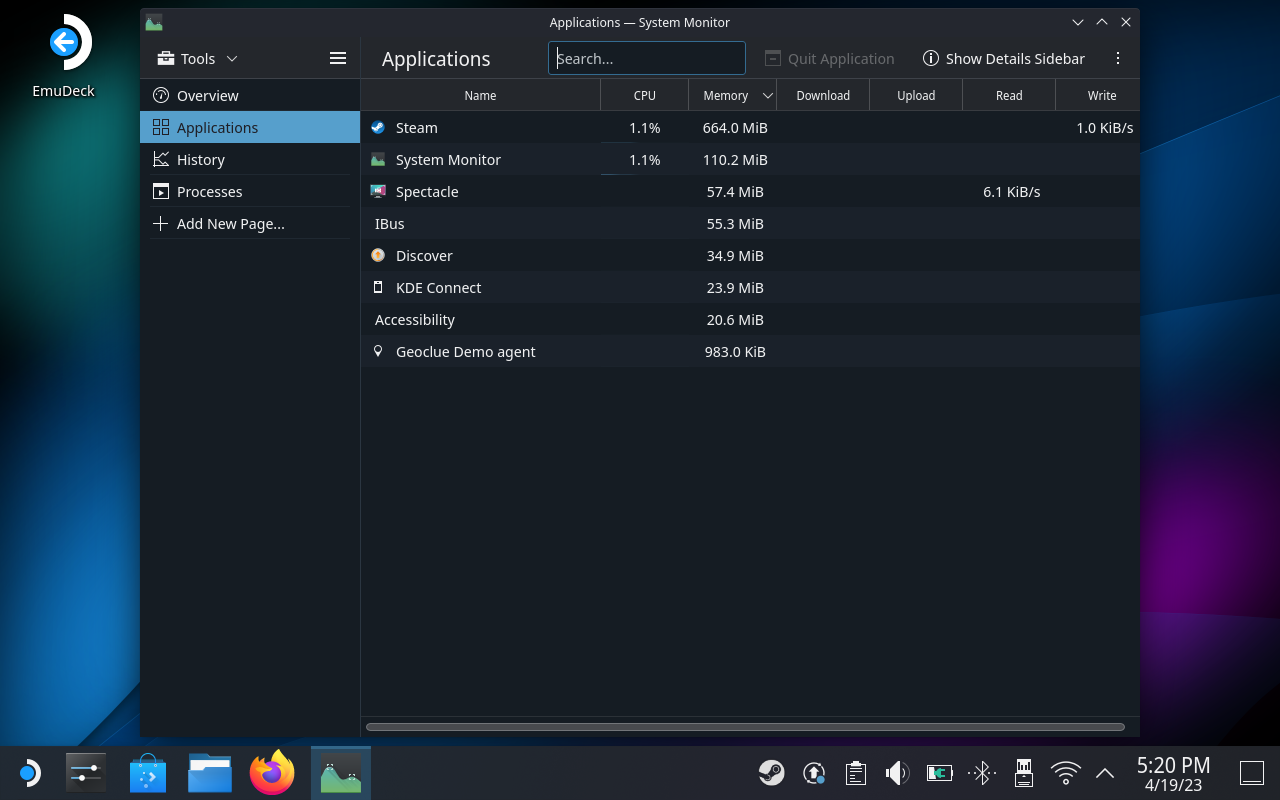
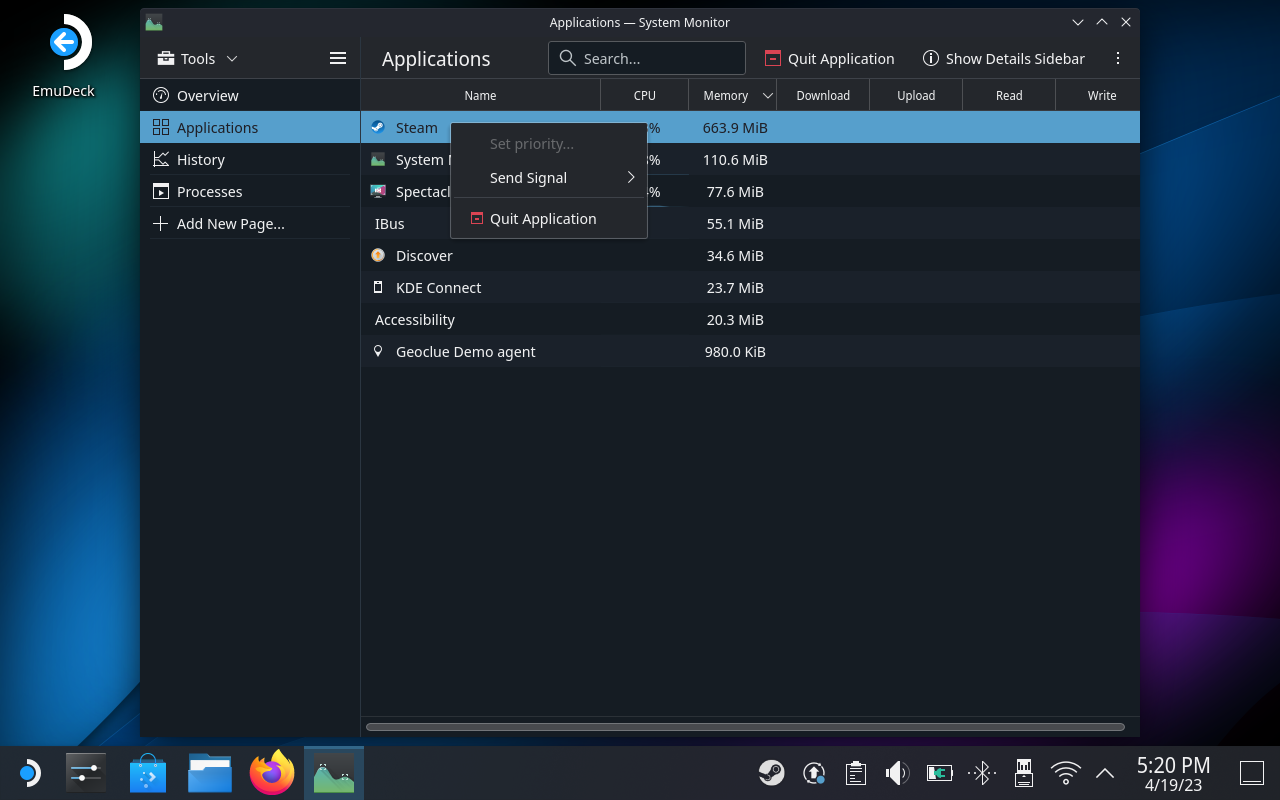
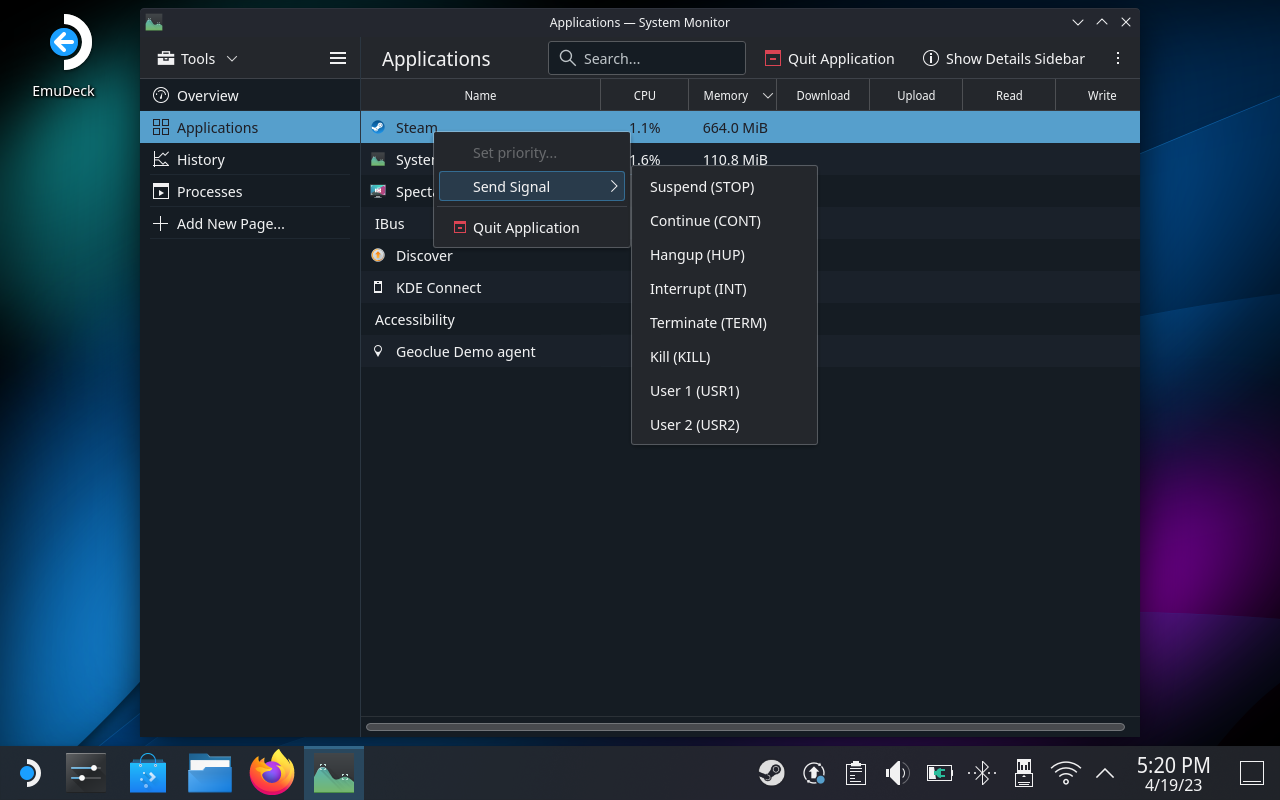
Ir svarīgi ņemt vērā, ka, piekļūstot sistēmas monitoram, ir jāatlasa opcija Sūtīt signālu . Ir pieejama opcija “Aizvērt lietotni”, taču lietotāji ir ziņojuši, ka tas nedarbojas, lai parādītu virtuālo tastatūru.
Steam Deck turpina pārbaudīt instalēšanu

Ja rodas problēma, kuras dēļ Steam Deck turpina pārbaudīt instalēšanu, varat veikt dažas darbības, lai novērstu problēmu.
Vispirms mēģiniet restartēt Steam Deck, nospiežot un turot barošanas pogu, līdz ierīce izslēdzas, pēc tam nospiediet to vēlreiz, lai to atkal ieslēgtu. Tas var palīdzēt atrisināt problēmu, ja to izraisījusi īslaicīga kļūme vai kļūda.
Ja tas nedarbojas, daži lietotāji uzskata, ka tālāk norādītās darbības novērsīs problēmu.
Ir arī daži citi veidi, kā atjaunot Steam Deck darba kārtībā, ja joprojām redzat ekrānu “Instalācijas pārbaude”.
Pārbaudiet, vai nav atjauninājumu
Steam Deck atjaunināšana ir svarīga, lai nodrošinātu tā nevainojamu un efektīvu darbību. Ierīces atjaunināšana ne tikai novērsīs zināmās kļūdas un problēmas, bet arī nodrošinās piekļuvi jaunām funkcijām un funkcionalitātei.
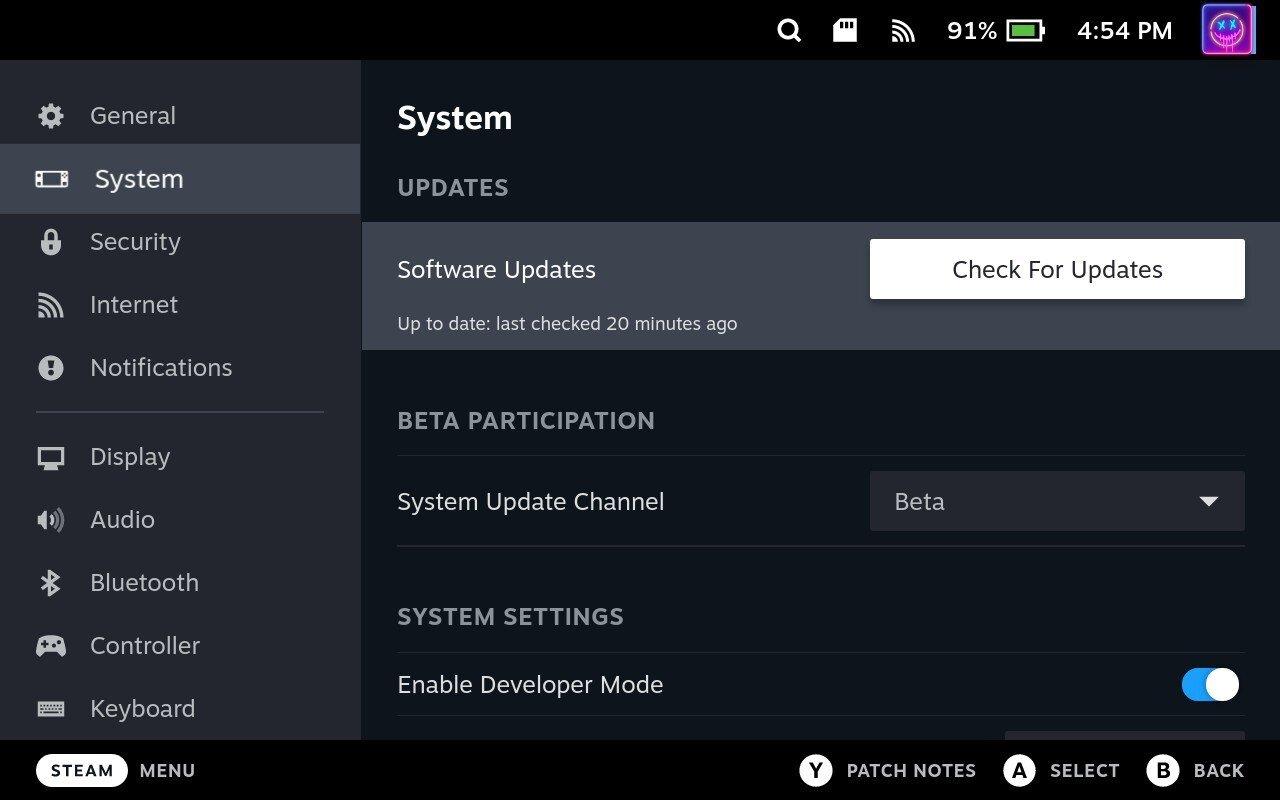
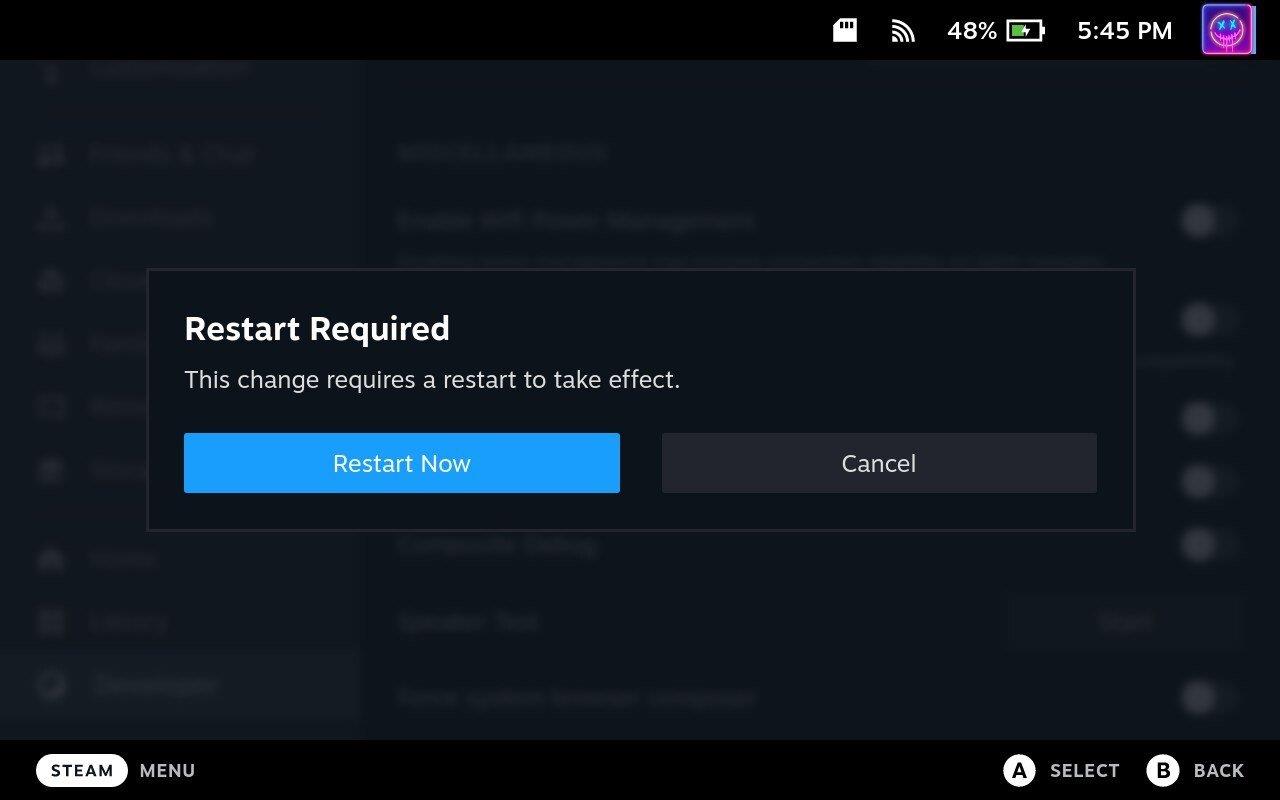
Atjauninot Steam Deck, ir svarīgi, lai atjaunināšanas laikā ierīce būtu savienota ar strāvas avotu, lai izvairītos no iespējamām problēmām. Kad atjaunināšana būs pabeigta, jūsu Steam Deck darbosies ar jaunāko SteamOS versiju un jebkuru saistīto programmatūru. Ieteicams periodiski pārbaudīt atjauninājumus un instalēt tos, tiklīdz tie kļūst pieejami, lai nodrošinātu, ka ierīce vienmēr ir atjaunināta un darbojas nevainojami.
Tvaika klājs neieslēdzas
Ja jūsu Steam Deck neieslēdzas, šai problēmai var būt vairāki iemesli. Par laimi, ir dažas dažādas darbības, kuras varat veikt, lai Steam Deck atkal ieslēgtos.
Piespiedu restartēšana Steam Deck
Var šķist pretrunā ar intuitīvu mēģinājumu piespiest restartēt Steam Deck, ja tas neieslēdzas. Tomēr tas var palīdzēt “iesākt” jūsu Steam Deck. Vienīgais ieteikums, kas mums ir pirms turpināšanas, ir pārliecināties, vai tas ir pievienots, lai nodrošinātu, ka ierīcei tiek piegādāta strāva.
Ir svarīgi atzīmēt, ka piespiedu restartēšana ir jāizmanto tikai kā pēdējais līdzeklis, ja visas citas problēmu novēršanas metodes neizdodas. Pirms piespiedu restartēšanas vienmēr mēģiniet restartēt ierīci, izmantojot parastos līdzekļus, jo tas var izraisīt datu zudumu vai citas problēmas.
Pievienojiet savu Steam klāju
Pēdējā sadaļā mēs mazliet palēcām pistoli, taču tam vajadzētu būt diezgan acīmredzamam, lai pārliecinātos, ka jūsu Steam Deck ir pievienots. Ja jums ir Steam Deck savienots ar ārēju centrmezglu vai doku, mēģiniet to noņemt un pievienot. lādētājā tieši uz Steam Deck.
Vai jūsu barošanas poga ir tīra?
Steam Deck ir daudz kustīgu daļu, un, pateicoties šīs ierīces piedāvātajai pārnesamībai, pastāv iespēja, ka uzkrāsies putekļi un gruži. Daži Steam Deck īpašnieki ir atklājuši, ka viņu ierīce neieslēdzas, jo gruži bija spiesti pastāvīgi nospiest barošanas pogu.
Jums vajadzētu būt iespējai vienkārši paskatīties un redzēt, vai pogai kaut kas traucē pareizi darboties. Bet varat arī mēģināt to iespiest, lai redzētu, vai dzirdat klikšķi vai jūtat, kā tas kustas.
Pārbaudiet savu tvaika klāja lādētāju
Lai gan Valve komplektācijā ir iekļauts lādētājs, iespējams, ka Steam Deck papildināšanai izmantojat citu lādētāju. Ja konstatējat, ka Steam Deck neieslēdzas, ieteicams mēģināt izmantot citu lādētāju. Vai arī pievienojiet lādētājam citu USB-C ierīci, lai pārliecinātos, vai tā darbojas.
Tvaika klājs netiek uzlādēts
Ja rodas problēmas ar Steam Deck uzlādi, šai problēmai var būt vairāki iemesli.
Izmantojiet oficiālo lādētāju
Katram Steam Deck komplektam ir pievienots 45 W lādētājs, kas nodrošina pietiekami daudz enerģijas, lai jūsu ierīce būtu uzlādēta. Tomēr ir tik daudz lielisku lādētāju iespēju, ka mēs saprotam, kāpēc jūs varētu vēlēties izmantot citu. Ja konstatējat, ka jūsu Steam Deck netiek uzlādēts, mēs iesakām pārslēgties atpakaļ uz Valve iekļauto, lai redzētu, vai tas ir lādētājs vai notiek kaut kas cits.
Atstājiet savu tvaika klāju pieslēgtu
Ja Steam Deck akumulators ir pilnībā izlādējies, var paiet dažas minūtes, līdz ierīce sāks uzlādēt. Ja akumulators ir pilnībā izlādējies, iespējams, tas būs jāuzlādē dažas stundas, pirms tas ieslēdzas.
Pārbaudiet uzlādes portu
Pārliecinieties, vai Steam Deck uzlādes ports nav bojāts vai aizsprostots. Netīrumi, gruži vai putekļi var traucēt uzlādes kabelim izveidot pareizu savienojumu, tāpēc, ja nepieciešams, notīriet uzlādes portu.
Iestatiet Steam klāju uz nosūtīšanas režīmu
Steam Deck “Nosūtīšanas režīms” ir režīms, kurā ierīce pāriet nosūtīšanas laikā, lai aizsargātu akumulatora darbības laiku. Pārsūtīšanas režīmā Steam Deck ir mazjaudas stāvoklī, kas samazina akumulatora darbības laiku, atspējojot noteiktas funkcijas un neļaujot ierīcei pilnībā ieslēgties. Šis režīms tiek aktivizēts piegādes procesa laikā, lai nodrošinātu, ka ierīce tiek piegādāta ar uzlādētu akumulatoru un ir gatava lietošanai, kad klients to saņem.
Lai izietu no piegādes režīma, Steam Deck ir jāpievieno strāvas avotam, izmantojot komplektācijā iekļauto strāvas adapteri vai USB-C kabeli. Ierīce automātiski izies no piegādes režīma, tiklīdz tā būs uzlādēta līdz noteiktam līmenim.
Steam Deck neveidojas savienojums ar WiFi
Ja jūsu Steam Deck neveido savienojumu ar Wi-Fi, tam var būt vairāki iemesli.
Pārbaudiet tīklu
Pārliecinieties, vai jūsu Steam Deck atrodas Wi-Fi tīkla darbības zonā un vai Wi-Fi signāls ir pietiekami spēcīgs. Mēģiniet pārvietoties tuvāk maršrutētājam vai piekļuves punktam, lai redzētu, vai tas atrisina problēmu.
Turklāt jūs vēlaties pārliecināties, vai izmantotais Wi-Fi tīkls patiešām darbojas pareizi. Mēģiniet izveidot savienojumu ar citu Wi-Fi tīklu vai atiestatiet maršrutētāju, lai redzētu, vai tas atrisina problēmu. Varat arī pievienot tīklam citu ierīci, lai redzētu, vai tas ir tikai jūsu Steam Deck vai pats tīkls.
Piespiedu kārtā restartējiet savu Steam klāju
Izslēdziet WiFi enerģijas taupīšanas režīmu
Steam Deck “Wi-Fi enerģijas taupīšanas režīms” ir funkcija, kas paredzēta akumulatora darbības laika taupīšanai, samazinot enerģijas patēriņu, kad ierīce ir savienota ar Wi-Fi.
Kad ir iespējots Wi-Fi enerģijas taupīšanas režīms, Steam Deck periodiski izslēgs Wi-Fi radio, lai taupītu enerģiju. Tas var izraisīt nelielu aizkavi, izveidojot savienojumu ar Wi-Fi tīkliem vai piekļūstot internetam.
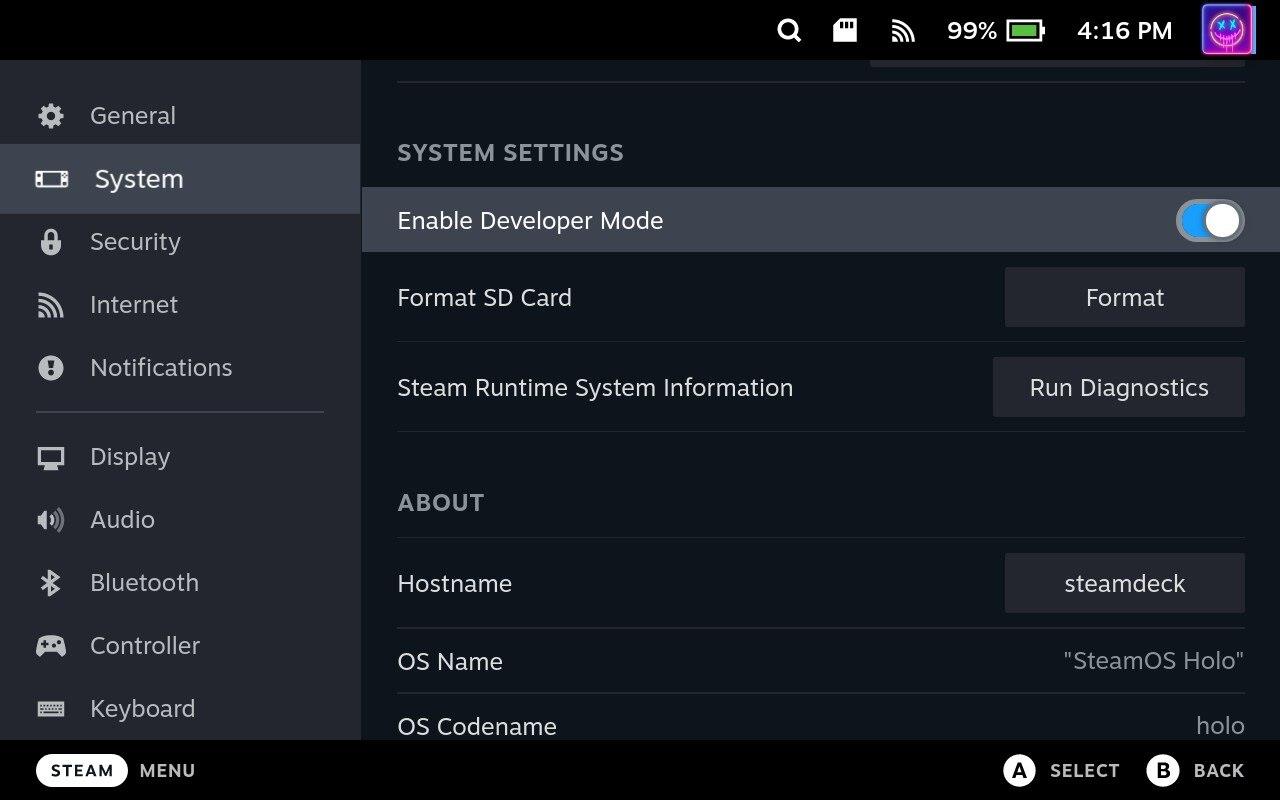
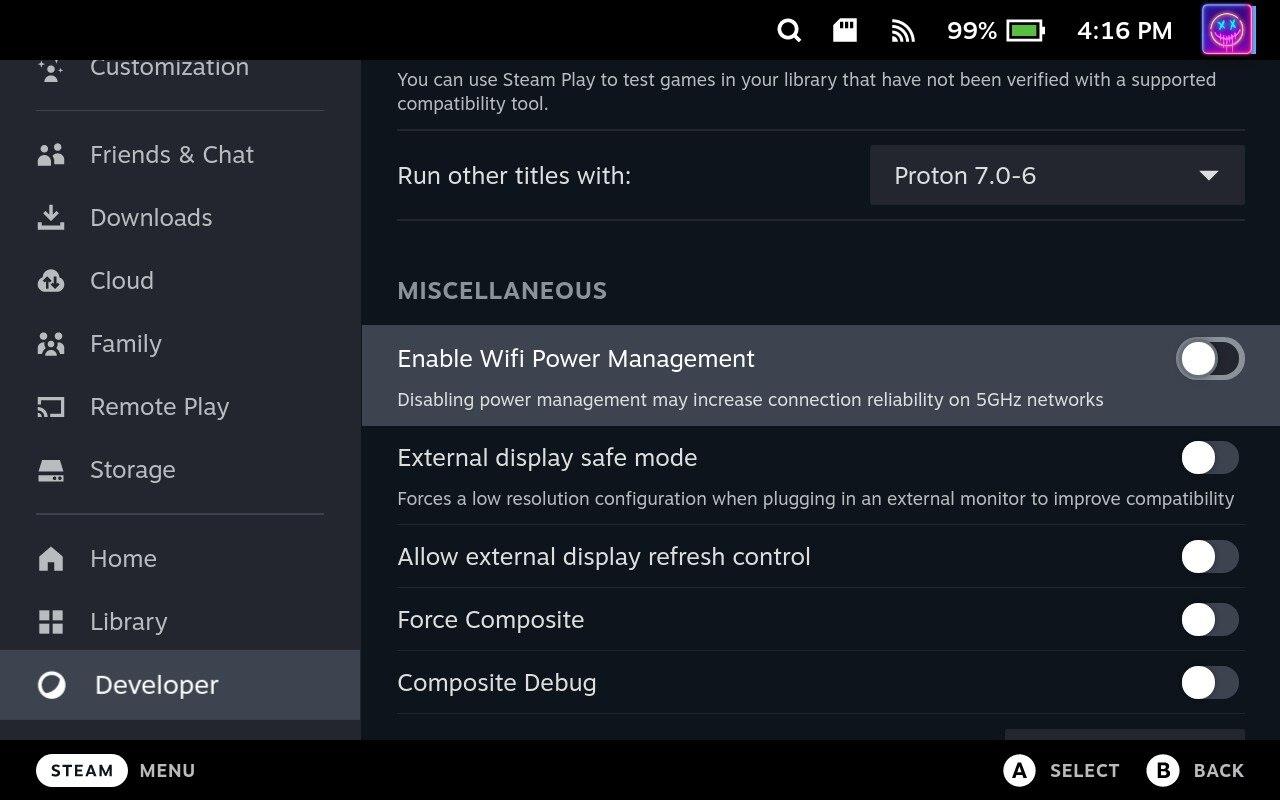
Lai gan šī funkcija var palīdzēt pagarināt jūsu Steam Deck akumulatora darbības laiku, tā var ietekmēt arī jūsu interneta savienojuma veiktspēju un ātrumu.
Steam Deck neatpazīst SD karti
Steam Deck ir pieejams trīs krātuves opcijās: 64 GB eMMC, 256 GB NVMe SSD un 512 GB NVMe SSD. Atkarībā no jūsu spēļu bibliotēkas un to spēļu lieluma, kuras vēlaties instalēt, iebūvētā krātuve var nebūt pietiekama. SD karte ļauj paplašināt ierīces atmiņas ietilpību, lai jūs varētu saglabāt vairāk spēļu un multivides failu.
Tomēr, ja mēģināt spēlēt spēli vai piekļūt failiem, kas atrodas SD kartē, un tiek parādīta kļūda, iespējams, kaut kas notiek ar jūsu karti.
Atsāknējiet savu Steam klāju
Tāpat kā gandrīz visās ierīcēs, pirmais mūsu ieteikums ir restartēt Steam Deck. Darbības ir pietiekami vienkāršas, jo jums vienkārši nepieciešams nospiest un dažas sekundes turēt barošanas pogu. Kad tiek parādīta barošanas izvēlne, dodieties uz izvēlnes apakšdaļu un atlasiet Izslēgt .
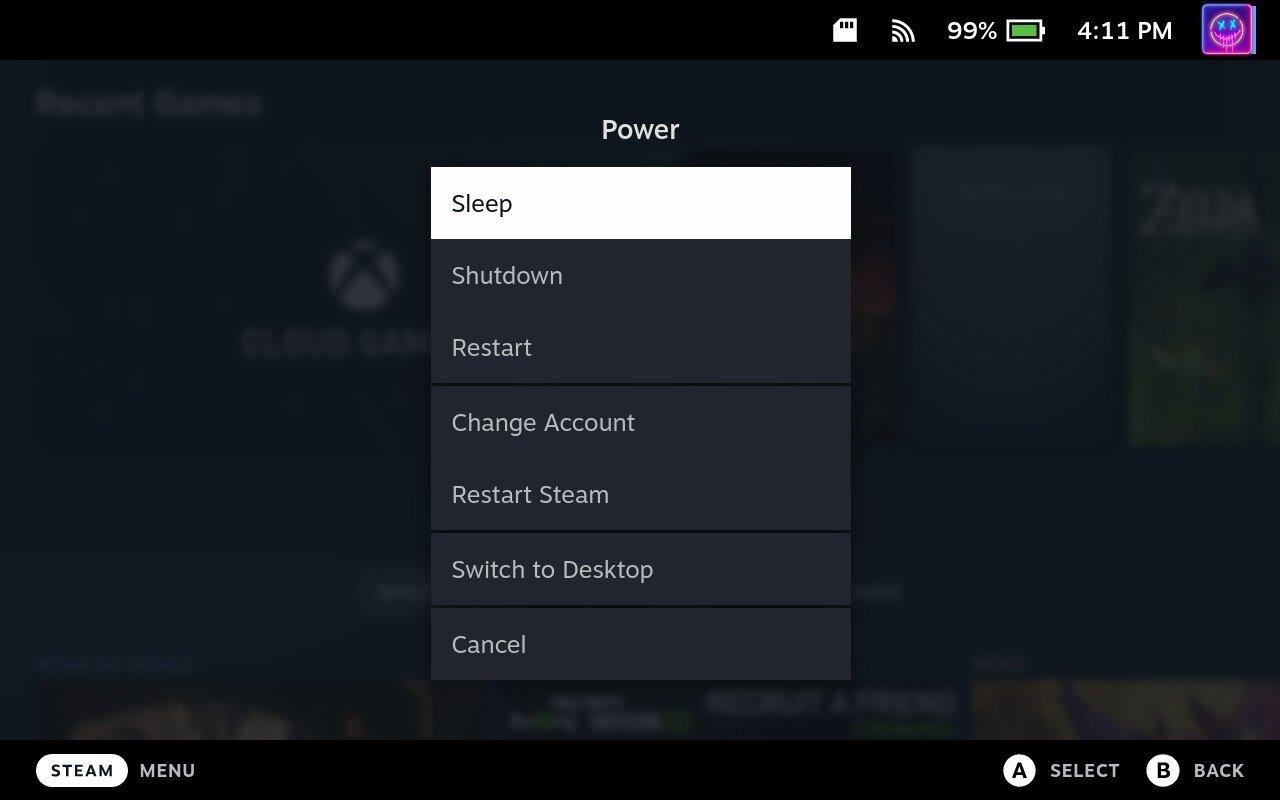
Pārbaudiet savu SD karti
Tas var nebūt tik vienkārši, ja jums nav līdzi papildu datora. Taču, ja rodas problēmas ar SD karti, varat mēģināt ievietot to citā ierīcē, lai redzētu, vai tā ir atpazīta. Ja nē, iespējams, vēlēsities to aizstāt ar citu režīmu.
Ja jums ir jāiegādājas jauna SD karte, pārliecinieties, vai tā ir A2/V30 karte ar U3 ātrumu. Kartei ir jābūt arī UHS-I, jo to atbalsta Steam Deck.
Formatējiet SD karti
Kad Valve izstrādāja Steam Deck, uzņēmumam izdevās ieviest vairākas iespējas, nepiekļūstot darbvirsmas režīmam. Tas ietver iespēju formatēt SD karti Steam Deck, un šeit ir norādīts, kā to izdarīt:

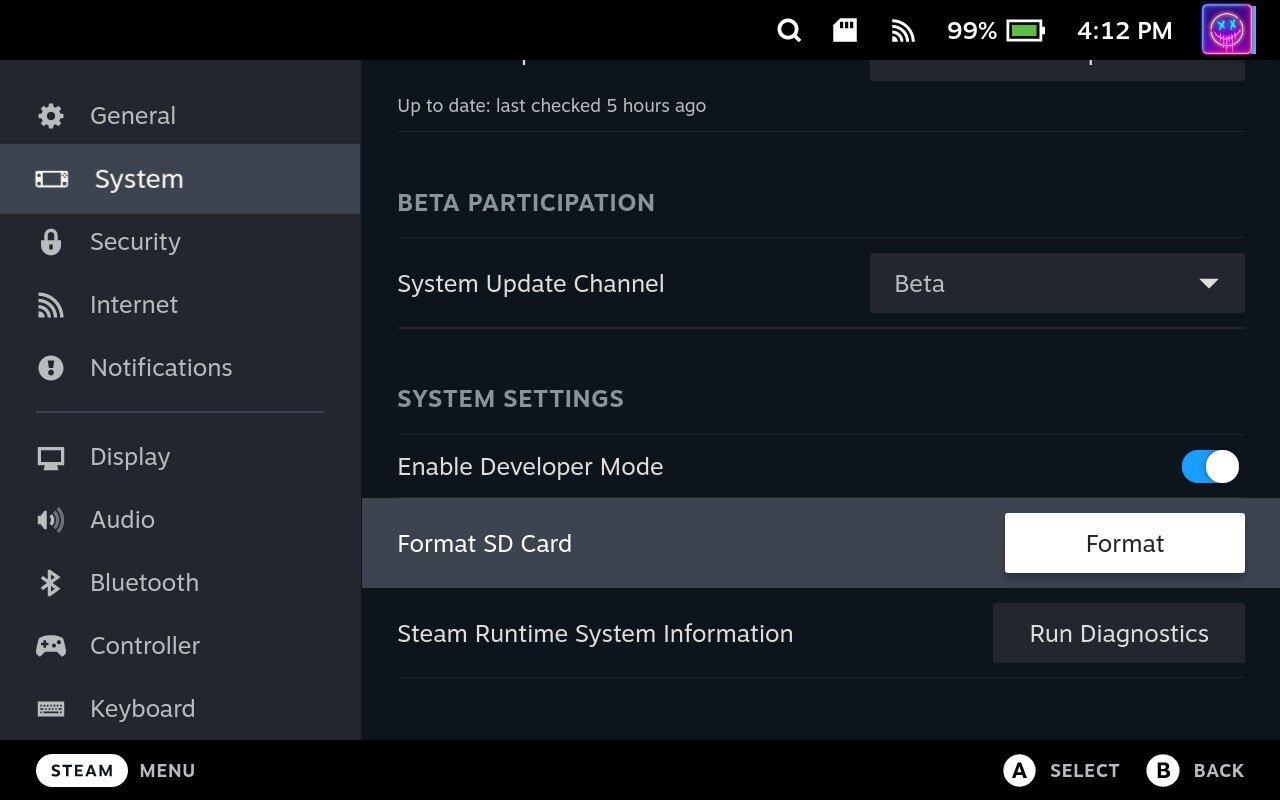
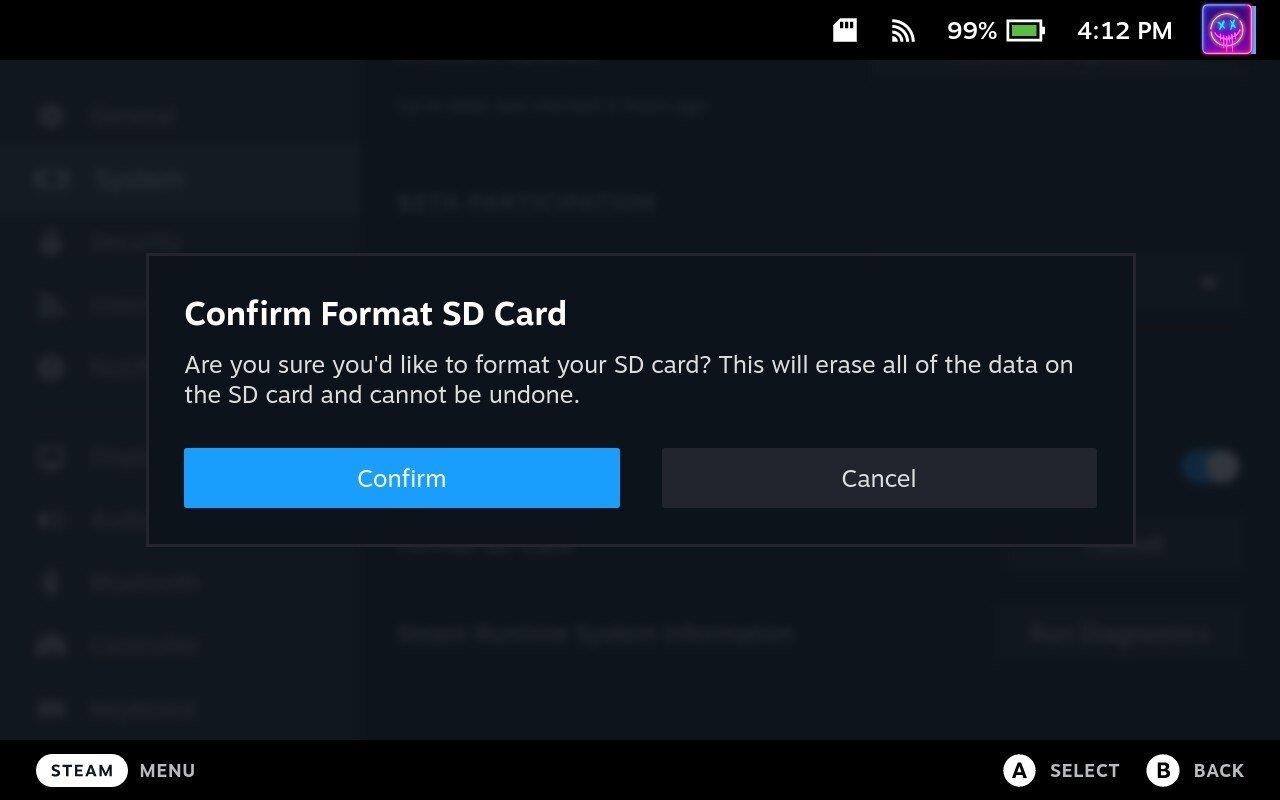
Atkarībā no SD kartes lieluma, ko izmantojat ar Steam Deck, iespējams, būs nedaudz jāpagaida, līdz formatēšana ir pabeigta. Tomēr, kad tas būs beidzis darboties, varēsiet izmantot Steam Deck SD karti, lai instalētu vairāk spēļu, izmantotu Windows un daudz ko citu.
Steam klāja atjaunināšanas kļūda
Var būt vairāki iemesli, kāpēc var rasties Steam Deck atjaunināšanas kļūda. Tā noteikti ir nomākta kļūda, it īpaši, ja mēģinājāt apsēsties uz spēļu sesiju, taču tiek konstatēta kļūda, kas neļauj tai notikt.
Pārbaudiet, cik daudz krātuves jums ir
Ja jūsu Steam Deck krātuvē ir maz vietas, tas var kavēt atjauninājumu instalēšanu. Pirms atjaunināšanas pārliecinieties, vai jums ir pietiekami daudz vietas krātuvē.
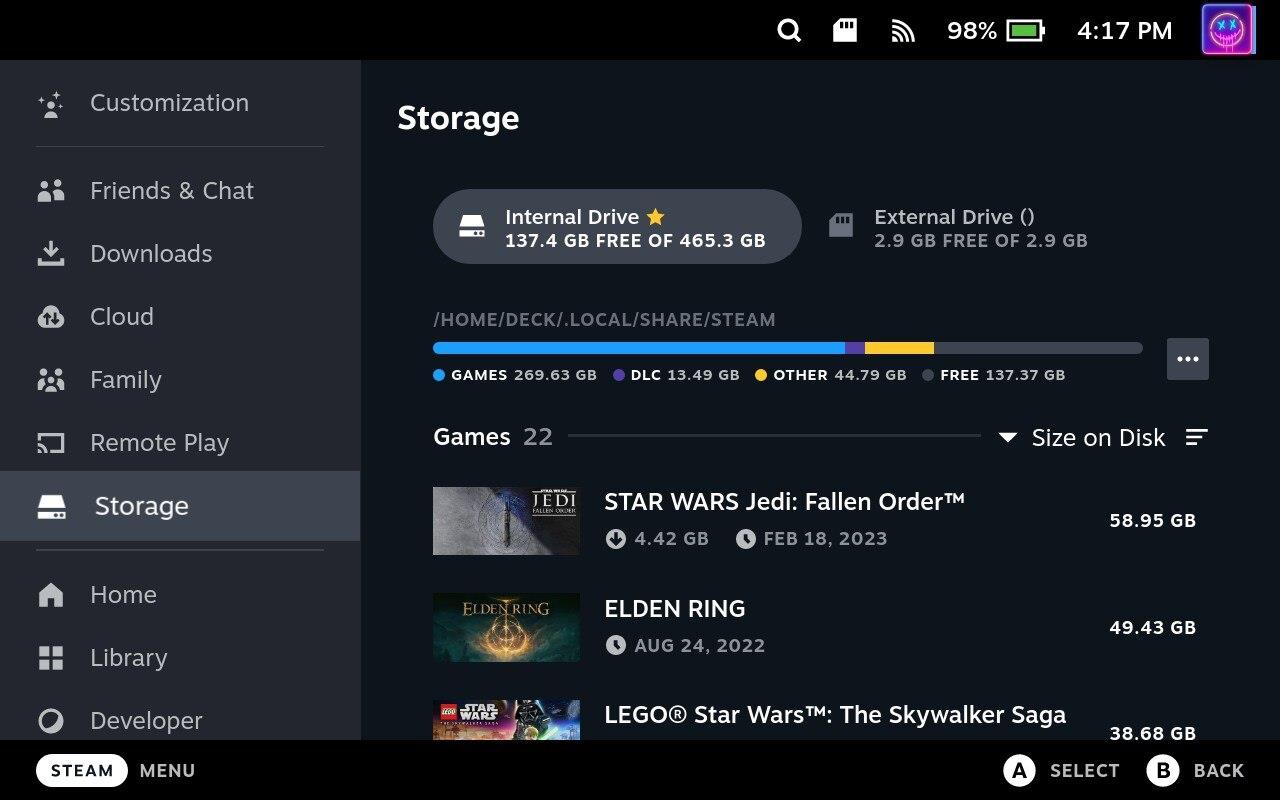
Tas ļaus jums pārbaudīt pieejamo krātuves vietu Steam Deck un redzēt, cik daudz vietas izmanto dažādas lietotnes un spēles. Ja krātuvē ir maz vietas, iespējams, vajadzēs dzēst dažus failus vai atinstalēt lietotnes vai spēles, lai atbrīvotu vietu.
Atjaunināt no darbvirsmas režīma
Šī metode nav īsti ieteicama, taču, ja mēģināt atjaunināt savu Steam Deck, varat to izdarīt darbvirsmas režīmā. Tālāk uzskaitītās darbības ir vairāk paredzētas tiem, kuri ir instalējuši Linux lietotnes vai emulatorus, kas ir jāatjaunina, lai tiem piekļūtu, izmantojot standarta SteamOS saskarni.

Reizēm esam atklājuši, ka var rasties problēmas, ja vienlaikus tiek mēģināts atjaunināt pārāk daudz lietotņu. Atjauninājumu lapa sadaļā Discover ir sadalīta divās sadaļās; Lietojumprogrammas un sistēmas programmatūra. Pirms citu lietotņu atjaunināšanas iesakām vispirms atjaunināt visu, kas atrodas sadaļā Sistēmas programmatūra .
Uzziniet, kā tikt galā ar Melna Mīts: Wukong kļūdām, lai jūs varētu baudīt šo aizraujošo darbības RPG bez pārtraukumiem.
Biežas Steam avārijas datorā var būt dažādu iemeslu dēļ. Šeit ir 9 iespējami risinājumi, kas var palīdzēt atgriezt jums spēlēšanā.
Ja jums trūkst iekšējās krātuves vietas jūsu Sony PlayStation 5 vai PS5, iespējams, vēlēsities uzzināt PS5 NVMe prasības krātuves paplašināšanai
Ja meklējat, kā uzlabot savu iekārtu, izpētiet šo būtisko iekārtu sarakstu, lai paaugstinātu savu spēļu pieredzi.
Uzziniet, kā novērst servera pievienošanas neizdošanās kļūdas kodu 4008, kad mēģināt spēlēt Warhammer 40,000: Darktide, un sapratiet, kāpēc šī kļūda parādās..
Steam Deck ir jaudīgs rokas ierīce, kas ļauj spēlēt datoru spēles ceļā. Viena no lielākajām priekšrocībām, izmantojot Steam Deck, lai spēlētu ieplūstošās spēles, ir iespēja spēlēt klasiskas spēles no vecākām konsolēm.
Meklējat veidus, kā veikt PS5 iekšējās krātuves jaunināšanu? Šis ir labākais ceļvedis, ko varat atrast tīmeklī par PS5 krātuves jaunināšanu.
Iepazīstieties ar mūsu sarakstu par astoņām labākajām bezvadu austiņām, kuras varat izvēlēties atkarībā no sava budžeta, dzīvesveida un vajadzībām.
Ja spēļu datus dēļ PS4 pietrūkst vietas, šī rokasgrāmata sniedz soļus, kā efektīvi izdzēst liekos datus un optimizēt krātuvi.
2021. gadā Roblox sasniedza rekordlielu spēlētāju skaitu ar vairāk nekā 202 miljoniem aktīvo lietotāju mēnesī. Uzziniet populārākās spēles, kas turpinās būt aktuālas 2022. gadā.








