Melna Mīts: Wukong Kļūdas – Mēģināmas Labojumus

Uzziniet, kā tikt galā ar Melna Mīts: Wukong kļūdām, lai jūs varētu baudīt šo aizraujošo darbības RPG bez pārtraukumiem.
Spēļu spēlēšana no sava Steam konta Steam klājā sniedz jums brīvības sajūtu no galddatoriem. Bet, kad Steam Deck neieslēdzas, tas jūtas tik šausmīgi. Ja vēlaties uzzināt, kā šo šausmību atkal pārveidot par satriecošu, turpiniet lasīt!
Steam Deck mainīja spēļu veidu. Tas rada retro sajūtu, spēlējot spēles, izmantojot rokas spēļu konsoli. Taču šoreiz jūs spēlējat tādas modernas spēles kā Counter-Strike, Apex Legends, The Last of Us utt. Lai spēlētu augstas izšķirtspējas 3D spēles, jums vairs nav nepieciešams spēļu dators vai Mac. Tas ir aprīkots ar Wi-Fi, lai jūs varētu lejupielādēt bezmaksas vai maksas spēles no sava Steam konta un spēlēt šīs spēles bezsaistē vai tiešsaistē. Tam ir jaudīgs uzlādējams akumulators, lai jūs varētu spēlēt spēles līdz pat 8 stundām.
Visas šīs ir ļoti daudzsološas Steam Deck funkcijas! Taču, tā kā ierīce būtībā ir kompakta izmēra dators (apmēram 12 x 5 collas), tā cieš no daudzām izplatītām datora kļūdām, ar kurām saskaramies galddatoros vai klēpjdatoros. Viena no visbiežāk sastopamajām problēmām ir “Steam Deck neieslēdzas”.
Pirms nosūtāt ierīci remontam Steam autorizētajos servisa centros, varat veikt tālāk norādīto problēmu novēršanu, lai noskaidrotu, vai varat salabot spēļu konsoli. Tas palīdzēs jums izvairīties no papildu izdevumiem un gaidīt Steam Deck remontu servisa centrā.
Lasiet arī: Kā pievienot spēli Steam
Tvaika klājs neieslēdzas: iespējamie iemesli
Ja jūsu Steam Deck netiek palaista, šeit ir daži iespējamie problēmas iemesli:
Kā atrisināt Steam Deck neieslēdzas problēma
1. Pārbaudiet barošanas pogu
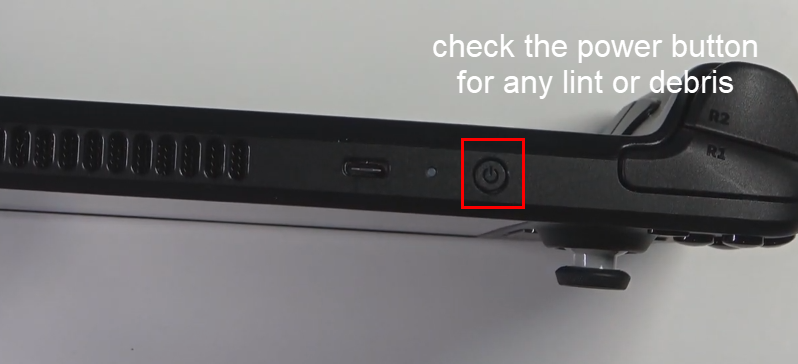
Pārbaudiet barošanas pogu, lai novērstu, ka Steam Deck neieslēdzas
Dažreiz barošanas pogas iekšpusē var būt netīrumi. Ja tā ir taisnība, nospiežot barošanas pogu, ierīce netiks ieslēgta. Izmantojiet zobu bakstāmo un uzmanīgi noņemiet gružus no barošanas pogas sāniem. Tagad mēģiniet ieslēgt ierīci, un tam vajadzētu novērst problēmu “Steam Deck neieslēdzas”.
2. Uzlādējiet savu tvaika klāju
Vēl viena neliela problēma, kuras dēļ Steam Deck neieslēdzas, ir uzlādes problēma. Steam Deck adapteris, iespējams, nedarbojas, var būt vadu problēma vai, visbeidzot, USB savienotājs nedarbojas.
Nomainiet uzlādes adapteri ar jaunu un uzlādējiet ierīci 30 līdz 60 minūtes. Jums vajadzētu redzēt, ka iedegas gaismas diode. Tas norāda uzlādes statusu. Ja neredzat LED, strāvas adapteris ir bojāts. Tātad, nomainot uzlādes adapteri, problēma jāatrisina.
3. Ļaujiet tvaika blokam nedaudz atdzist
Lūk, kā tas tiek darīts:
4. Piespiedu restartēšana Steam Deck
Pieņemsim, ka periodiski saskaraties ar problēmu “Steam Deck neieslēdzas”. Tādā gadījumā veiciet šīs darbības, lai piespiestu restartēt spēļu konsoli:
5. SteamOS atjauninājuma atcelšana
Ja jūsu Steam Deck neieslēdzas pēc spēles instalēšanas, programmatūras atjaunināšanas vai lietotnes instalēšanas, kas notikusi nepareizi, izmēģiniet šīs darbības, lai atsauktu SteamOS:
6. Manuāli atlasiet sāknēšanas failu
Jūsu Steam Deck spēļu konsole, iespējams, nevarēs sāknēties, ja tā nevar identificēt sāknēšanas failu. Šī ir neliela kļūme, un, pārejot uz pareizo sāknēšanas failu, problēma parasti tiek novērsta. Tālāk ir sniegti norādījumi, kas jāievēro, lai manuāli atlasītu SteamOS sāknēšanas failu:
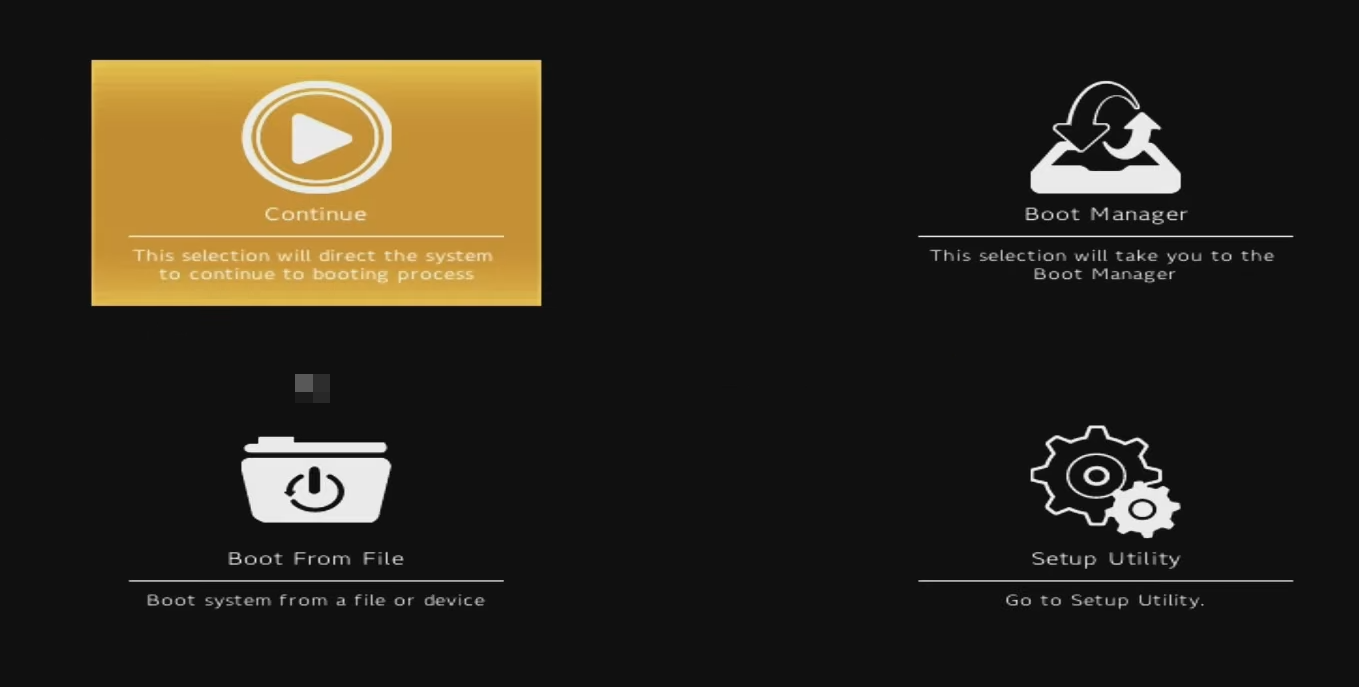
Steam Deck sāknēšanas ekrāns
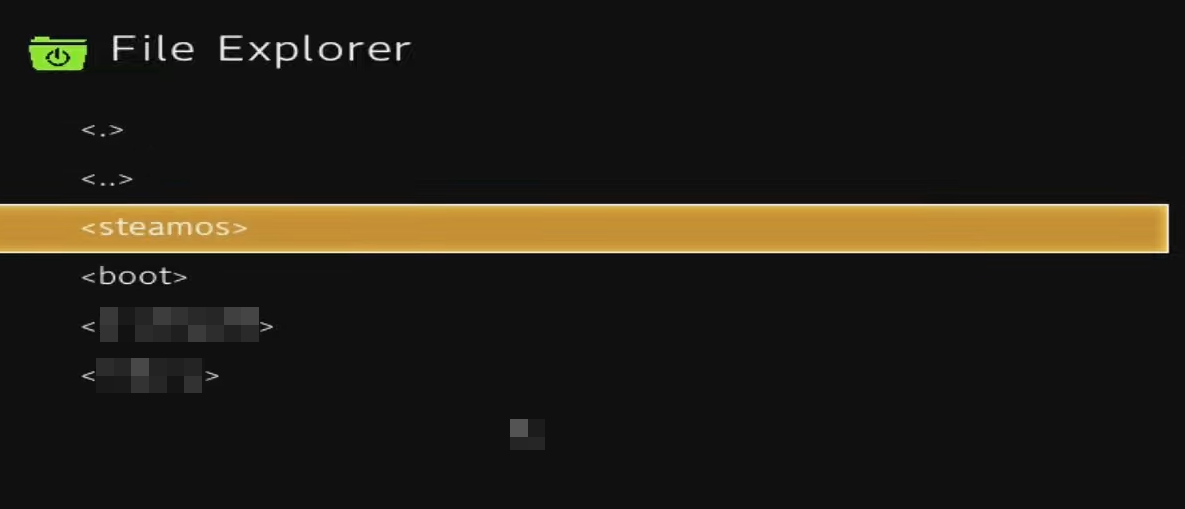
Atlasiet SteamOS, lai labotu Steam Deck neieslēdzas
Tieši tā! Steam Deck sāknēšanas sistēma atpazīs atbilstošo sāknēšanas failu un restartēs ierīci sākuma ekrānā.
7. Atkopt SteamOS
Ja jūsu Steam Deck netiek palaists un neviens no iepriekš minētajiem nepalīdz, varat atkārtoti instalēt Steam Deck attēlu. Lūk, kas jums jādara:
8. Izņemiet un atkārtoti pievienojiet akumulatoru
Ja problēmas “Steam Deck neieslēdzas” cēlonis ir akumulatora savienojums, varat atvienot un pievienot ierīces akumulatoru. Tā kā Steam Deck komplektācijā nav noņemama akumulatora, šī metode ir jāveic, atverot Steam Deck.
Tālāk sniegtos norādījumus varat izpildīt tikai tad, ja vēlaties atvērt ierīces aizmugurējo vāciņu. Ja jūtaties pietiekami ērti vai jums nav rīku, lai to izdarītu, ignorējiet šo metodi. Ja vēlaties to izmēģināt pēc saviem ieskatiem, veiciet tālāk norādītās darbības.

Atvienojiet un pievienojiet akumulatoru, lai novērstu, ka Steam Deck neieslēdzas
Neveiciet iepriekš minētās darbības, neizkliedējot statiskos elektriskos lādiņus. Šim nolūkam varat pieskarties metālam, kas savienots ar sienu vai zemi. Metāla virsmai jābūt tukšai un bez krāsām vai citiem izolētiem pārklājumiem. Varat arī izmantot antistatisko siksnu, lai izvairītos no statiskās elektrības, kas sabojā Stem Deck mātesplati.
Tvaika klājs netiek palaists: pēdējie vārdi
Šīs ir dažas no ātrajām un vienkāršākajām problēmu novēršanas metodēm, kuras varat izmēģināt, ja saskaraties ar Steam Deck neieslēdzas problēma. Ja ierīce netiek palaists pat pēc visu iepriekš minēto labojumu izmēģināšanas, sazinieties ar Steam atbalsta dienestu. Neaizmirstiet komentāru lodziņā norādīt citus labojumus, kas, jūsuprāt, varētu palīdzēt.
Ja jums bija jānosūta Steam Deck remontam, skatiet šeit, kā spēlēt Steam spēles iPad vai iPhone ierīcēs .
Uzziniet, kā tikt galā ar Melna Mīts: Wukong kļūdām, lai jūs varētu baudīt šo aizraujošo darbības RPG bez pārtraukumiem.
Biežas Steam avārijas datorā var būt dažādu iemeslu dēļ. Šeit ir 9 iespējami risinājumi, kas var palīdzēt atgriezt jums spēlēšanā.
Ja jums trūkst iekšējās krātuves vietas jūsu Sony PlayStation 5 vai PS5, iespējams, vēlēsities uzzināt PS5 NVMe prasības krātuves paplašināšanai
Ja meklējat, kā uzlabot savu iekārtu, izpētiet šo būtisko iekārtu sarakstu, lai paaugstinātu savu spēļu pieredzi.
Uzziniet, kā novērst servera pievienošanas neizdošanās kļūdas kodu 4008, kad mēģināt spēlēt Warhammer 40,000: Darktide, un sapratiet, kāpēc šī kļūda parādās..
Steam Deck ir jaudīgs rokas ierīce, kas ļauj spēlēt datoru spēles ceļā. Viena no lielākajām priekšrocībām, izmantojot Steam Deck, lai spēlētu ieplūstošās spēles, ir iespēja spēlēt klasiskas spēles no vecākām konsolēm.
Meklējat veidus, kā veikt PS5 iekšējās krātuves jaunināšanu? Šis ir labākais ceļvedis, ko varat atrast tīmeklī par PS5 krātuves jaunināšanu.
Iepazīstieties ar mūsu sarakstu par astoņām labākajām bezvadu austiņām, kuras varat izvēlēties atkarībā no sava budžeta, dzīvesveida un vajadzībām.
Ja spēļu datus dēļ PS4 pietrūkst vietas, šī rokasgrāmata sniedz soļus, kā efektīvi izdzēst liekos datus un optimizēt krātuvi.
2021. gadā Roblox sasniedza rekordlielu spēlētāju skaitu ar vairāk nekā 202 miljoniem aktīvo lietotāju mēnesī. Uzziniet populārākās spēles, kas turpinās būt aktuālas 2022. gadā.








