Melna Mīts: Wukong Kļūdas – Mēģināmas Labojumus

Uzziniet, kā tikt galā ar Melna Mīts: Wukong kļūdām, lai jūs varētu baudīt šo aizraujošo darbības RPG bez pārtraukumiem.
Ir pagājis vairāk nekā gads, kopš Valve izlaida Steam Deck, un šajā laikā tā ir kļuvusi par vienu no populārākajām spēļu konsolēm. Jūs varat ne tikai spēlēt savas iecienītākās Steam spēles, bet arī Steam Deck piedāvā daudz vairāk funkcionalitātes, nekā jūs varētu saprast. Patiesībā ir pieejama pilnvērtīga galddatoru sistēma, kas atrodas tieši zem jūsu rokas stiepiena.
Kas ir darbvirsmas režīms?
Steam Deck darbvirsmas režīms attiecas uz iespēju izmantot ierīci kā tradicionālu datoru, savienojot to ar monitoru, tastatūru un peli. Darbvirsmas režīmā varat piekļūt pilnvērtīgai operētājsistēmai (pamatojoties uz Linux, jo SteamOS ir uz Linux balstīta operētājsistēma) un veikt uzdevumus, ko parasti veiktu galddatorā vai klēpjdatorā.
Šī funkcionalitāte padara Steam Deck par daudzpusīgu ierīci, kas spēj gan pārnēsāt spēles, gan vajadzības gadījumā kalpot kā kompakts personālais dators. Varat to izmantot produktivitātei, tīmekļa pārlūkošanai, multivides patēriņam vai pat spēļu un lietojumprogrammu, kas nav Steam, palaišanai.
Kā piekļūt darbvirsmas režīmam
Ja jūs nezināt, ka Steam Deck ir darbvirsmas režīms, piekļūt tam ir diezgan vienkārši. Faktiski ir divi dažādi veidi, kā to izdarīt, un tālāk ir norādīts, kā varat izmantot darbvirsmas režīmu.
Otra darbvirsmas režīma izmantošanas metode ir nospiest un turēt barošanas pogu, līdz tiek parādīta barošanas izvēlne. No turienes vienkārši izpildiet tās pašas darbības, kas norādītas iepriekš, lai piekļūtu darbvirsmas režīmam.
Kā iziet no darbvirsmas režīma Steam klājā
Darbvirsmas režīms ir jautrs un viss, it īpaši, ja vēlaties izmantot savu Steam Deck kā universālu skaitļošanas ierīci. Bet šķiet, ka daži īpašnieki nav īsti pārliecināti, kā iziet no darbvirsmas režīma Steam klājā. Tāpat kā pārejot no SteamOS, ir dažas metodes, kā iziet no darbvirsmas režīma Steam klājā.
Vienkāršākais no tiem ir vienkārši veikt dubultklikšķi (vai dubultskārienu) uz ikonas Atgriezties spēļu režīmā uz darbvirsmas. Tam vajadzētu būt pieejamam visiem lietotājiem, jo tas ir viens no noklusējuma īsinājumtaustiņiem, ko Valve pievienoja darbvirsmas režīmam. Tomēr varat arī veikt tālāk norādītās darbības, lai atgrieztos standarta Steam Deck saskarnē.
Kad Steam Deck būs restartēts, jūs tiksit novirzīts atpakaļ uz galveno SteamOS saskarni, pie kuras, iespējams, esat vairāk pieradis.
“Atgriezties uz spēļu režīmu” neparādās darbvirsmā
Daži lietotāji ir ziņojuši, ka, mēģinot iziet no darbvirsmas režīma Steam klājā, neredz īsinājumtaustiņu “Atgriezties spēļu režīmā”. Varat izmantot iepriekš norādītās darbības, lai atgrieztos atpakaļ, taču, ja vēlaties, lai darbvirsmā būtu saīsne, faktiski varat veikt šīs darbības:
[Desktop Entry]
Name=Return to Gaming Mode
Exec=qdbus org.kde.Shutdown /Shutdown org.kde.Shutdown.logout
Icon=steamdeck-gaming-return
Terminal=false
Type=Application
StartupNotify=false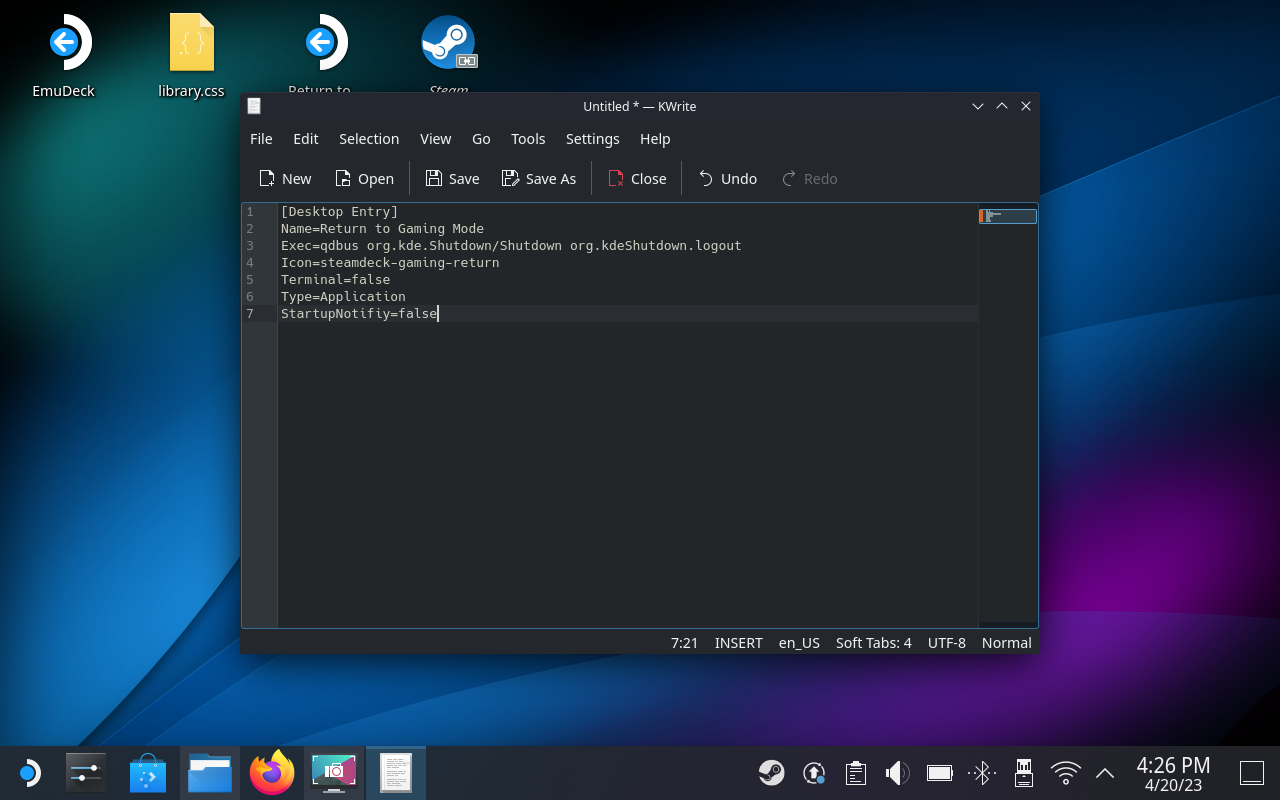
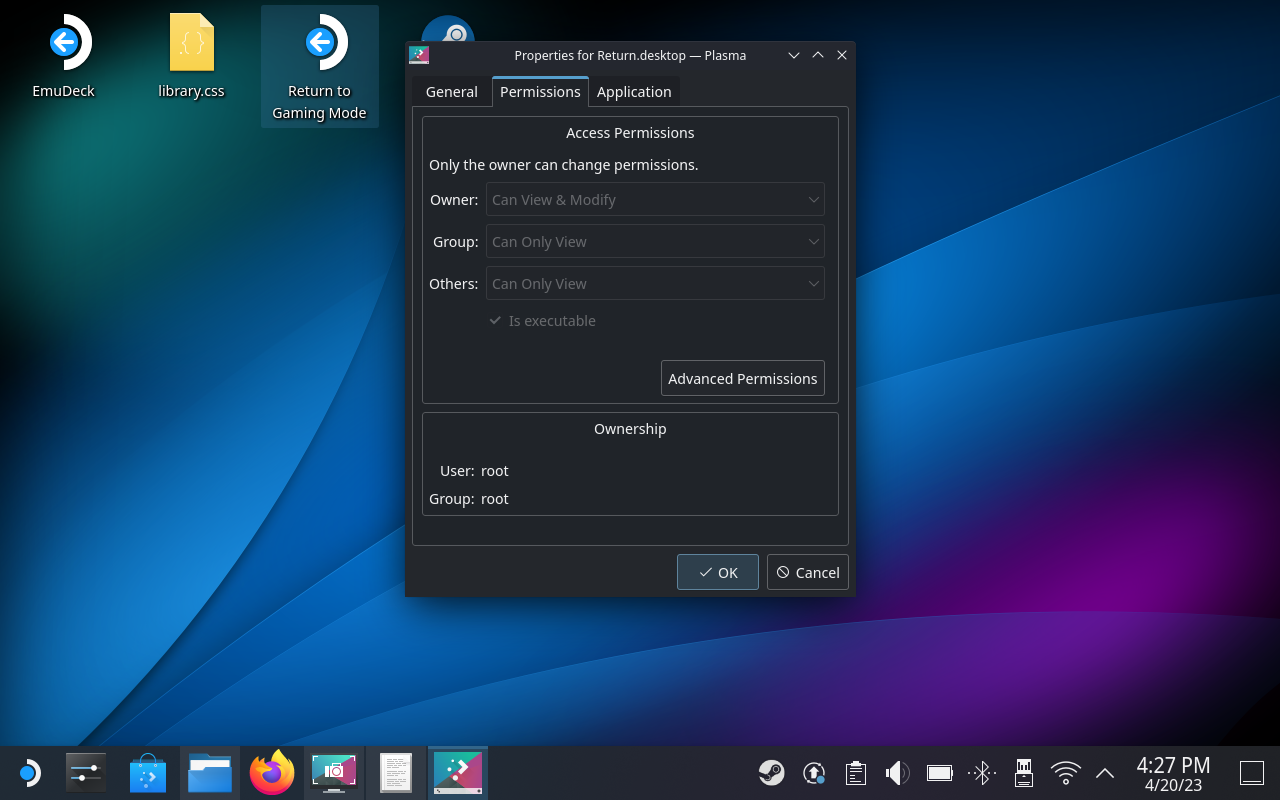
Ja viss ir izdarīts pareizi, tagad darbvirsmā vajadzētu redzēt saīsni ar nosaukumu Atgriezties uz spēļu režīmu . No šejienes vienkārši veiciet dubultklikšķi vai dubultskārienu uz ikonas, un jūs varēsiet iziet no darbvirsmas režīma Steam Deck.
Uzziniet, kā tikt galā ar Melna Mīts: Wukong kļūdām, lai jūs varētu baudīt šo aizraujošo darbības RPG bez pārtraukumiem.
Biežas Steam avārijas datorā var būt dažādu iemeslu dēļ. Šeit ir 9 iespējami risinājumi, kas var palīdzēt atgriezt jums spēlēšanā.
Ja jums trūkst iekšējās krātuves vietas jūsu Sony PlayStation 5 vai PS5, iespējams, vēlēsities uzzināt PS5 NVMe prasības krātuves paplašināšanai
Ja meklējat, kā uzlabot savu iekārtu, izpētiet šo būtisko iekārtu sarakstu, lai paaugstinātu savu spēļu pieredzi.
Uzziniet, kā novērst servera pievienošanas neizdošanās kļūdas kodu 4008, kad mēģināt spēlēt Warhammer 40,000: Darktide, un sapratiet, kāpēc šī kļūda parādās..
Steam Deck ir jaudīgs rokas ierīce, kas ļauj spēlēt datoru spēles ceļā. Viena no lielākajām priekšrocībām, izmantojot Steam Deck, lai spēlētu ieplūstošās spēles, ir iespēja spēlēt klasiskas spēles no vecākām konsolēm.
Meklējat veidus, kā veikt PS5 iekšējās krātuves jaunināšanu? Šis ir labākais ceļvedis, ko varat atrast tīmeklī par PS5 krātuves jaunināšanu.
Iepazīstieties ar mūsu sarakstu par astoņām labākajām bezvadu austiņām, kuras varat izvēlēties atkarībā no sava budžeta, dzīvesveida un vajadzībām.
Ja spēļu datus dēļ PS4 pietrūkst vietas, šī rokasgrāmata sniedz soļus, kā efektīvi izdzēst liekos datus un optimizēt krātuvi.
2021. gadā Roblox sasniedza rekordlielu spēlētāju skaitu ar vairāk nekā 202 miljoniem aktīvo lietotāju mēnesī. Uzziniet populārākās spēles, kas turpinās būt aktuālas 2022. gadā.








