Melna Mīts: Wukong Kļūdas – Mēģināmas Labojumus

Uzziniet, kā tikt galā ar Melna Mīts: Wukong kļūdām, lai jūs varētu baudīt šo aizraujošo darbības RPG bez pārtraukumiem.
PUBG Failed to Initialize Steam rodas kļūda, pirms lietotāji iesaistās spēlē. Tātad viņi nevar spēlēt šo spēli pēc tam, kad ir saņemts Steam kļūdas ziņojums PUBG Failed to Initialize. Player Unknown's Battlegrounds jeb PUBG ir viena no mūsdienu paaudzes populārākajām spēlēm. Ar regulāriem atjauninājumiem un unikālām funkcijām šī spēle ir visaugstākajā līmenī.
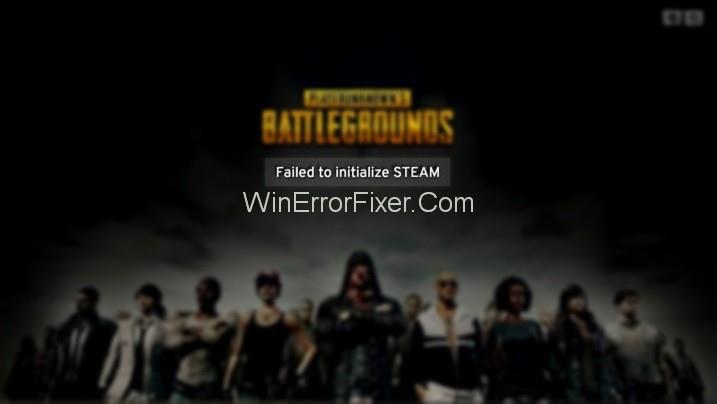
Daudzas spēles kopē PUBG spēli, taču neviena spēle nav tik populāra kā PUBG. Tā ir tiešsaistes vairāku spēlētāju kaujas karaliskā šaušanas spēle. To ieviesa un izstrādāja PUBG Corporation. Mūsdienās šo spēli katru dienu spēlē vairāk nekā 50 miljoni lietotāju. Daudzi PUBG spēlētāji ir ziņojuši , ka šajā spēlē PUBG neizdevās inicializēt Steam kļūdu.
Saturs
Kāpēc PUBG neizdevās inicializēt kļūdu?
Jūs neesat viens, ja saskaraties ar kļūdu PUBG Neizdevās inicializēt Steam. PUBG neizdevās inicializēt Steam kļūdu var būt dažādi iemesli. Tas var būt saistīts ar novecojušu draiveri, kas atrodas jūsu sistēmā. Atļauja spēļu failiem, nepilnīga instalēšana un kļūdains tvaiks ir daži citi iemesli.
5 Simple Solutions for PUBG neizdevās inicializēt Steam kļūdu
Nekrītiet panikā, ja savā spēlē saskaraties ar šo kļūdu. Rūpīgi diagnosticējiet problēmu un pēc tam veiciet nepieciešamos pasākumus. Šeit ir daži no risinājumiem, kā novērst kļūdu PUBG Failed to Initialize Steam:
1. risinājums: restartējiet Steam
Kļūda “Neizdevās inicializēt Steam” var rasties arī Steam klienta problēmu dēļ. Steam restartēšana ir labākais risinājums šādā gadījumā. Tālāk ir norādītas darbības, kas jums jāveic.
1. darbība: nospiediet taustiņu kombināciju Ctrl + Shift + Esc , lai atvērtu uzdevumu pārvaldnieku.
2. darbība. Pārejiet pa cilni Procesi .
3. darbība. Ar peles labo pogu noklikšķiniet uz katra Steam un PUBG (TslGame) procesa. Noklikšķiniet uz opcijas Beigt uzdevumu/Beigt procesu .
4. darbība: vēlreiz atveriet savu Steam klientu. Palaidiet PUBG un pārbaudiet, vai kļūda joprojām pastāv.
Ja kļūda joprojām pastāv, izmēģiniet nākamās metodes.
2. risinājums: atspējojiet PUBG administratoru
Šis ir visizplatītākais un noderīgākais risinājums, lai atrisinātu kļūdu PUBG Failed to Initialize Steam. Spēles privilēģiju problēmas var radīt kļūdu PUBG Neizdevās inicializēt Steam. Tāpēc labākais veids ir atspējot PUBG palaišanas iestatījumu kā administratoram. Tālāk ir norādītas darbības.
1. darbība: vispirms atveriet File Explorer. Dodieties uz vietu, kur ir instalēts jūsu steam. Noklusējuma atrašanās vieta ir C:\Program Files (x86)\Steam\ vai C:\Program Files\Steam\.
2. darbība: tagad jūs atrodaties Steam direktorijā. Tagad dodieties uz steamapps\common\TslGame\Binaries\Win64\.
3. darbība. Ar peles labo pogu noklikšķiniet uz TslGame vai TslGame.exe. Izvēlieties opciju Rekvizīti .
4. darbība. Pārejiet uz cilni Saderība . Noņemiet atzīmi no opcijas Palaist šo programmu kā administratoram.
5. darbība: noklikšķiniet uz pogas Labi .
Palaidiet spēli un pārbaudiet, vai šī metode novērš Player Unknown's BattleGrounds Failed to Initialize Steam kļūdu.
3. risinājums: atjauniniet draiverus
Bojāti un novecojuši ierīču draiveri ir viens no galvenajiem iemesliem, kāpēc PUBG neizdevās inicializēt Steam problēmu. Mēģiniet atjaunināt draiverus un pārbaudiet, vai tas atrisina jūsu problēmu. Lai to izdarītu, veiciet norādītās darbības:
1. darbība: ar peles labo pogu noklikšķiniet uz ikonas Mans dators un izvēlieties opciju Ierīču pārvaldnieks .
2. darbība. Tagad noklikšķiniet uz Displeja adapteri. Atrodiet savu grafikas karti un ar peles labo pogu noklikšķiniet uz tās. Atlasiet opciju Atjaunināt draivera programmatūru .
3. darbība: pēc tam noklikšķiniet uz Meklēt automātiski atjauninātu draivera programmatūru.
Ja dators to neinstalē automātiski, lejupielādējiet to no ražotāja vietnes. Pēc tam instalējiet to.
4. risinājums: pārbaudiet spēles integritāti
Tas ir svarīgs paņēmiens, lai spēle atkal būtu skriešanas stāvoklī. Šim nolūkam izmantojiet šādu procedūru:
1. darbība: vispirms atveriet Steam. Pārejiet uz sadaļu Bibliotēka .
2. darbība. Atrodiet PUBG. Ar peles labo pogu noklikšķiniet uz tā un atlasiet opciju Properties .
3. darbība. Pārejiet uz cilni Vietējie faili .
4. darbība: tur jūs redzēsit opciju “ Pārbaudīt spēļu failu integritāti”.
5. darbība: noklikšķiniet uz tā, un procedūra ir gandrīz pabeigta. Tagad varat mēģināt atkārtoti palaist spēli.
5. risinājums: atkārtoti instalējiet Steam
Ja neviena no metodēm jums nedarbojas, varat izmēģināt šo risinājumu. Dodieties uz Steam vietni, lejupielādējiet programmatūru un instalējiet to savā sistēmā.
1. darbība: vispirms nospiediet tastatūras taustiņu Windows + R. Ierakstiet appwiz.cpl un nospiediet taustiņu Enter .
2. darbība: šeit meklējiet Steam ierakstu. Ar peles labo pogu noklikšķiniet uz tā un izvēlieties opciju Atinstalēt .
3. darbība. Restartējiet sistēmu un lejupielādējiet jaunu Steam versiju. Instalējiet to vēlreiz savā sistēmā.
Saistītās ziņas:
Secinājums
Tātad, tas viss bija par to, kā novērst kļūdu “PUBG neizdevās inicializēt Steam” . Izmēģiniet iepriekš aprakstītās metodes. Rūpīgi izpildiet katru darbību. Visticamāk, jūs atbrīvosities no šī kaitinošā kļūdas ziņojuma.
Uzziniet, kā tikt galā ar Melna Mīts: Wukong kļūdām, lai jūs varētu baudīt šo aizraujošo darbības RPG bez pārtraukumiem.
Biežas Steam avārijas datorā var būt dažādu iemeslu dēļ. Šeit ir 9 iespējami risinājumi, kas var palīdzēt atgriezt jums spēlēšanā.
Ja jums trūkst iekšējās krātuves vietas jūsu Sony PlayStation 5 vai PS5, iespējams, vēlēsities uzzināt PS5 NVMe prasības krātuves paplašināšanai
Ja meklējat, kā uzlabot savu iekārtu, izpētiet šo būtisko iekārtu sarakstu, lai paaugstinātu savu spēļu pieredzi.
Uzziniet, kā novērst servera pievienošanas neizdošanās kļūdas kodu 4008, kad mēģināt spēlēt Warhammer 40,000: Darktide, un sapratiet, kāpēc šī kļūda parādās..
Steam Deck ir jaudīgs rokas ierīce, kas ļauj spēlēt datoru spēles ceļā. Viena no lielākajām priekšrocībām, izmantojot Steam Deck, lai spēlētu ieplūstošās spēles, ir iespēja spēlēt klasiskas spēles no vecākām konsolēm.
Meklējat veidus, kā veikt PS5 iekšējās krātuves jaunināšanu? Šis ir labākais ceļvedis, ko varat atrast tīmeklī par PS5 krātuves jaunināšanu.
Iepazīstieties ar mūsu sarakstu par astoņām labākajām bezvadu austiņām, kuras varat izvēlēties atkarībā no sava budžeta, dzīvesveida un vajadzībām.
Ja spēļu datus dēļ PS4 pietrūkst vietas, šī rokasgrāmata sniedz soļus, kā efektīvi izdzēst liekos datus un optimizēt krātuvi.
2021. gadā Roblox sasniedza rekordlielu spēlētāju skaitu ar vairāk nekā 202 miljoniem aktīvo lietotāju mēnesī. Uzziniet populārākās spēles, kas turpinās būt aktuālas 2022. gadā.








