Melna Mīts: Wukong Kļūdas – Mēģināmas Labojumus

Uzziniet, kā tikt galā ar Melna Mīts: Wukong kļūdām, lai jūs varētu baudīt šo aizraujošo darbības RPG bez pārtraukumiem.
Overwatch zaudēts savienojums ar spēļu serveri ir kaut kas tāds, ko spēlētājs nekad negaidīs. Šajā ainā pēkšņi ekrānā mirgo ar sarkaniem vārdiem “zaudēts savienojums ar spēles serveri”. Daudzi Overwatch spēlētāji ziņo, ka viņu Overwatch zaudēja savienojumu ar spēļu serveri. Tāpēc mēs apspriedīsim dažas darbības, kas palīdzēs jums novērst problēmas.
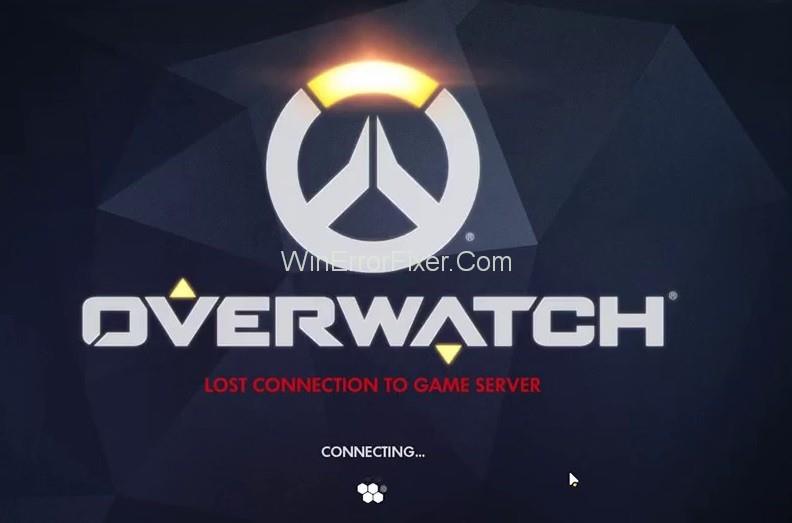
Saturs
Kā novērst Overwatch zaudēto savienojumu ar spēļu servera kļūdu
1. risinājums: restartējiet tīklu
Ja pārstartējat tīklu, interneta savienojums paātrinās kā parasti. Veiciet tālāk norādītās darbības, lai atrisinātu Overwatch zaudētā savienojuma ar spēles serveri problēmu:
1. darbība. Vispirms uz 60 sekundēm atvienojiet modemu vai maršrutētāju no elektrības.
2. darbība. Pēc tam vēlreiz pievienojiet tīkla ierīces. Pagaidiet, līdz mirgo visi indikatori, kad tie ir atgriezušies normālā stāvoklī, esat gatavs doties.
3. darbība. Tagad palaidiet Overwatch, lai to pārbaudītu.
Visbeidzot, pārbaudiet, vai Overwatch nezaudēs savienojumu ar spēles servera kļūdu. Ja tas nav novērsts, pārejiet pie nākamās metodes, lai Overwatch labotu zaudēto savienojumu ar spēļu serveri.
2. risinājums: atiestatiet Winsock datus
Winsock ir programmēšanas saskarne, kas atbalsta programmas Windows operētājsistēmā. Winsock nosaka, kā Windows tīkla programmatūrai vajadzētu piekļūt tīkla pakalpojumiem. Veiciet tālāk norādītās darbības.
1. darbība: nospiediet Windows logotipa taustiņu un meklēšanas lodziņā ierakstiet cmd .
2. darbība. Tagad sarakstā varat redzēt komandu uzvedni , ar peles labo pogu noklikšķiniet uz tās un atlasiet Palaist kā administratoram .
3. darbība: tas prasīs atļauju, noklikšķiniet uz Jā , lai palaistu komandu uzvedni.
4. darbība: komandu uzvednē ierakstiet netsh winsock reset un pēc tam nospiediet taustiņu Enter .
5. darbība. Restartējiet datoru, lai redzētu, vai Overwatch var izveidot savienojumu ar spēļu serveri. Un, ja tas nenotiek, pārejiet pie nākamā risinājuma.
3. risinājums: izskalojiet savu DNS un atjaunojiet savu IP
Šo problēmu var izraisīt arī DNS un IP. Tāpēc mēģiniet izskalot savu DNS un atjaunot IP. Veiciet tālāk norādītās darbības.
Lai izskalotu DNS:
1. darbība: vienlaikus nospiediet Windows logotipa taustiņu un R, lai atvērtu palaišanas dialoglodziņu.
2. darbība: ierakstiet cmd un vienlaikus nospiediet Ctrl, Shift un Enter , lai palaistu komandu uzvedni kā administrators.
3. darbība. Tagad noklikšķiniet uz Jā, lai palaistu komandu uzvedni .
4. darbība: ierakstiet ipconfig /flushdns un nospiediet tastatūras taustiņu Enter .
Lai atjaunotu IP:
1. darbība: vienlaikus nospiediet Windows logotipa taustiņu un R.
2. darbība: ierakstiet cmd un pēc tam vienlaikus nospiediet Ctrl, Shift un Enter , lai palaistu komandu uzvedni kā administrators .
3. darbība: un, ja tā pieprasa atļauju, noklikšķiniet uz Jā , lai palaistu komandu uzvedni.
4. darbība: ierakstiet ipconfig /release un nospiediet taustiņu Enter.
5. darbība. Tagad ierakstiet šo komandu ipconfig /renew un nospiediet tastatūras taustiņu Enter .
5. darbība: Tagad palaidiet Overwatch un pārbaudiet, vai tas ir atrisināts.
4. risinājums: izvairieties no bezvadu traucējumiem
Ja Overwatch zaudēja savienojumu ar spēļu serveri, kad dators bija savienots ar internetu, izmantojot WiFi tīklu, tad Overwatch zaudēja savienojumu ar spēļu servera problēmām, ko izraisa bezvadu traucējumi. Veiciet tālāk norādītās darbības.
1. darbība. Pārvietojiet maršrutētāju uz jauno atrašanās vietu.
2. darbība. Pārvietojiet bezvadu ierīces tālāk no maršrutētāja vai izslēdziet šīs ierīces.
3. darbība. Tagad palaidiet Overwatch, lai pārbaudītu, vai problēma ir atrisināta.
5. risinājums: atspējojiet starpniekserveri
Ja izmantojat starpniekserveri, tas var radīt savienojuma problēmu. Lai atspējotu serveri, veiciet tālāk norādītās darbības.
1. darbība: vienlaikus nospiediet Windows logotipa taustiņu un R.
2. darbība: ierakstiet intelcpl.cpl. Tagad nospiediet enter.
3. darbība. Tagad pārejiet uz savienojumu cilni. Izvēlieties Nekad neizsaukt savienojumu.
4. darbība: noklikšķiniet uz LAN iestatījumi.
5. darbība. Tagad noņemiet atzīmi no izvēles rūtiņas blakus LAN izmantot starpniekserveri. Ja tas nav atzīmēts, atzīmējiet izvēles rūtiņu blakus Automātiski noteikt iestatījumus.
6. darbība: noklikšķiniet uz opcijas Labi.
7. darbība: atspējojiet to, ja izmantojat VPN vai trešās puses starpniekserveri.
8. darbība. Tagad palaidiet Overwatch, lai redzētu, vai problēmas pastāv.
6. risinājums: mainiet DNS serveri
Google publiskais DNS nodrošina ātruma palielinājumu un paaugstinātu drošību. Mēģiniet mainīt DNS serveri, lai redzētu, vai šī problēma tiek atrisināta. Veiciet tālāk norādītās darbības.
1. darbība: vienlaikus nospiediet Windows logotipa taustiņu un R.
2. darbība. Tagad ierakstiet vadīklu un nospiediet taustiņu Enter.
3. darbība. Skatiet vadības paneli pēc kategorijas.
4. darbība: noklikšķiniet uz skatīt tīkla statusu un uzdevumus.
5. darbība: noklikšķiniet uz Mainīt adaptera iestatījumus.
6. darbība. Ar peles labo pogu noklikšķiniet uz pašreizējā tīkla. Tagad atlasiet rekvizītus.
7. darbība: veiciet dubultklikšķi uz interneta protokola versija 4 (TCP/IPv4).
8. darbība: atlasiet iegūt IP adresi automātiski , varat izmantot šādas DNS servera adreses.
9. darbība: noklikšķiniet uz Labi, lai saglabātu izmaiņas.
10. darbība. Tagad restartējiet datoru un palaidiet Overwatch.
7. risinājums : aizveriet joslas platuma ierobežošanas lietojumprogrammas
Ja izmantojat OneDrive, Dropbox un iCloud, lai lejupielādētu un augšupielādētu failus, ir nepieciešams interneta savienojums, un, ja ģimenes locekļi vienlaikus skatās televizoru, Overwatch var zaudēt savienojumu.
Apskatiet tālāk norādītās darbības, lai novērstu Overwatch zaudēto savienojumu ar spēļu serveri:
1. darbība: vienlaikus nospiediet taustiņus Ctrl, Shift un Esc , lai atvērtu uzdevumu pārvaldnieku.
2. darbība. Ar peles labo pogu noklikšķiniet uz joslas platuma ierobežošanas lietojumprogrammām.
3. darbība. Tagad atlasiet Beigt uzdevumu.
Palaidiet programmu Overwatch, lai pārbaudītu, vai Overwatch zaudēja savienojumu ar spēļu serveri.
8. risinājums: atjauniniet tīkla draiveri
Šī problēma rodas pat tad, ja datorā trūkst tīkla draivera vai tas ir novecojis. Ir divi veidi, kā atjaunināt tīklu: manuāli un automātiski.
Manuāli atjauniniet tīkla draiveri: mēs varam atjaunināt tīkla draiveri, apmeklējot ražotāja vietni. Atrodiet jaunāko tīkla adaptera draiveri.
vai
Automātiski atjaunināt tīkla draiveri: varat automātiski atjaunināt tīkla draiveri, izmantojot programmatūru Driver Updater . Šeit jums nav jāriskē, lejupielādējot un instalējot nepareizu draiveri. Mums ir programmatūra, kas to visu apstrādā.
1. darbība: vispirms lejupielādējiet un instalējiet draivera atjauninātāju.
2. darbība. Palaidiet lietojumprogrammu un noklikšķiniet uz pogas Skenēt tūlīt. Programmatūra tagad skenēs jūsu datoru un noteiks problēmas.
3. darbība. Noklikšķiniet uz Atjaunināt blakus, lai automātiski lejupielādētu pareizo šī draivera versiju. Pēc tam to var instalēt manuāli. Un noklikšķiniet uz Atjaunināt visu, lai automātiski lejupielādētu un instalētu visu trūkstošo draiveru pareizo versiju.
9. risinājums: palaidiet Blizzard's Battle.net Looking Glass
Blizzard's Battle.net ir tīkla diagnostikas rīks, kas var pārbaudīt servera savienojumu. Tātad, tālāk ir norādītas dažas darbības, lai pārbaudītu servera savienojumu:
1. darbība. Dodieties uz vietni Blizzard's Battle.net Looking-Glass .
2. darbība: pēc tam atlasiet savu reģionu un Overwatch.
3. darbība: pārbaudiet visus testēšanas vienumus un noklikšķiniet uz Palaist testu.
Visbeidzot, tagad varat publicēt testa rezultātus ar detalizētu informāciju par savu problēmu oficiālajā Overwatch forumā. Ikviens palīdzēs jums analizēt rezultātus un atrisināt Overwatch zaudēto savienojumu ar spēles serveri.
Lasīt vairāk:
Secinājums
Šīs ir dažas no labākajām metodēm, kā novērst Overwatch zaudēto savienojumu ar spēļu serveri. Mēs ceram, ka kāda no iepriekš minētajām metodēm varēja atrisināt problēmas, kas saistītas ar Overwatch zaudēto savienojumu ar spēļu serveri.
Uzziniet, kā tikt galā ar Melna Mīts: Wukong kļūdām, lai jūs varētu baudīt šo aizraujošo darbības RPG bez pārtraukumiem.
Biežas Steam avārijas datorā var būt dažādu iemeslu dēļ. Šeit ir 9 iespējami risinājumi, kas var palīdzēt atgriezt jums spēlēšanā.
Ja jums trūkst iekšējās krātuves vietas jūsu Sony PlayStation 5 vai PS5, iespējams, vēlēsities uzzināt PS5 NVMe prasības krātuves paplašināšanai
Ja meklējat, kā uzlabot savu iekārtu, izpētiet šo būtisko iekārtu sarakstu, lai paaugstinātu savu spēļu pieredzi.
Uzziniet, kā novērst servera pievienošanas neizdošanās kļūdas kodu 4008, kad mēģināt spēlēt Warhammer 40,000: Darktide, un sapratiet, kāpēc šī kļūda parādās..
Steam Deck ir jaudīgs rokas ierīce, kas ļauj spēlēt datoru spēles ceļā. Viena no lielākajām priekšrocībām, izmantojot Steam Deck, lai spēlētu ieplūstošās spēles, ir iespēja spēlēt klasiskas spēles no vecākām konsolēm.
Meklējat veidus, kā veikt PS5 iekšējās krātuves jaunināšanu? Šis ir labākais ceļvedis, ko varat atrast tīmeklī par PS5 krātuves jaunināšanu.
Iepazīstieties ar mūsu sarakstu par astoņām labākajām bezvadu austiņām, kuras varat izvēlēties atkarībā no sava budžeta, dzīvesveida un vajadzībām.
Ja spēļu datus dēļ PS4 pietrūkst vietas, šī rokasgrāmata sniedz soļus, kā efektīvi izdzēst liekos datus un optimizēt krātuvi.
2021. gadā Roblox sasniedza rekordlielu spēlētāju skaitu ar vairāk nekā 202 miljoniem aktīvo lietotāju mēnesī. Uzziniet populārākās spēles, kas turpinās būt aktuālas 2022. gadā.








