Melna Mīts: Wukong Kļūdas – Mēģināmas Labojumus

Uzziniet, kā tikt galā ar Melna Mīts: Wukong kļūdām, lai jūs varētu baudīt šo aizraujošo darbības RPG bez pārtraukumiem.
Daudzi NVIDIA grafikas karšu lietotāji ir ziņojuši, ka trūkst NVIDIA vadības paneļa. Lietotāji nevar redzēt NVIDIA vadības paneli konteksta izvēlnē vai izvēlnē Sākt. Ieraugot šo problēmu, jūs varat būt ļoti nobijies. Bet neuztraucieties, to var viegli salabot.
Ir teikts, ka centrālais procesors ir visu datorsistēmu sirds, jo šī iekārta veic visu galveno apstrādi sistēmā. Šis universālais procesors var tikt galā ar jebkuru uzdevumu, taču dažkārt ir nepieciešams ilgāks apstrādes laiks, lai veiktu dažus sarežģītus uzdevumus, kas ietver daudzas programmu kombinācijas. Arī dažas citas programmatūras var traucēt.
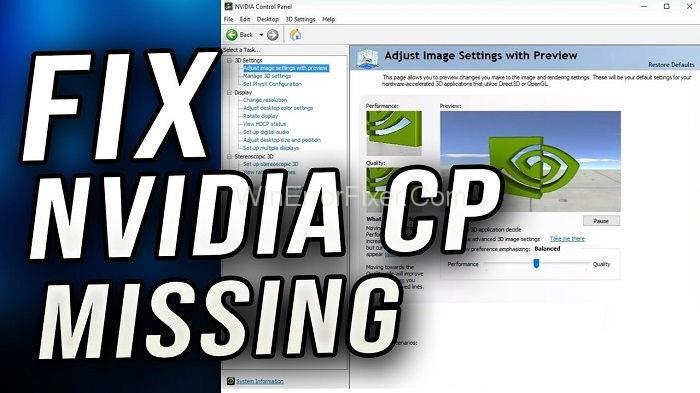
Tādējādi daudzi lietotāji dod priekšroku grafisko karšu izmantošanai, kas palīdz palielināt CPU apstrādes ātrumu ar to apstrādes jaudu. Viena meklēšanas grafikas karte, ko izvēlas daudzi lietotāji, ir NVIDIA grafikas karte.
Taču tās lietotāji saskaras ar izplatītu problēmu, to lietojot, proti, datorā “Windows operētājsistēmā trūkst NVIDIA vadības paneļa”. Tātad, izpildiet šo rakstu līdz beigām, ja arī jūs saņemat ziņojumu NVIDIA Control Panel Missing Error, lai uzzinātu par NVIDIA vadības paneļa, kurā trūkst kļūdas, labojumiem.
Saturs
Kas ir NVIDIA vadības paneļa trūkstošā kļūda?
NVIDIA grafiskās kartes aizraujoša iezīme ir tā, ka tās lietotāji var mainīt savus grafikas iestatījumus, izmantojot NVIDIA vadības paneli. Bet dažreiz tā lietotāji saskaras ar problēmu, kad NVIDIA vadības panelis nekur nav redzams, kas savukārt rada milzīgu vilšanos un vilšanos.
Bet mēs esam izstrādājuši dažus veidus, kas var palīdzēt jums novērst šo problēmu, veicot dažas ļoti vienkāršas metodes. Bet pirms pāriet uz labojumiem, vispirms ir jāzina iemesls, kas galu galā noved pie šīs problēmas.
Kas izraisa NVIDIA vadības paneļa trūkstošo kļūdu?
Kā zināms, grafiskā karte ļauj datoram radīt attēlus ātrākā kustībā. Līdztekus tam NVIDIA grafiskā karte sastāv arī no GPU, kas tiek izmantoti dziļai apmācībai, mākslīgajam intelektam un Analytics paātrināšanai.
NVIDIA vadības panelis galvenokārt ir aparatūras vadības lietojumprogramma, kas automātiski parādās ekrānā, tiklīdz mēs savā sistēmā instalējam NVIDIA kartes draiveri. Bet nesen bija redzams, ka daudzi NVIDIA lietotāji sūdzas, ka viņiem trūkst NVIDIA vadības paneļa.
Un galvenais iemesls, kas izraisa šo problēmu, ir jaunākais Windows drošības atjauninājums. Tādējādi nepieciešamība mainīt grafikas iestatījumus prasa veidus, kā salabot un atgriezt NVIDIA vadības paneli. Tātad, sāksim.
Kā labot NVIDIA vadības paneļa trūkstošo kļūdu?
Lai gan ir vairāki veidi, kā novērst šo problēmu, mēs esam jums sakārtojuši dažas vienkāršas metodes, lai jūs varētu atbrīvoties no šīs problēmas, netērējot daudz sava laika.
1. risinājums: parādiet NVIDIA vadības paneļa slēpšanu
Dažreiz var gadīties, ka jūsu NVIDIA vadības panelis var neparādīties, jo tas var būt paslēpts jūsu sistēmā. Tas notiek, atjauninot draiveri no iepriekšējās versijas uz jaunāko, un pēc jaunināšanas tā vadības panelis nekur nav redzams, jo tas tiek paslēpts jūsu datorā.
Tādējādi jums tas ir jāatklāj. Bet tagad rodas jautājums, kā? Neuztraucies!! Tā kā mēs zinām, kā to izdarīt, jums ir jāveic šādas darbības:
1. darbība. Vispirms atveriet savu Windows vadības paneli .
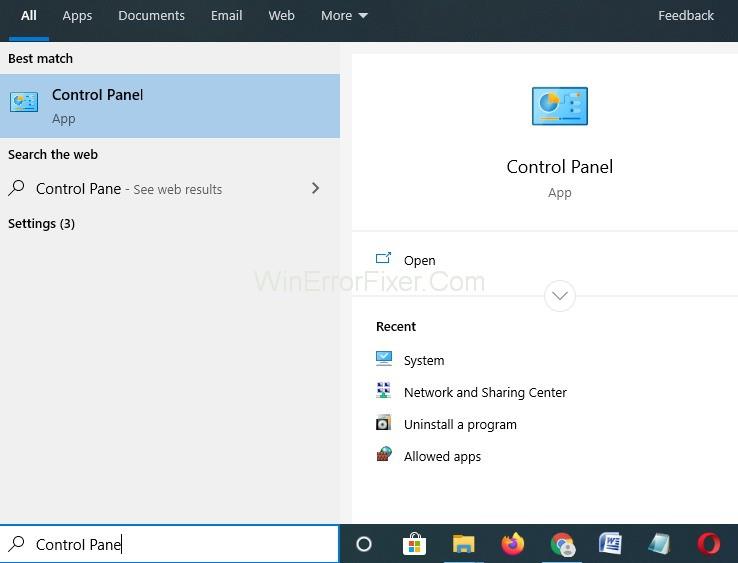
2. darbība. Tagad sadaļā “Skatīt pēc” izvēlieties lielas ikonas .
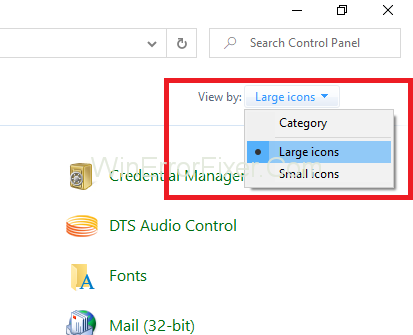
3. darbība. Pēc tam atlasiet NVIDIA vadības paneli .
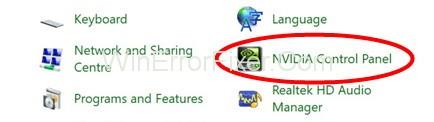
4. darbība. Pēc tam noklikšķiniet uz skats darbvirsmā , pēc tam meklējiet Pievienot darbvirsmas kontekstizvēlni .
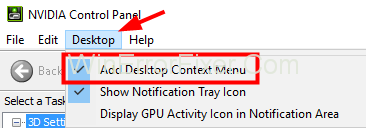
5. darbība. Visbeidzot, ar peles labo pogu noklikšķiniet uz darbvirsmas un pēc tam pārbaudiet, vai NVIDIA vadības panelis parādījās sākuma izvēlnē.
2. risinājums: restartējiet NVIDIA pakalpojumus savā sistēmā
Ja iepriekšējās metodes jums nederēja, varat izmēģināt veiksmi, restartējot grafikas draiveri, un, ja jums ir paveicies, tad tas jums noderēs.
1. darbība. Pirmkārt, vienlaikus noklikšķiniet uz Windows + R taustiņiem, lai palaistu dialoglodziņu .

2. darbība. Pēc tam dialoglodziņā ierakstiet services.msc . Tas jūs novirzīs uz uzdevumu pārvaldnieka cilni Pakalpojumi .
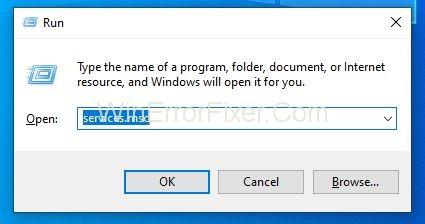
3. darbība. Pēc tam nospiediet atvērtos pakalpojumus , kas tiek parādīti zem logiem un blakus zobrata ikonai.
4. darbība. Pēc tam ar peles labo pogu noklikšķiniet uz pakalpojumiem un pieskarieties tā rekvizītiem .
5. darbība. Pēc tam pārejiet uz startēšanas veidu un novietojiet to uz Automātiski, ja tas nav iestatīts sākumā. Nospiediet pogu Apturēt, lai apturētu pakalpojumu, un pagaidiet dažas minūtes.
6. darbība. Visbeidzot, pēc kāda laika noklikšķiniet uz Sākt un apstipriniet dialoglodziņus , kas var būt pamanāmi.
Tieši tā. Tagad varat pārbaudīt, vai problēma ir atrisināta. Turklāt, ja šī metode jums darbojās, jums jāzina, ka jūsu draiveris iepriekš bija bojāts, kā dēļ trūka tā vadības paneļa. Lai nodrošinātu savu vadītāju drošību, lai turpmāk izvairītos no šīs kļūdas.
3. risinājums: atjauniniet sistēmas grafikas draiveri
Kad pēdējo reizi atjauninājāt grafikas draiveri? Var gadīties, ka jums neizdevās atjaunināt draiveri, kā dēļ tas noveco un savukārt rada tādas problēmas kā “ Windows sistēmā trūkst NVIDIA vadības paneļa ”, kuru dēļ nevarat mainīt grafikas iestatījumus.
Tātad, ja tas tā bija, mēs iesakām lejupielādēt atjauninājumu no oficiālās NVIDIA draivera vietnes un pēc tam instalēt to savā datorā.
Visticamāk, tas novērsīs NVIDIA vadības paneļa trūkstošo problēmu, un jūsu NVIDIA vadības panelis atkal parādīsies. Lai atjauninātu draiveri, veiciet tālāk norādītās darbības.
1. darbība. Vispirms nospiediet Windows + X taustiņus . Pēc tam izvēlnē noklikšķiniet uz Ierīču pārvaldnieks .
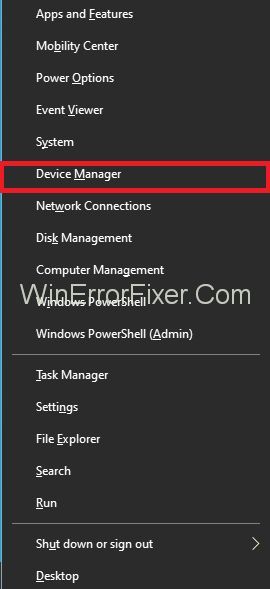
2. darbība. Pēc tam noklikšķiniet uz opcijas Displeja adapteri, lai to izvērstu, un pēc tam atrodiet NVIDIA grafikas kartes draiveri . Ar peles labo pogu noklikšķiniet uz tā, pēc tam nospiediet atjaunināšanas opciju .
3. darbība. Beidzot parādīsies jauns logs, kurā būs redzama automātiska atjauninājumu meklēšana . Noklikšķiniet uz tā, un sistēma automātiski lejupielādēs atjauninājumu un instalēs to.
Šī metode var būt laikietilpīga, jo atjauninājumu lejupielāde patērē daudz datu un laika. Tāpēc esiet pacietīgs un gaidiet, līdz process tiks pabeigts.
4. risinājums: nepārspīlējiet GPU
Dažreiz var gadīties, ka GPU pārspīlēšana var izraisīt problēmu. Ja esat pārspīlējis NVIDIA GPU virs rūpnīcas līmeņa, tas varētu būt iemesls. Lai gan pārspīlēšana (frekvenču palielināšana virs rūpnīcas līmeņa) ievērojami palielina sistēmas ātrumu, taču daudzos gadījumos neuzmanības dēļ pārtaktēšana noved pie sistēmas nodegšanas.
Tāpēc ir ļoti ieteicams izmantot GPU frekvences rūpnīcas iestāžu noteiktajās robežās un nepārspīlēt tās, jo tas var radīt nopietnas problēmas. Ja jau esat mainījis GPU iestatījumus, iestatiet tos atpakaļ uz noklusējuma iestatījumiem, un tas noteikti atrisinās jūsu problēmu.
5. risinājums: atinstalējiet un atkārtoti instalējiet grafikas draiveri
Pirmā metode ietver grafikas draivera atinstalēšanu un pēc tam tā atkārtotu instalēšanu. Šī loģika ir tāda, ka dažkārt jūsu grafikas draiveris var būt nesaderīgs, kas var izraisīt šo problēmu ar NVIDIA vadības paneļa trūkumu jūsu Windows sistēmā.
Tādējādi varat to atinstalēt un pēc tam lejupielādēt saderīgo draiveri un izmantot to pēc instalēšanas. Tas apturēs kļūdu, un pēc tam jūs iegūsit savu NVIDIA vadības paneli. Tālāk norādītās darbības palīdzēs jums sasniegt to pašu.
1. darbība. Vispirms vienlaikus nospiediet Windows + R taustiņus, lai atvērtu dialoglodziņu Palaist .

2. darbība. Pēc tam lodziņā Palaist ierakstiet devmgmt.msc un pēc tam noklikšķiniet uz Enter. Tas jūs novirzīs uz ierīces pārvaldnieku .
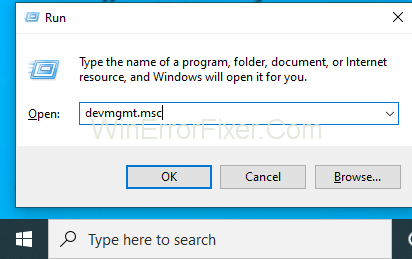
3. darbība. Tagad atrodiet opciju Displeja adapteri un izvērsiet to.
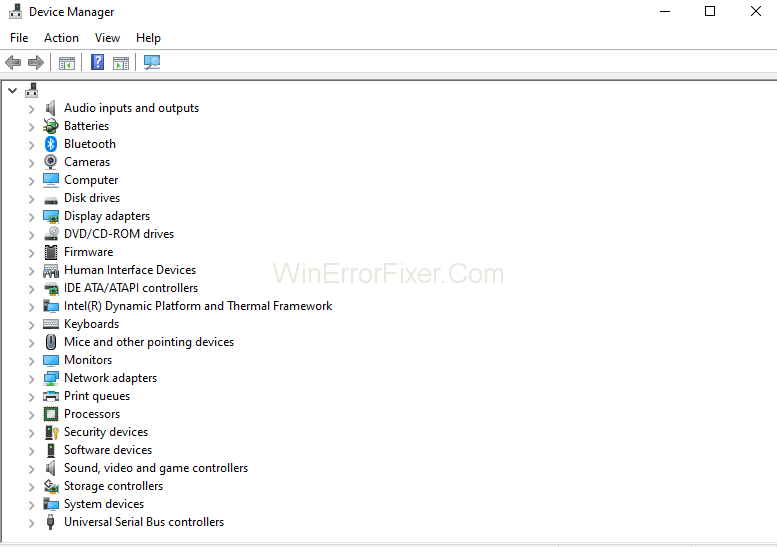
4. darbība: pēc tam ar peles labo pogu noklikšķiniet uz NVIDIA draivera opcijas.
5. darbība: beidzot atinstalējiet draiveri un restartējiet datoru .
6. darbība. Tagad varat lejupielādēt jaunu draiveri (saderīgu ar jūsu sistēmu). Un pēc tam instalējiet to savā sistēmā.
Tas ir viss. Tagad varat atvērt savu NVIDIA VADĪBAS PANELI , lai mainītu grafikas iestatījumus atbilstoši savām vēlmēm.
Saistītās ziņas:
Secinājums
NVIDIA vadības panelis Trūkstošo kļūdu var novērst ļoti ātri, taču jums ir jābūt pacietīgam. Lai gan šīs metodes noderēs gadījumā, ja kļūda joprojām pastāv, varat mēģināt izmantot datora atkārtotas attēla labošanas rīku, kas palīdzēs tikt galā ar problēmu. Cerams, ka šis raksts palīdzēja jums atbrīvoties no kļūdas un izbeidza jūsu dilemmu.
Uzziniet, kā tikt galā ar Melna Mīts: Wukong kļūdām, lai jūs varētu baudīt šo aizraujošo darbības RPG bez pārtraukumiem.
Biežas Steam avārijas datorā var būt dažādu iemeslu dēļ. Šeit ir 9 iespējami risinājumi, kas var palīdzēt atgriezt jums spēlēšanā.
Ja jums trūkst iekšējās krātuves vietas jūsu Sony PlayStation 5 vai PS5, iespējams, vēlēsities uzzināt PS5 NVMe prasības krātuves paplašināšanai
Ja meklējat, kā uzlabot savu iekārtu, izpētiet šo būtisko iekārtu sarakstu, lai paaugstinātu savu spēļu pieredzi.
Uzziniet, kā novērst servera pievienošanas neizdošanās kļūdas kodu 4008, kad mēģināt spēlēt Warhammer 40,000: Darktide, un sapratiet, kāpēc šī kļūda parādās..
Steam Deck ir jaudīgs rokas ierīce, kas ļauj spēlēt datoru spēles ceļā. Viena no lielākajām priekšrocībām, izmantojot Steam Deck, lai spēlētu ieplūstošās spēles, ir iespēja spēlēt klasiskas spēles no vecākām konsolēm.
Meklējat veidus, kā veikt PS5 iekšējās krātuves jaunināšanu? Šis ir labākais ceļvedis, ko varat atrast tīmeklī par PS5 krātuves jaunināšanu.
Iepazīstieties ar mūsu sarakstu par astoņām labākajām bezvadu austiņām, kuras varat izvēlēties atkarībā no sava budžeta, dzīvesveida un vajadzībām.
Ja spēļu datus dēļ PS4 pietrūkst vietas, šī rokasgrāmata sniedz soļus, kā efektīvi izdzēst liekos datus un optimizēt krātuvi.
2021. gadā Roblox sasniedza rekordlielu spēlētāju skaitu ar vairāk nekā 202 miljoniem aktīvo lietotāju mēnesī. Uzziniet populārākās spēles, kas turpinās būt aktuālas 2022. gadā.








