Melna Mīts: Wukong Kļūdas – Mēģināmas Labojumus

Uzziniet, kā tikt galā ar Melna Mīts: Wukong kļūdām, lai jūs varētu baudīt šo aizraujošo darbības RPG bez pārtraukumiem.
Nvidia nāk ar daudziem fona procesiem, un viens no tiem ir Nvidia konteinera augsts CPU lietojums. Dažkārt šīs fona lietojumprogrammas uzrāda neparastu darbību, kas var palēnināt datora darbību un traucēt arī citus procesus, un viena no šādām lietojumprogrammām ir Nvidia konteiners.
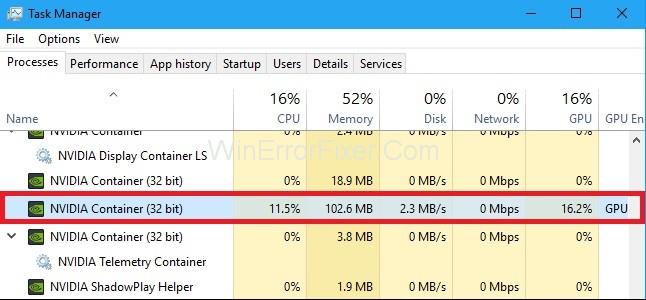
Saturs
Kas izraisa Nvidia konteinera augstu CPU lietojumu?
Ir vairāki iemesli, kas var traucēt Nvidia konteineram, un tas daudziem cilvēkiem izraisa galvassāpes. Pārbaudiet zemāk esošo sarakstu.
1. Geforce pieredze var būt viens no iemesliem, kas traucē Nvidia konteinera darbību.
2. Iespējams, Nvidia telemetrijas konteiners ir bojāts un sākotnēji rada problēmu saistībā ar konteinera lielo CPU izmantošanu.
3. Dažas trešās puses lietojumprogrammas, kuras var lejupielādēt no zināma avota, ir komplektā ar dažiem vīrusiem un rada dažus sistēmas draiveru traucējumus, kas savukārt var ietekmēt Nvidia konteinera lielo CPU lietojumu.
3 veidi, kā novērst NVIDIA konteinera augstu CPU lietojumu
1. risinājums: instalējiet vecākus Nvidia draiverus
Lielākā daļa cilvēku atjaunina Nvidia draiverus uz jaunāko versiju. Pēc tam viņi sāk saskarties ar NVIDIA Container High CPU Usage problēmu, jo pēc atjaunināšanas draiveri aizņem vairāk resursu nekā nepieciešams.
Tāpēc labākais un vienkāršākais veids, kā atrisināt NVIDIA Container High CPU Usage problēmu, ir instalēt pēdējo darbojošos atjauninājumu savā datorā, kas jums nerada nekādas problēmas. Lai to izdarītu, veiciet tālāk norādītās darbības.
1. darbība. Atveriet ierīču pārvaldnieku, ierakstot to Windows meklēšanas joslā, un atveriet vislabākās atbilstības rezultātu, vai arī nospiediet Windows+R un ierakstiet devmgmt.msc , lai atvērtu ierīces pārvaldnieku.
2. darbība. Pēc tam izvērsiet displeja adapterus un ar peles labo pogu noklikšķiniet uz grafiskās kartes un izvēlieties atinstalēt.
3. darbība. Ja ekrānā parādās kāds uznirstošais logs, atļaujiet to un pagaidiet, līdz process ir pabeigts.
4. darbība. Pēc tam atveriet Nvidia oficiālo vietni un izvēlieties grafisko karti, kas atrodas jūsu sistēmā, un izvēlieties vecāku draiveru versiju, kas jūsu sistēmā darbojas labi.
5. darbība. Soli pa solim izpildiet visas instalēšanas procedūras, izlasot ekrānā redzamos norādījumus, un pēc instalēšanas procesa pabeigšanas pārbaudiet, vai problēma ir atrisināta.
Saistītās ziņas:
2. risinājums: atspējojiet Nvidia grafiku uzdevumus un Nvidia telemetrijas konteinera pakalpojumu
Nvidia Schedule uzdevumi un Nvidia telemetrijas konteinera pakalpojums var radīt problēmas, jo dažkārt tie tiek bojāti pēc atjaunināšanas vai dažu programmu dēļ, kas ietekmē Nvidia konteinera lielo CPU lietojumu.
Tomēr daudzi lietotāji ir ziņojuši, ka grafiku uzdevumu un telemetrijas konteinera pakalpojumu atspējošana varētu būt noderīga, lai atrisinātu problēmu, tāpēc ļaujiet mums to pārbaudīt.
1. darbība. Atveriet vadības paneli, ierakstot to meklēšanas joslā, pēc tam atrodiet administratīvā rīka ierakstu un nākamajā ekrānā atrodiet uzdevumu plānotāju.
2. darbība. Pēc tam noklikšķiniet uz uzdevumu plānotāja bibliotēkas un meklējiet visus uzdevumus, kas sākas ar " NvTm" , ar peles labo pogu noklikšķiniet uz tiem un parādītajā konteksta izvēlnē izvēlieties Atspējot . Atkārtojiet to pašu procesu katram ierakstam.
3. darbība: pēc tam aizveriet uzdevumu pārvaldnieku un atveriet Palaist, nospiežot Windows+Rand, ierakstiet tajā services.msc un nospiediet taustiņu Enter.
4. darbība: tagad atrodiet Nvidia telemetrijas konteinera pakalpojumu un ar peles labo pogu noklikšķiniet uz tā un atlasiet rekvizītus.
5. darbība: Rekvizītu izvēlnē redzēsit opciju pakalpojumu statusa nosaukšanas apturēšana, ja tas tiek palaists.
6. darbība: Pēc tam atspējojiet palaišanas veidu un pēc tam noklikšķiniet uz Apply, lai piemērotu izmaiņas, un pēc tam nospiediet OK un, ja pēc tam parādās kāds uznirstošais logs, apstipriniet to.
Noklikšķinot uz Sākt, var tikt parādīts šāds kļūdas ziņojums:
Windows nevarēja palaist pakalpojumu lokālajā datorā . Kļūda 1079: šim pakalpojumam norādītais konts atšķiras no konta, kas norādīts citiem pakalpojumiem, kas darbojas tajā pašā procesā. ”
Ja tā notiek, veiciet tālāk norādītās darbības, lai to labotu.
1. darbība. Nospiediet Windows + R, lai atvērtu RUN, pēc tam ierakstiet services.msc un nospiediet taustiņu Enter.
2. darbība: pēc tam atrodiet Nvidia telemetriju un ar peles labo pogu noklikšķiniet uz tā.
3. darbība: Tagad tiks atvērta jauna cilne, kurā atradīsiet opciju Log On un pēc tam noklikšķiniet uz tās.
4. darbība: cilnē Pieteikties redzēsit opciju, ko šis konts izvēlas, pēc tam noklikšķiniet uz pogas Pārlūkot.
5. darbība. Pēc tam ekrānā parādītajā dialoglodziņā ievadiet objekta nosaukumu, pēc tam noklikšķiniet uz pārbaudīt nosaukumus un gaidiet, līdz process tiks pabeigts.
6. darbība: Visbeidzot, noklikšķiniet uz pogas Labi un pēc tam ierakstiet paroli paroles lodziņā un pēc tam noklikšķiniet uz Lietot izmaiņas, tagad tas sāksies, neradot nekādas problēmas.
3. risinājums: atinstalējiet Geforce Experience
Geforce Experience ir Nvidia radīta programmatūra, kas ļauj veikt daudzas darbības, kā arī palaist spēli no Geforce pieredzes ar vislabākajiem iestatījumiem, kādus spēlē vēlaties. Jūs varat instalēt atjauninājumu no šejienes; jums nav jāapmeklē vietne, lai instalētu atjauninājumu.
Tomēr dažreiz, neskatoties uz to, ka Geforce tiek izmantots tik daudz, tas var būt arī galvenais lielā CPU lietojuma iemesls, daudzi lietotāji ziņoja, ka Geforce pieredzes atinstalēšana var atrisināt NVIDIA konteinera augsta CPU lietojuma kļūdu. Tātad, izpildiet darbības, lai to izdarītu.
1. darbība. Atveriet vadības paneli, ierakstot to meklēšanas joslā, un izvēlieties labāko atbilstības rezultātu. Pēc tam noklikšķiniet uz atinstalēt programmas un meklējiet Geforce pieredzi.
2. darbība. Pēc tam noklikšķiniet uz atinstalēšanas pogas un ļaujiet uznirstošajam logam, ja tas parādās ekrānā, un izpildiet darbības, kas var tikt parādītas ekrānā, un, kad atinstalēšana ir pabeigta, restartējiet datoru.
Pārbaudiet, vai problēma ir atrisināta, ja nē, izmēģiniet citu tālāk norādīto risinājumu.
Līdzīgas ziņas:
Secinājums
Cerams, ka visas iepriekš minētās metodes palīdzēja jums iegūt vēlamo rezultātu, rūpīgi izpildiet visas iepriekš aprakstītās darbības, jo jums ir jāveic visas darbības viena pēc otras, neizlaižot nevienu soli, lūdzu, veiciet iepriekš minēto darbību ar mierīgu prātu, nesteidzoties un, ja jūs to darīsit, tas noteikti darbosies jūsu labā.
Uzziniet, kā tikt galā ar Melna Mīts: Wukong kļūdām, lai jūs varētu baudīt šo aizraujošo darbības RPG bez pārtraukumiem.
Biežas Steam avārijas datorā var būt dažādu iemeslu dēļ. Šeit ir 9 iespējami risinājumi, kas var palīdzēt atgriezt jums spēlēšanā.
Ja jums trūkst iekšējās krātuves vietas jūsu Sony PlayStation 5 vai PS5, iespējams, vēlēsities uzzināt PS5 NVMe prasības krātuves paplašināšanai
Ja meklējat, kā uzlabot savu iekārtu, izpētiet šo būtisko iekārtu sarakstu, lai paaugstinātu savu spēļu pieredzi.
Uzziniet, kā novērst servera pievienošanas neizdošanās kļūdas kodu 4008, kad mēģināt spēlēt Warhammer 40,000: Darktide, un sapratiet, kāpēc šī kļūda parādās..
Steam Deck ir jaudīgs rokas ierīce, kas ļauj spēlēt datoru spēles ceļā. Viena no lielākajām priekšrocībām, izmantojot Steam Deck, lai spēlētu ieplūstošās spēles, ir iespēja spēlēt klasiskas spēles no vecākām konsolēm.
Meklējat veidus, kā veikt PS5 iekšējās krātuves jaunināšanu? Šis ir labākais ceļvedis, ko varat atrast tīmeklī par PS5 krātuves jaunināšanu.
Iepazīstieties ar mūsu sarakstu par astoņām labākajām bezvadu austiņām, kuras varat izvēlēties atkarībā no sava budžeta, dzīvesveida un vajadzībām.
Ja spēļu datus dēļ PS4 pietrūkst vietas, šī rokasgrāmata sniedz soļus, kā efektīvi izdzēst liekos datus un optimizēt krātuvi.
2021. gadā Roblox sasniedza rekordlielu spēlētāju skaitu ar vairāk nekā 202 miljoniem aktīvo lietotāju mēnesī. Uzziniet populārākās spēles, kas turpinās būt aktuālas 2022. gadā.








