Melna Mīts: Wukong Kļūdas – Mēģināmas Labojumus

Uzziniet, kā tikt galā ar Melna Mīts: Wukong kļūdām, lai jūs varētu baudīt šo aizraujošo darbības RPG bez pārtraukumiem.
Logitech spēļu programmatūra nenosaka G27: ja izmantojat Logitech G27 spēļu ratu operētājsistēmā Windows, iespējams, saskarsies ar problēmu, ka logi netiks atklāti, tā vietā tiek parādīta kāda cita ierīce, kuras dēļ nevarat izmantot Logitech G27 riteni. tava spēle. Lielākā daļa spēļu parādīs kļūdu “Nav atrasts kontrolleris”.
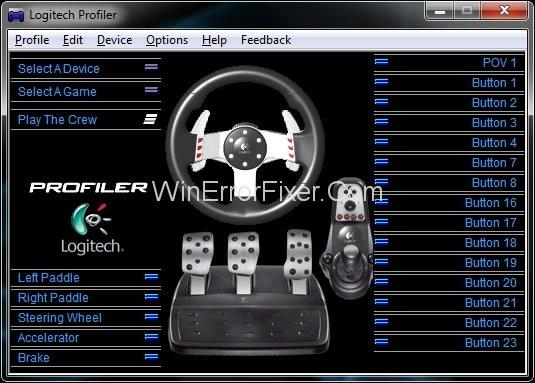
Saturs
Kā Logitech spēļu programmatūra neatklāj G27
Mēs esam radījuši risinājumu šim jautājumam, kas var palīdzēt atrisināt Logitech spēļu programmatūra nenosaka G27 problēmu.
1. risinājums: atjauniniet G27 draiverus
Pirmā lieta, kas jums jādara, ir atjaunināt G27 draiverus. Lai to izdarītu, veiciet norādītās darbības.
1. darbība: nospiediet Windows + R, lai atvērtu Palaist, un ierakstiet tajā vadības paneli.
2. darbība: noklikšķiniet uz Ierīces un printeris un atrodiet tajā G27 sacīkšu riteni.
3. darbība: ar peles labo pogu noklikšķiniet uz tā un izvēlieties rekvizītus, pēc tam atlasiet cilni Aparatūra, un šajā sadaļā varat redzēt citu rekvizītu cilni, noklikšķiniet uz tā.
4. darbība: pēc tam noklikšķiniet uz Mainīt iestatījumus cilnē Vispārīgi.
5. darbība: noklikšķiniet uz cilnes Draiveri un izvēlieties opciju Atjaunināt draiverus.
6. darbība: atlasiet opciju Ļaujiet man izvēlēties no datora ierīču draiveru saraksta.
7. darbība. Pēc tam atlasiet USB porta opciju un gaidiet, līdz draiveri tiek atjaunināti.
2. risinājums: atkārtoti instalējiet Profiler un draiverus
Piezīme. Pirms tālāk norādīto darbību veikšanas atvienojiet kontrolieri
1. darbība: nospiediet Windows + R , lai atvērtu Palaist, un ierakstiet Ierīču pārvaldnieks.
2. darbība. Noklikšķiniet uz Cilvēka interfeiss, Citas ierīces un Universal Serial Bus kontrolleris un skatiet Logitech draiverus.
3. darbība: ar peles labo pogu noklikšķiniet uz tā un atlasiet atinstalēšanas opciju.
4. darbība. Pēc tam aizveriet ierīču pārvaldnieku.
5. darbība: vēlreiz nospiediet Windows + R un ierakstiet appwiz.cpl un nospiediet taustiņu Enter.
6. darbība. Atrodiet Logitech Profiler un atinstalējiet to.
7. darbība. Kad tas ir paveikts, restartējiet datoru un vēlreiz instalējiet Logitech profilētāju un draiverus.
3. risinājums: noņemiet Ghost Devices un atkārtoti instalējiet Logitech spēļu programmatūru
Spoku ierīču noņemšana un Logitech draiveru atkārtota instalēšana ir atrisinājis problēmu lielākajai daļai cilvēku. Tāpēc izpildiet tālāk norādītās darbības, lai veiktu darbības.
1. darbība: Windows meklēšanas izvēlnē ierakstiet CMD un palaidiet to administratora režīmā.
2. darbība: ierakstiet set devmgr_show_nonpresent_devices=1 un nospiediet taustiņu Enter.
3. darbība: ierakstiet devgmgmt.msc un nospiediet taustiņu Enter , lai atvērtu ierīču pārvaldnieku.
4. darbība: noklikšķiniet uz Skatīt un pēc tam izvēlieties Rādīt slēptās ierīces.
5. darbība: veiciet dubultklikšķi uz Cilvēka saskarnes ierīces.
6. darbība. Pēc tam veiciet dubultklikšķi uz Device Universal Serial Bus Controllers.
7. darbība. Ja redzat pelēkus ierakstus, apskatiet gan Cilvēka saskarnes ierīces, gan universālās seriālās kopnes kontrollerus, ar peles labo pogu noklikšķiniet uz tiem un atinstalējiet.
8. darbība. Pēc tam aizveriet ierīču pārvaldnieku un nospiediet Windows + R.
9. darbība: ierakstiet appwiz.cpl un nospiediet taustiņu Enter .
10. darbība. Atrodiet Logitech spēļu programmatūru un atlasiet to un noklikšķiniet uz Atinstalēt , pēc tam aizveriet visus logus un turiet nospiestu Windows + R , pēc tam ierakstiet msconfig un nospiediet taustiņu Enter .
11. darbība: pēc tam noklikšķiniet uz pakalpojumiem un atzīmējiet izvēles rūtiņu paslēpt visus microfost pakalpojumus un atspējojiet pārējos, noklikšķinot uz pogas Atspējot visu.
12. darbība : pēc tam restartējiet sistēmu un atkārtoti instalējiet Logitech draiverus un pievienojiet G27 atdalīšanas riteni ar sistēmu.
13. darbība: vēlreiz nospiediet pogu Windows+R un ierakstiet msconfig un nospiediet taustiņu Enter.
14. darbība. Tagad iespējojiet visus iepriekš atspējotos pakalpojumus un pēc tam noklikšķiniet uz Lietot un restartējiet sistēmu.
Ritenis darbosies labi, ja pareizi izpildīsit iepriekš minēto procedūru.
4. risinājums: atgrieziet atjauninājumus
Ja izmantojat operētājsistēmu Windows 10, jūs to redzēsit, ja atjaunināsit savu datoru katru dienu vai katru nedēļu un dažas programmas pēc atjaunināšanas nedarbojas pareizi. Tātad, šeit ir vienkāršs šīs problēmas risinājums, vienkārši izpildiet norādītās darbības un atrisiniet problēmu. problēma.
1. darbība: atveriet iestatījumu un noklikšķiniet uz Atjaunināšana un drošība.
2. darbība. Pēc tam ekrāna kreisajā pusē izvēlieties atkopšanas opciju.
3. darbība. Pēc tam atveriet opciju Sākt, izmantojot opciju Atgriezties uz agrāko versiju.
4. darbība. Tagad izpildiet visas ekrānā norādītās darbības un pārbaudiet, vai problēma ir atrisināta.
5. risinājums: pārbaudiet Steam iestatījumus
Ja savā datorā esat instalējis straumi, pārbaudiet iestatījumu Straume.
1. darbība. Atveriet lietotni Straumēšana.
2. darbība. Pēc tam augšējā kreisajā stūrī noklikšķiniet uz straumes opcijas.
3. darbība. Pēc tam noklikšķiniet uz Iestatījumi un pēc tam izvēlnē izvēlieties kontrolleri.
4. darbība: pēc tam noklikšķiniet uz vispārīgo kontroliera iestatījumu opcijas un noņemiet atzīmi no opcijas General Game-pad Configuration Support.
6. risinājums: mainiet USB portu
Mēģiniet nomainīt kontroliera USB portu un pārbaudiet, vai šis risinājums atrisina problēmu jūsu vietā, jo dažreiz sistēma portu neatpazīst vai nu tāpēc, ka iekārtas ports ir bojāts vai tāpēc, ka tas neatbalsta versiju osta.
Jaunākās ziņas:
Secinājums
Cerams, ka viss šis risinājums jums palīdzēja, un tagad jūs varat izmantot kontrolieri, lai savā iekārtā spēlētu pārsteidzošās sacīkšu spēles.
Uzziniet, kā tikt galā ar Melna Mīts: Wukong kļūdām, lai jūs varētu baudīt šo aizraujošo darbības RPG bez pārtraukumiem.
Biežas Steam avārijas datorā var būt dažādu iemeslu dēļ. Šeit ir 9 iespējami risinājumi, kas var palīdzēt atgriezt jums spēlēšanā.
Ja jums trūkst iekšējās krātuves vietas jūsu Sony PlayStation 5 vai PS5, iespējams, vēlēsities uzzināt PS5 NVMe prasības krātuves paplašināšanai
Ja meklējat, kā uzlabot savu iekārtu, izpētiet šo būtisko iekārtu sarakstu, lai paaugstinātu savu spēļu pieredzi.
Uzziniet, kā novērst servera pievienošanas neizdošanās kļūdas kodu 4008, kad mēģināt spēlēt Warhammer 40,000: Darktide, un sapratiet, kāpēc šī kļūda parādās..
Steam Deck ir jaudīgs rokas ierīce, kas ļauj spēlēt datoru spēles ceļā. Viena no lielākajām priekšrocībām, izmantojot Steam Deck, lai spēlētu ieplūstošās spēles, ir iespēja spēlēt klasiskas spēles no vecākām konsolēm.
Meklējat veidus, kā veikt PS5 iekšējās krātuves jaunināšanu? Šis ir labākais ceļvedis, ko varat atrast tīmeklī par PS5 krātuves jaunināšanu.
Iepazīstieties ar mūsu sarakstu par astoņām labākajām bezvadu austiņām, kuras varat izvēlēties atkarībā no sava budžeta, dzīvesveida un vajadzībām.
Ja spēļu datus dēļ PS4 pietrūkst vietas, šī rokasgrāmata sniedz soļus, kā efektīvi izdzēst liekos datus un optimizēt krātuvi.
2021. gadā Roblox sasniedza rekordlielu spēlētāju skaitu ar vairāk nekā 202 miljoniem aktīvo lietotāju mēnesī. Uzziniet populārākās spēles, kas turpinās būt aktuālas 2022. gadā.








