Melna Mīts: Wukong Kļūdas – Mēģināmas Labojumus

Uzziniet, kā tikt galā ar Melna Mīts: Wukong kļūdām, lai jūs varētu baudīt šo aizraujošo darbības RPG bez pārtraukumiem.
Steam Deck, Valve rokas spēļu ierīce, ir izstrādāta, lai piedāvātu pārnēsājamu datoru spēļu pieredzi, kas ietver ne tikai Steam spēles, bet, iespējams, jebkuru datorspēli, tostarp Xbox Game Pass. Xbox Game Pass nodrošina plašu spēļu bibliotēku par ikmēneša abonēšanas maksu. Piekļūstot šim pakalpojumam savā Steam klājā, jūs varat ievērojami paplašināt sev pieejamo spēļu klāstu, kas pārsniedz jūsu Steam bibliotēkā esošās spēles.
Pārslēdzieties uz darbvirsmas režīmu
Lai varētu sākt spēlēt Xbox Game Pass vietnē Steam Deck, jums ir jāinstalē Microsoft Edge. Diemžēl jūs to nevarat izdarīt, izmantojot galveno SteamOS saskarni, tāpēc tā vietā jums būs jāielādē darbvirsmas režīms.
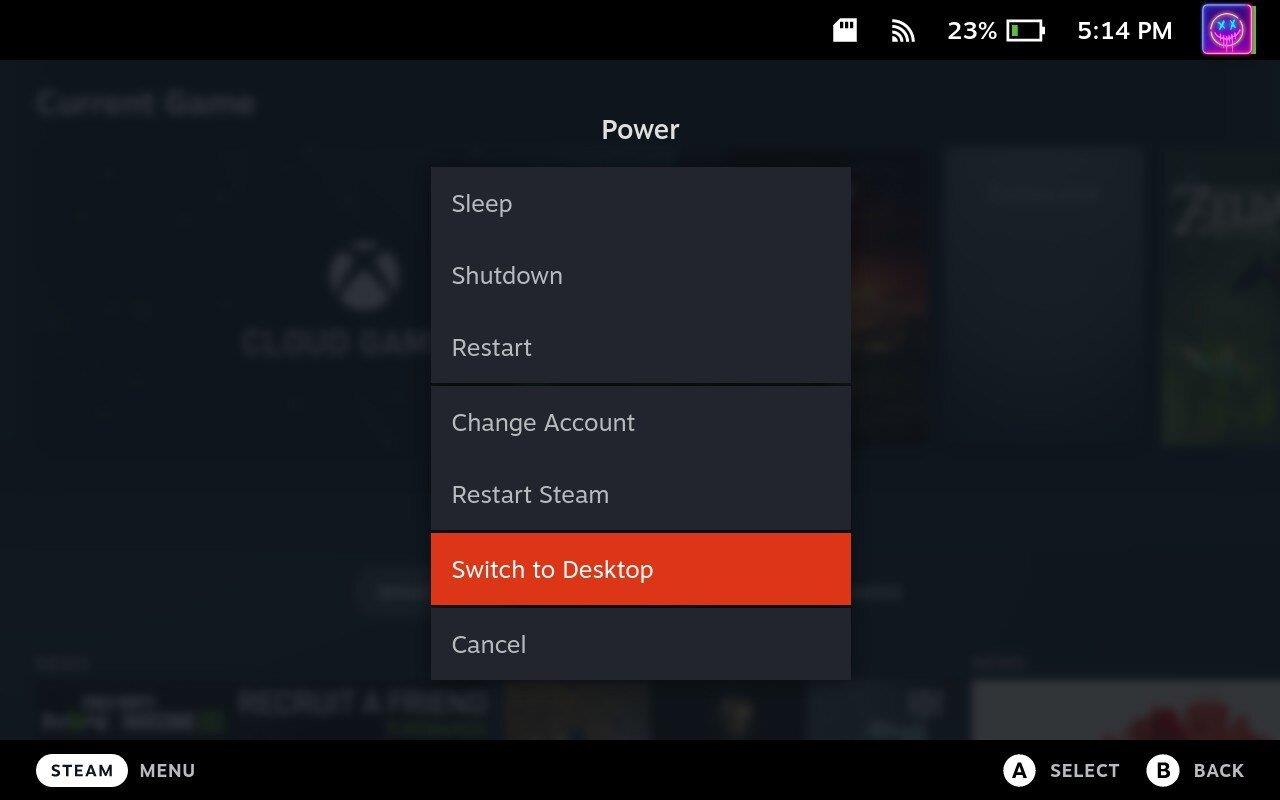
Instalējiet Microsoft Edge
Pārsteidzoši, jūs varat lejupielādēt un instalēt Microsoft Edge no lietotnes Discover savā Steam Deck darbvirsmas režīmā. Pēc Microsoft domām, šī ir “kopienas uzturēta Flatpak pakotne ”. Tātad, lai gan to tieši neuztur Microsoft, tas tiek regulāri atjaunināts ar jaunāko versiju.
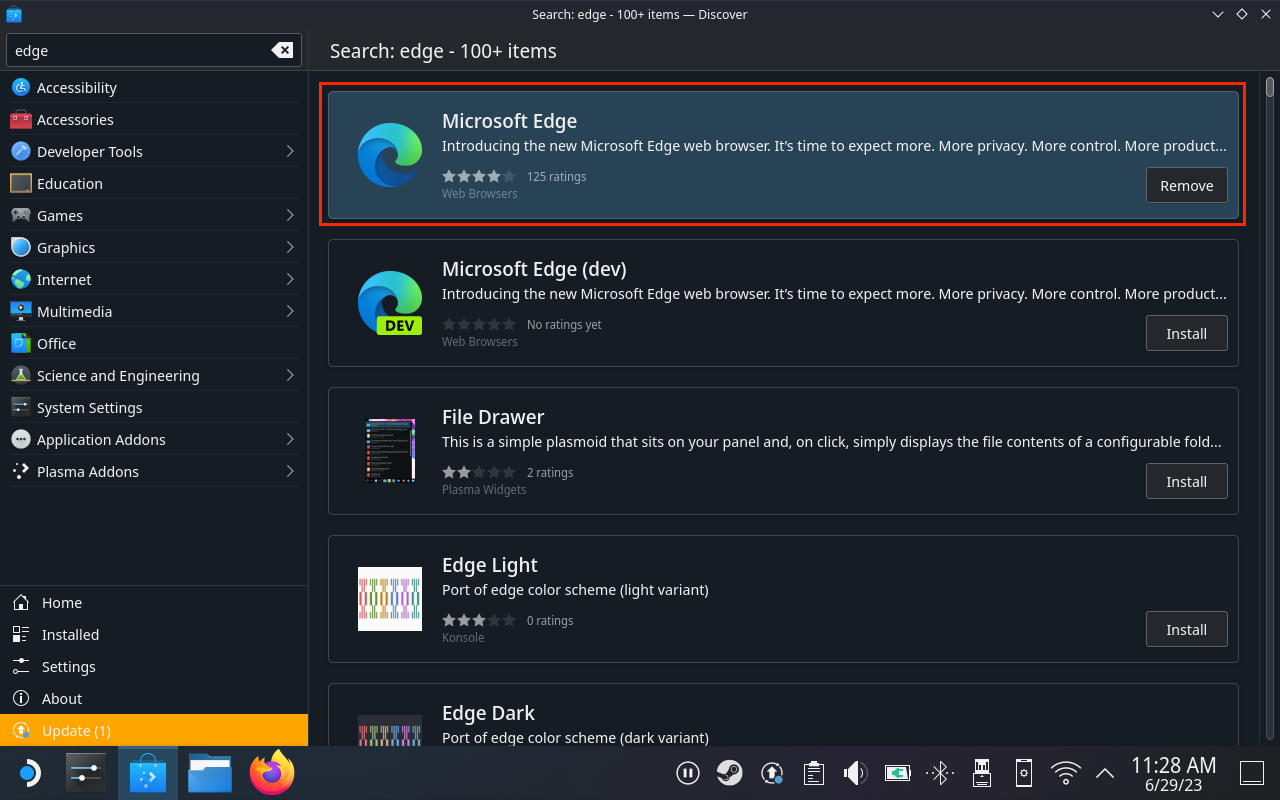
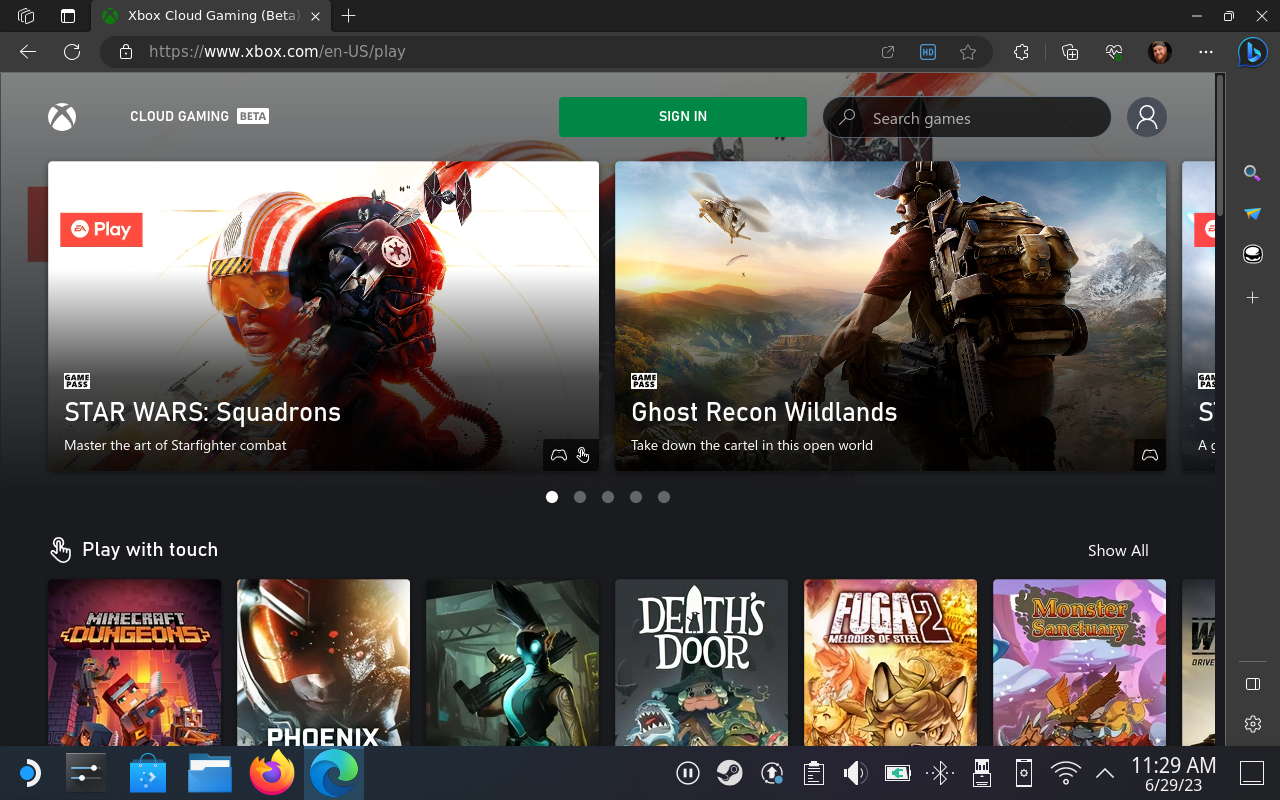
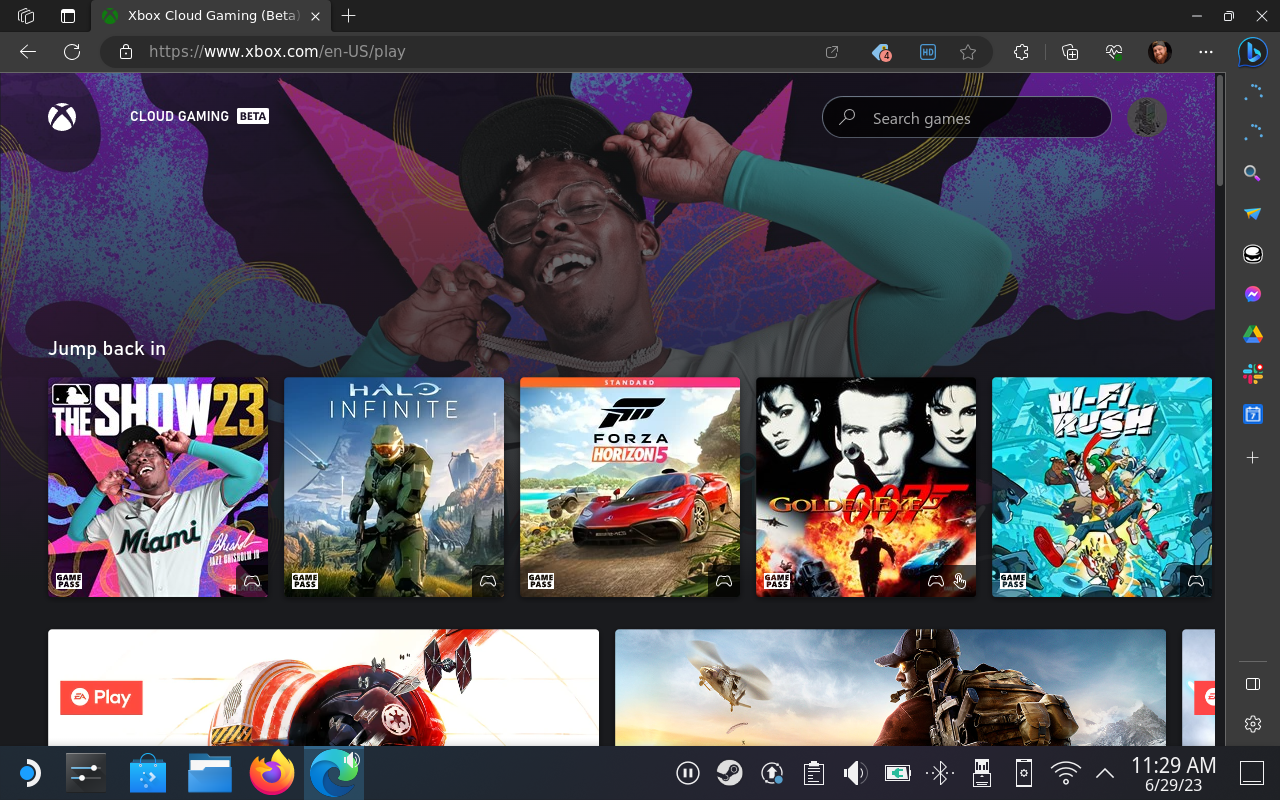
Pievienojiet Microsoft Edge Steam
Tagad, kad esat pabeidzis Microsoft Edge instalēšanu un esat pieteicies Xbox Cloud Gaming vietnē, jūs vēlaties pievienot Edge kā spēli, kas nav Steam spēle. Tas ir diezgan vienkārši; tomēr pagaidām vēlēsities palikt pie darbvirsmas režīma.
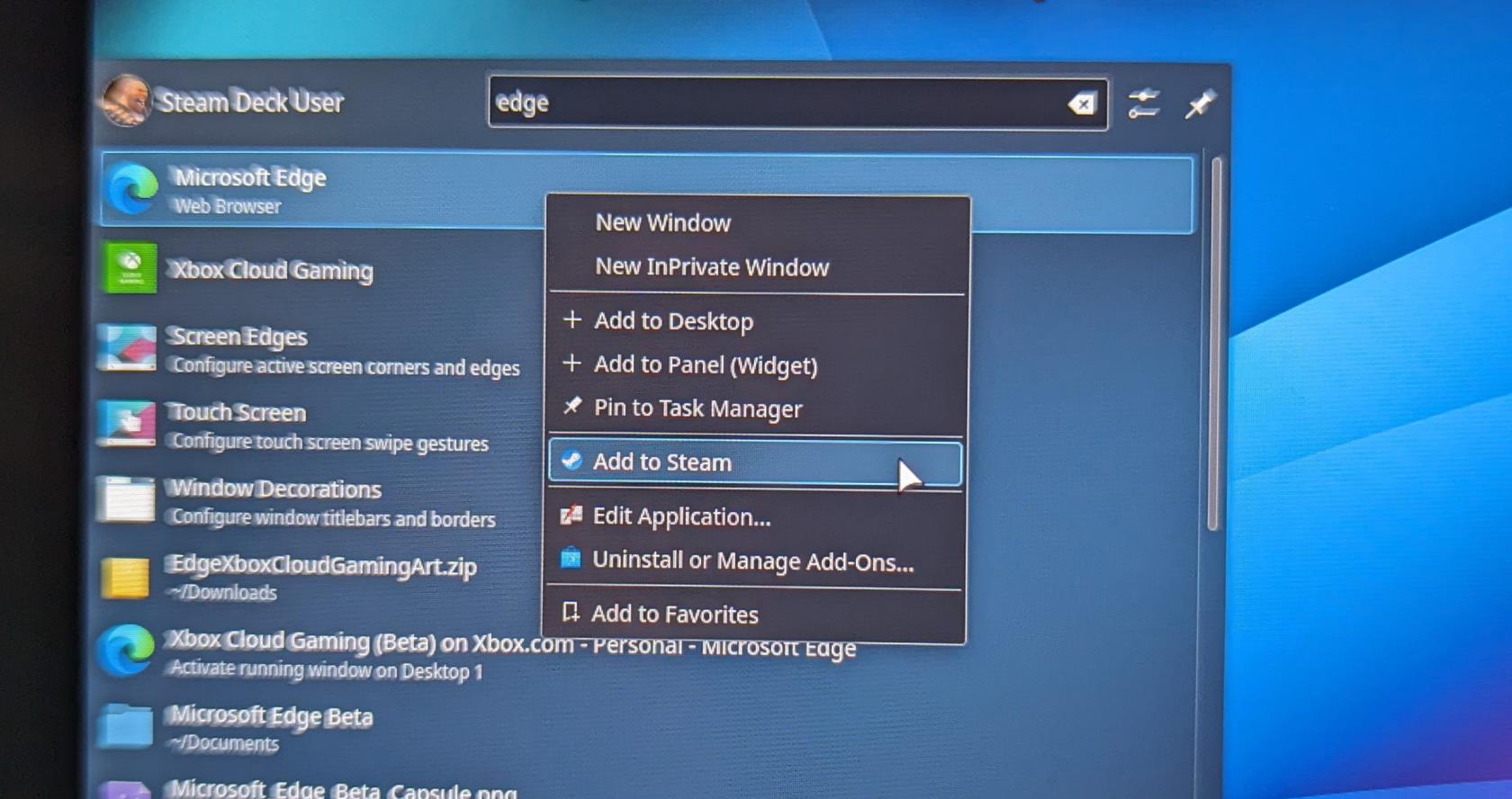
Pēc dažiem mirkļiem programma Microsoft Edge tiks pievienota jūsu Steam bibliotēkai, padarot to viegli pieejamu no SteamOS vai darbvirsmas režīma.
Nodrošiniet piekļuvi Steam klāja vadīklām
Ir vēl dažas lietas, kas jums jādara, lai varētu baudīt Xbox Game Pass savā Steam klājā. Pirmkārt, nodrošināt pareizu piekļuvi Steam Deck vadīklām, jo, pārejot atpakaļ uz SteamOS, var rasties dažas problēmas. Lūk, kas jums jādara.
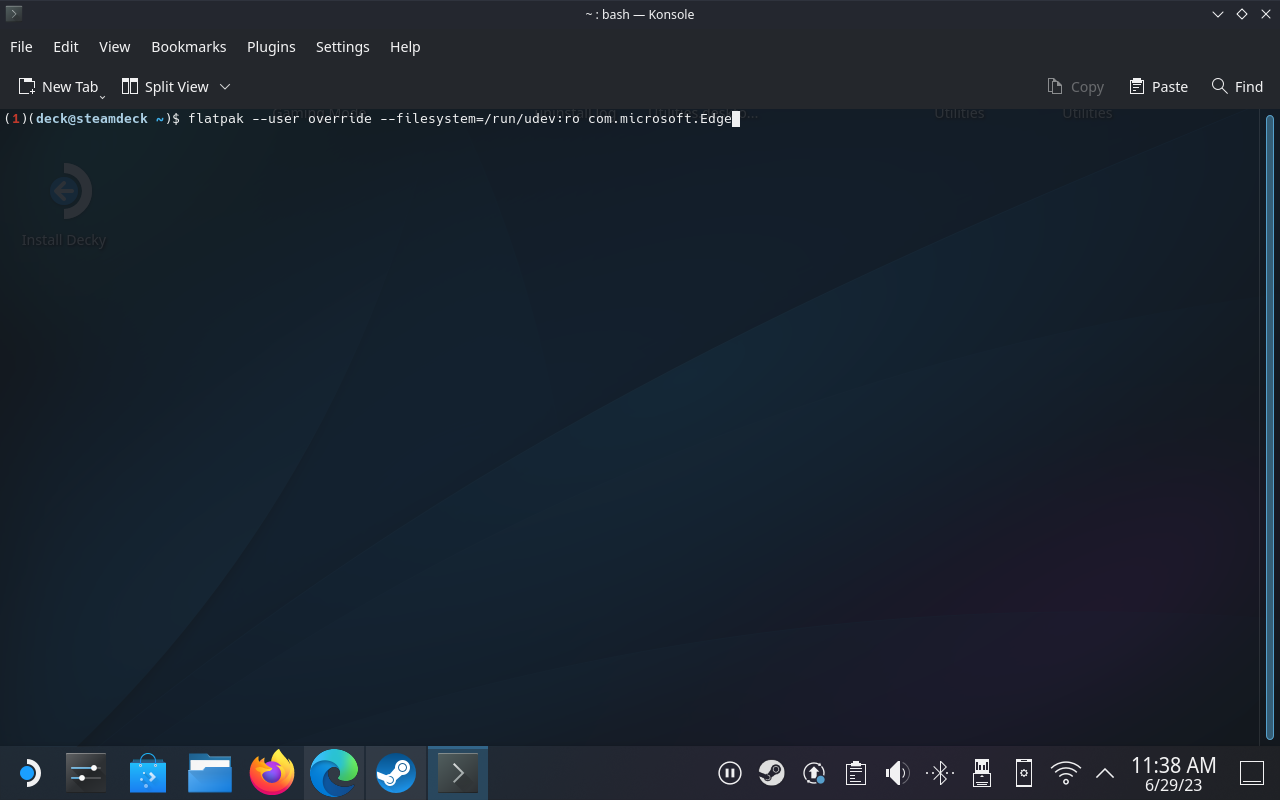
Padariet Microsoft Edge un Xbox Game Pass pareizu darbību Steam klājā
Pēdējais obligātais solis, kas jums jāveic, lai spēlētu Xbox Game Pass Steam Deck, ir nodrošināt, lai pati lietotne “nekļūtu satraukta”, kad mēģināt to atskaņot ārpus darbvirsmas režīma. Kā mēs aprakstījām iepriekšējā sadaļā, jums atkal būs jāpaļaujas uz lietotni Konsole ( Termināls ), lai veiktu nepieciešamās izmaiņas.
Šajā sadaļā mēs arī palīdzēsim jums veikt atbilstošās darbības, lai pareizi konfigurētu Steam Deck “spēļu bloku”.

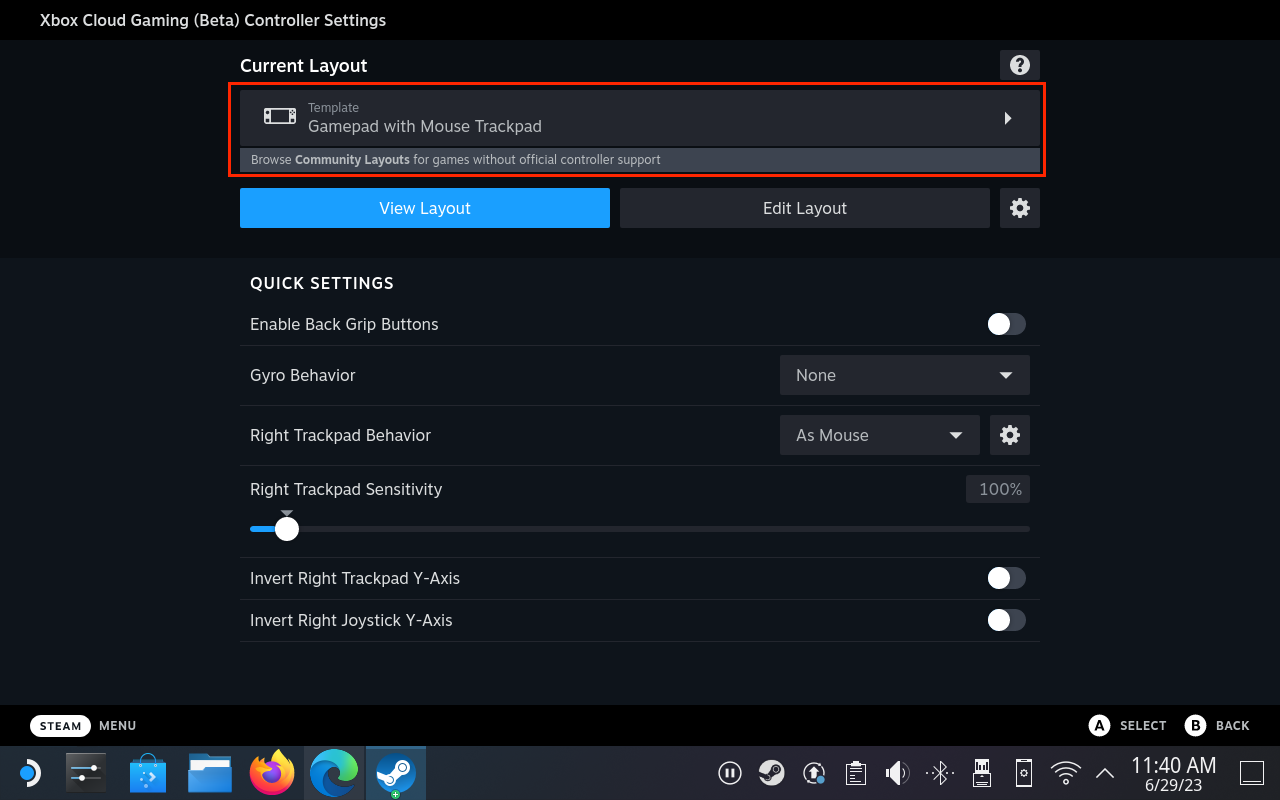
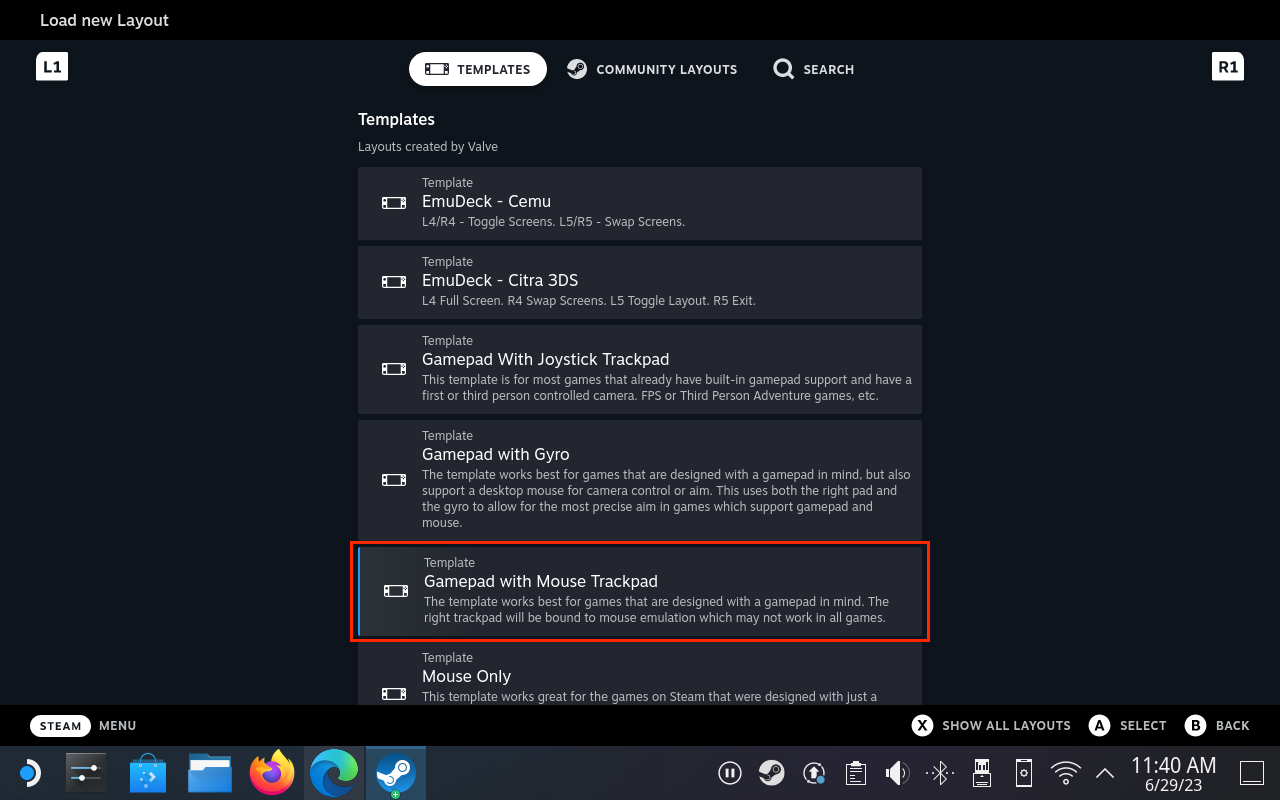
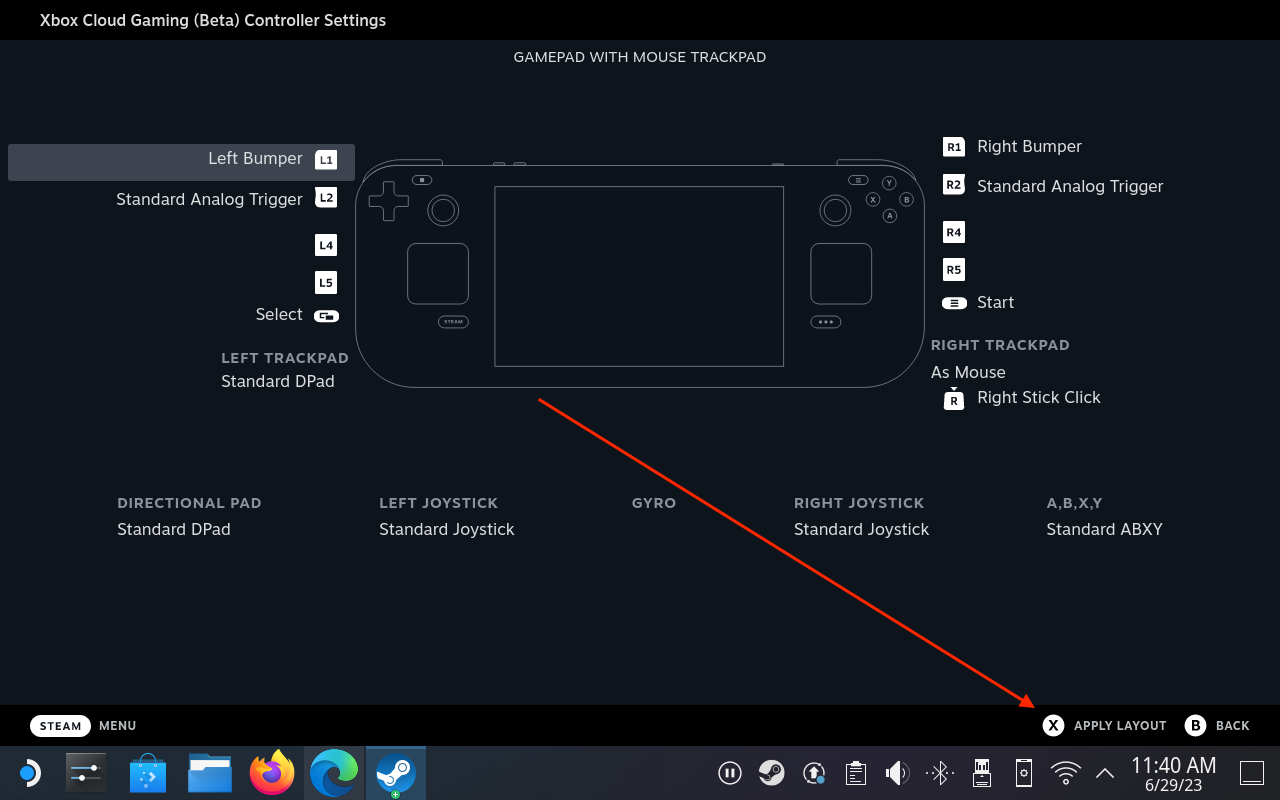
Pievienojiet pielāgotu mākslas darbu Xbox Game Pass platformā Steam
Ja esat estētikas piekritējs, iespējams, nevēlaties redzēt tukšus kvadrātus un garlaicīgus taisnstūrus, pārvietojoties pa Steam klāja izvēlnēm. Par laimi, Microsoft ir nodrošinājis nepieciešamos mākslas darbus, lai pielāgotu un padarītu Xbox Game Pass lietotni līdzīgu jebkurai citai spēlei, ko esat lejupielādējis no Steam veikala.

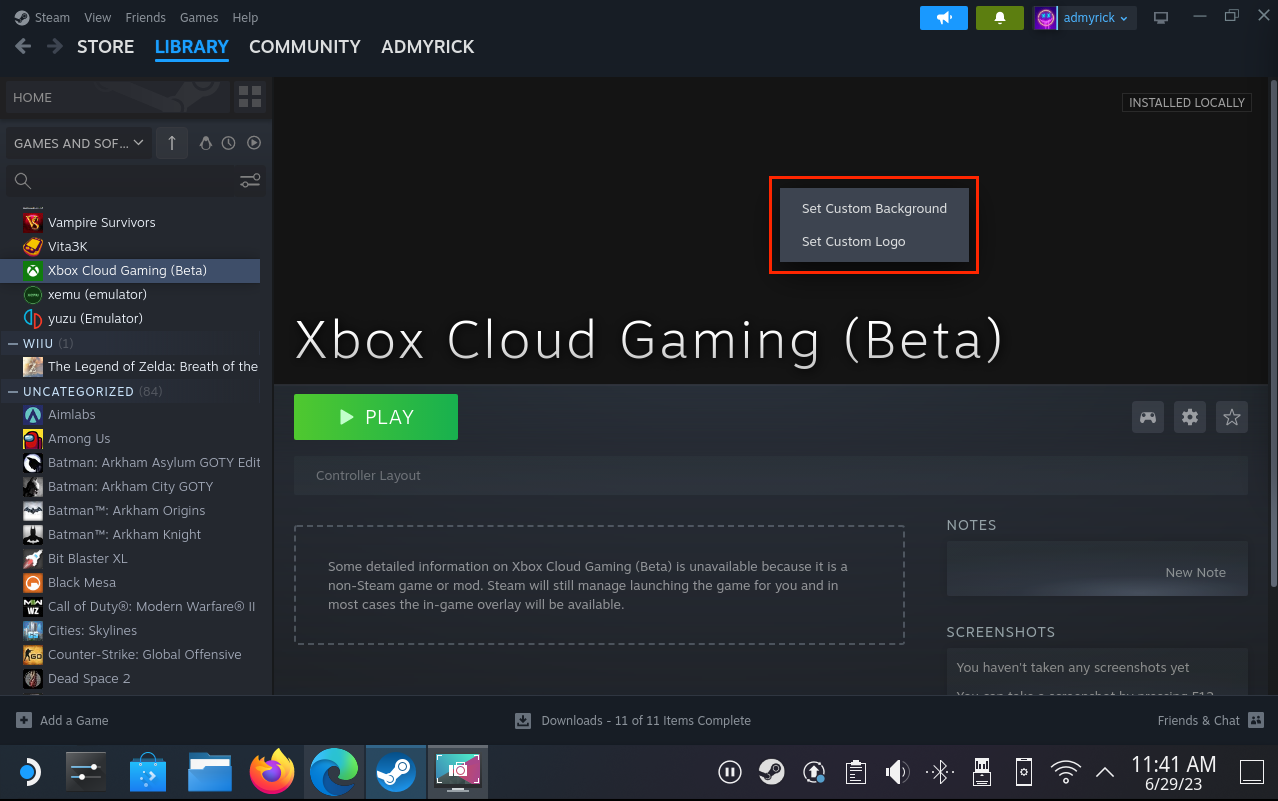
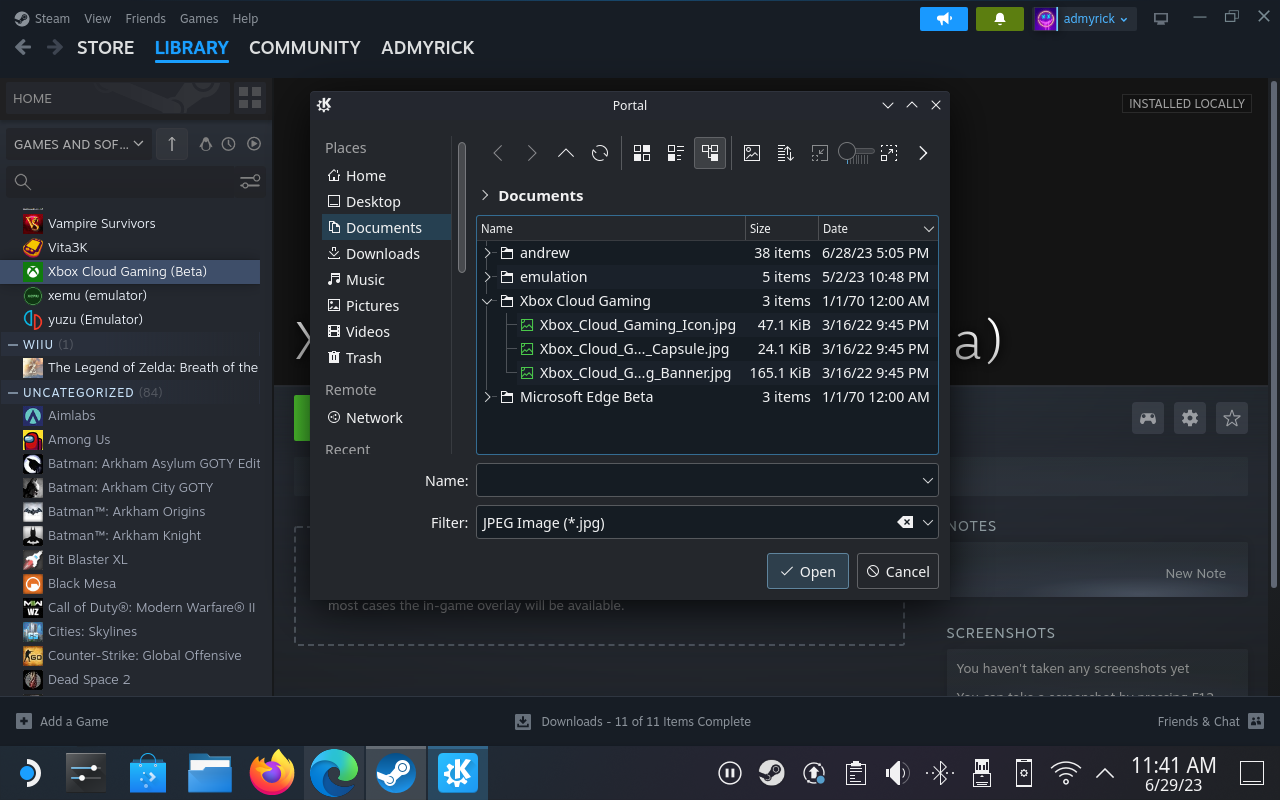
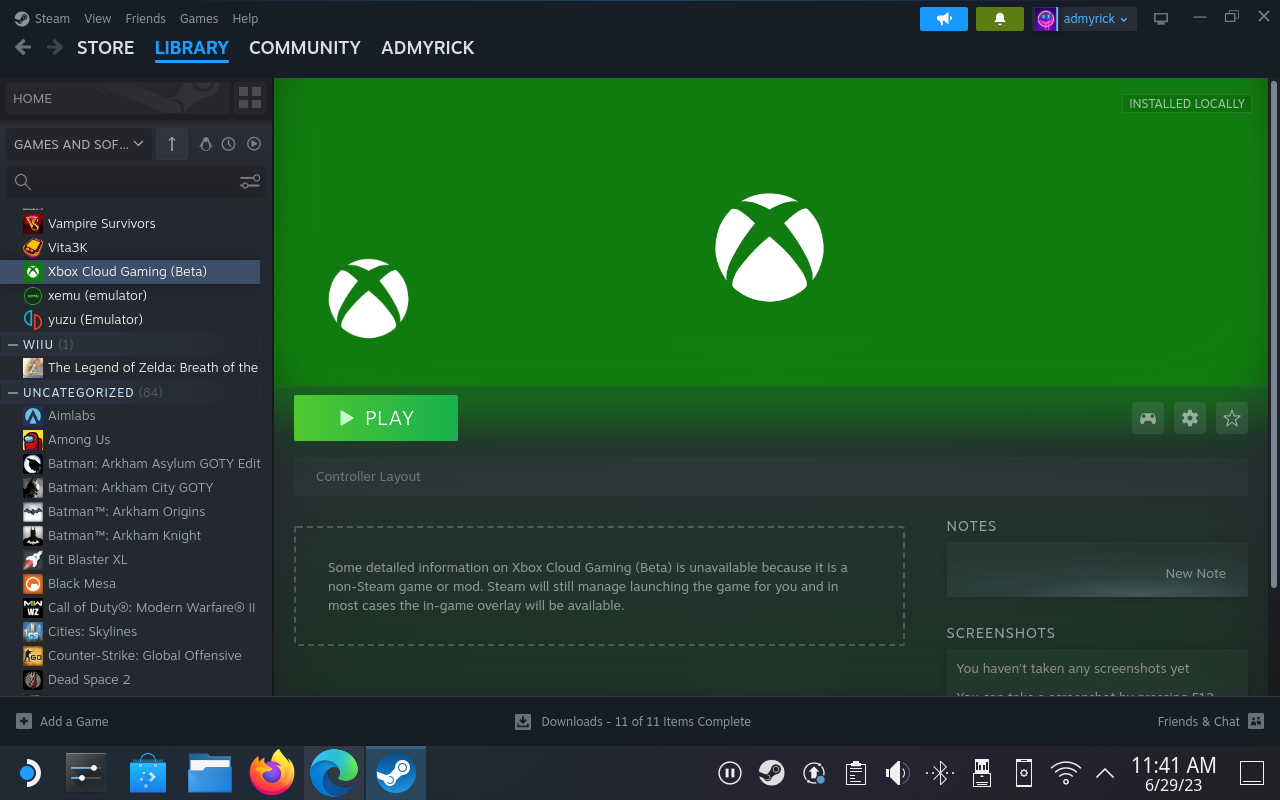
Secinājums
Tagad jūs izbaudīsit visas savas iecienītākās spēles no Xbox Game Pass, neuztraucoties par to, ka jārēķinās ar darbvirsmas režīmu vai vienkārši jāizmanto cita ierīce. Un labākais ir tas, ka, tā kā viss tiek apstrādāts mākonī, varat sākt spēlēt spēli savā Xbox vai personālajā datorā un pēc tam turpināt spēli no vietas, kur to pārtraucāt savā Steam platformā, vai otrādi. Atcerieties komentāros atstāt savas domas.
Uzziniet, kā tikt galā ar Melna Mīts: Wukong kļūdām, lai jūs varētu baudīt šo aizraujošo darbības RPG bez pārtraukumiem.
Biežas Steam avārijas datorā var būt dažādu iemeslu dēļ. Šeit ir 9 iespējami risinājumi, kas var palīdzēt atgriezt jums spēlēšanā.
Ja jums trūkst iekšējās krātuves vietas jūsu Sony PlayStation 5 vai PS5, iespējams, vēlēsities uzzināt PS5 NVMe prasības krātuves paplašināšanai
Ja meklējat, kā uzlabot savu iekārtu, izpētiet šo būtisko iekārtu sarakstu, lai paaugstinātu savu spēļu pieredzi.
Uzziniet, kā novērst servera pievienošanas neizdošanās kļūdas kodu 4008, kad mēģināt spēlēt Warhammer 40,000: Darktide, un sapratiet, kāpēc šī kļūda parādās..
Steam Deck ir jaudīgs rokas ierīce, kas ļauj spēlēt datoru spēles ceļā. Viena no lielākajām priekšrocībām, izmantojot Steam Deck, lai spēlētu ieplūstošās spēles, ir iespēja spēlēt klasiskas spēles no vecākām konsolēm.
Meklējat veidus, kā veikt PS5 iekšējās krātuves jaunināšanu? Šis ir labākais ceļvedis, ko varat atrast tīmeklī par PS5 krātuves jaunināšanu.
Iepazīstieties ar mūsu sarakstu par astoņām labākajām bezvadu austiņām, kuras varat izvēlēties atkarībā no sava budžeta, dzīvesveida un vajadzībām.
Ja spēļu datus dēļ PS4 pietrūkst vietas, šī rokasgrāmata sniedz soļus, kā efektīvi izdzēst liekos datus un optimizēt krātuvi.
2021. gadā Roblox sasniedza rekordlielu spēlētāju skaitu ar vairāk nekā 202 miljoniem aktīvo lietotāju mēnesī. Uzziniet populārākās spēles, kas turpinās būt aktuālas 2022. gadā.








