Melna Mīts: Wukong Kļūdas – Mēģināmas Labojumus

Uzziniet, kā tikt galā ar Melna Mīts: Wukong kļūdām, lai jūs varētu baudīt šo aizraujošo darbības RPG bez pārtraukumiem.
Steam Deck, Valve pārnēsājamā spēļu ierīce, ir izstrādāta, lai nodrošinātu pilnvērtīgu datora spēļu pieredzi rokas ierīcē. Viena no spēlēm, ko jūs varētu interesēt šajā ierīcē, ir Minecraft, populāra smilškastes spēle, kas pazīstama ar savām bezgalīgajām iespējām.
Kā spēlēt Minecraft vietnē Steam Deck
Steam Deck galvenā priekšrocība ir tā pārnesamība. Varat spēlēt Minecraft jebkurā vietā, ne tikai tad, kad atrodaties pie datora vai konsoles. Neatkarīgi no tā, vai dodaties tālā ceļojumā vai vienkārši atpūšaties parkā, jūsu Minecraft pasaule var būt kopā ar jums.
Minecraft ir plaša kopiena un pārpilnība modifikāciju, kas var būtiski mainīt vai uzlabot spēles gaitu. Steam Deck saderība ar PC Minecraft nozīmē, ka varat piekļūt šim plašajam kopienas satura klāstam, atrodoties ceļā.
Lai gan Minecraft bieži tiek spēlēts tiešsaistē, tas piedāvā arī spēcīgu viena spēlētāja pieredzi. Izmantojot Steam Deck, jūs varat turpināt Minecraft piedzīvojumus pat tad, ja jums nav piekļuves internetam.
Pārslēdzieties uz darbvirsmas režīmu
Tā kā Minecraft nav viegli pieejams Steam veikalā un ir pieejams tikai speciālā palaišanas programmā, ir dažas papildu stīpas, kurām vispirms būs jāiziet. Un, lai sāktu, jums būs jāpārslēdzas uz darbvirsmas režīmu savā Steam klājā.
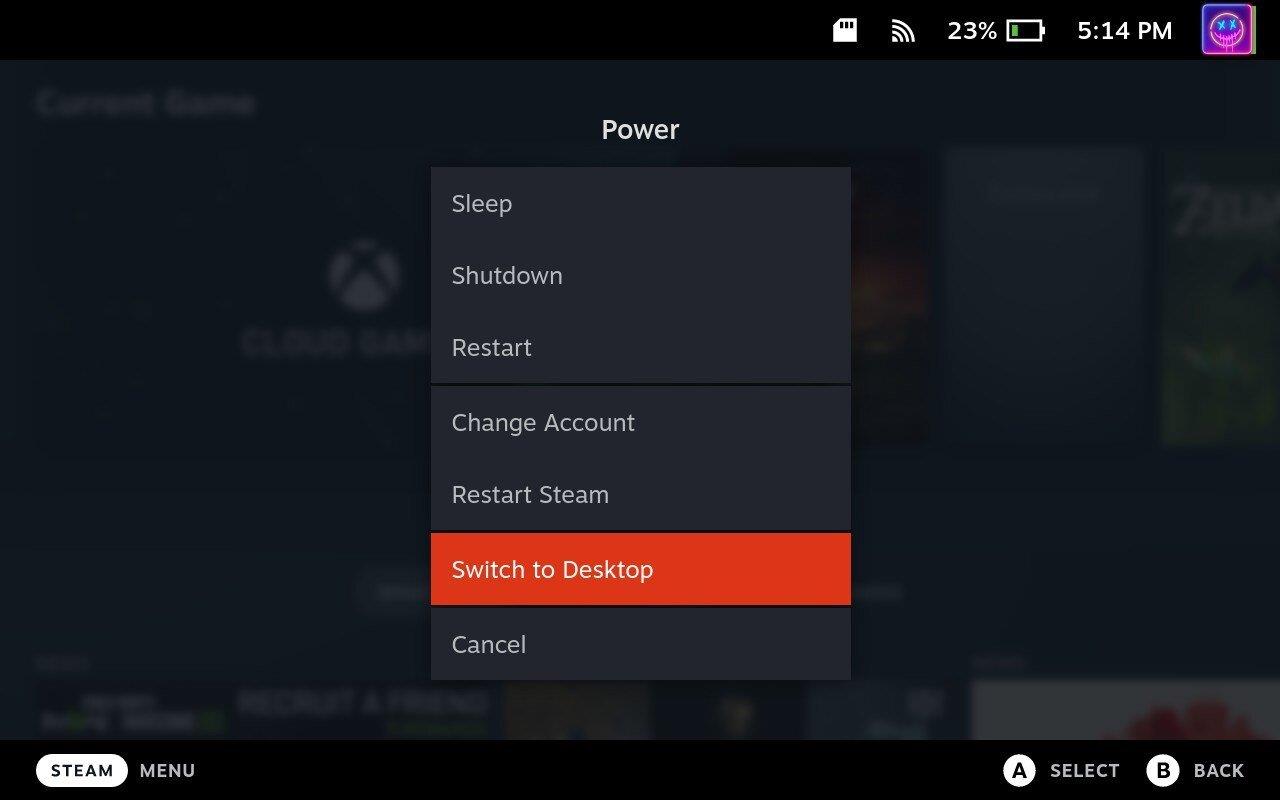
Instalējiet un iestatiet Prism Launcher uz Steam Deck
Diemžēl jūs nevarat vienkārši lejupielādēt un instalēt tradicionālo Minecraft palaidēju, lai spēlētu Minecraft Steam Deck. Par laimi, ir pieejama noderīga lietotne ar nosaukumu Prism Launcher, kas ir šeit, lai glābtu dienu. Prism Launcher ir bezmaksas un atvērtā koda Minecraft palaidējs, kas tika izveidots no MultiMC projekta. Tas nodrošina lietotājiem iespēju pārvaldīt vairākus Minecraft kontus un gadījumus, katram no kuriem ir savi unikālie modifikācijas, resursu pakotnes un daudz kas cits. Projekta mērķis ir piešķirt prioritāti lietotāja brīvībai un pastāvīgi iekļaut jaunas funkcijas un funkcijas.
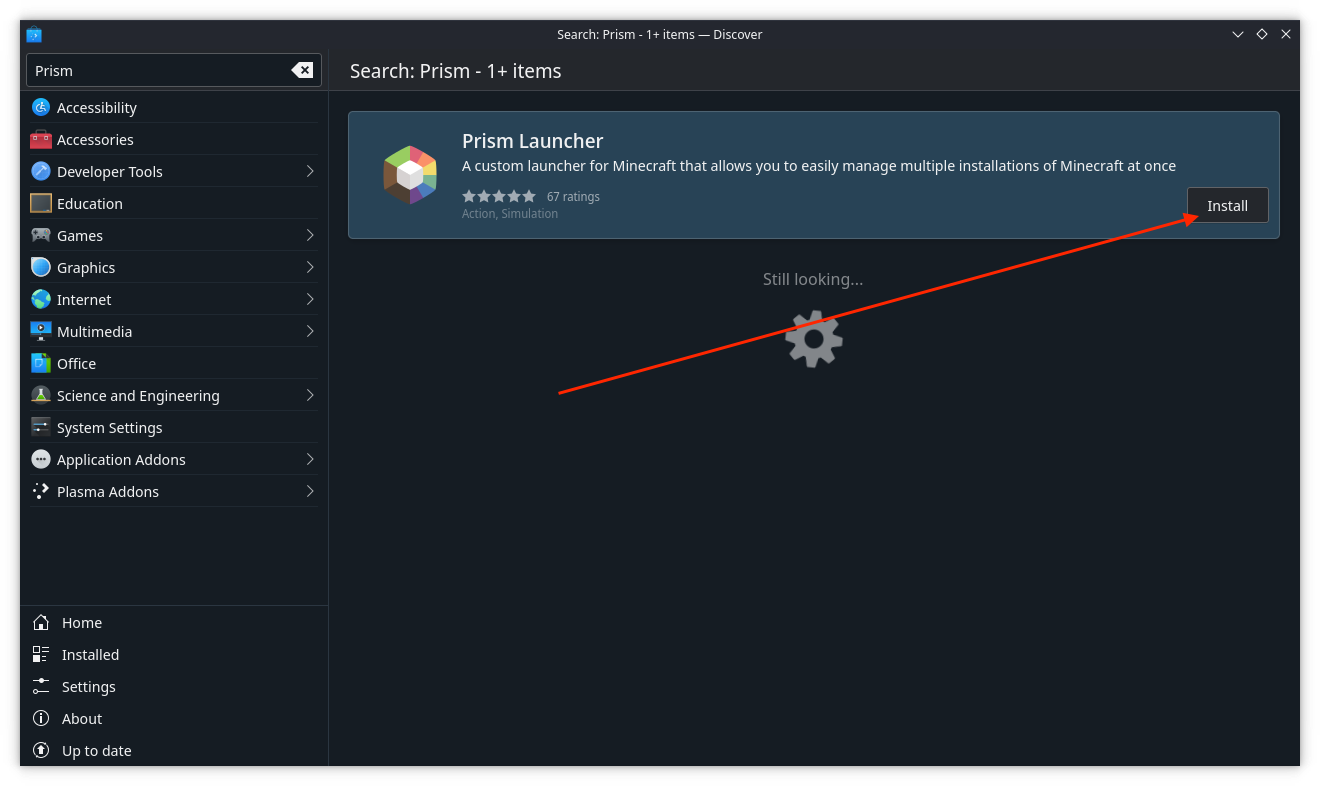
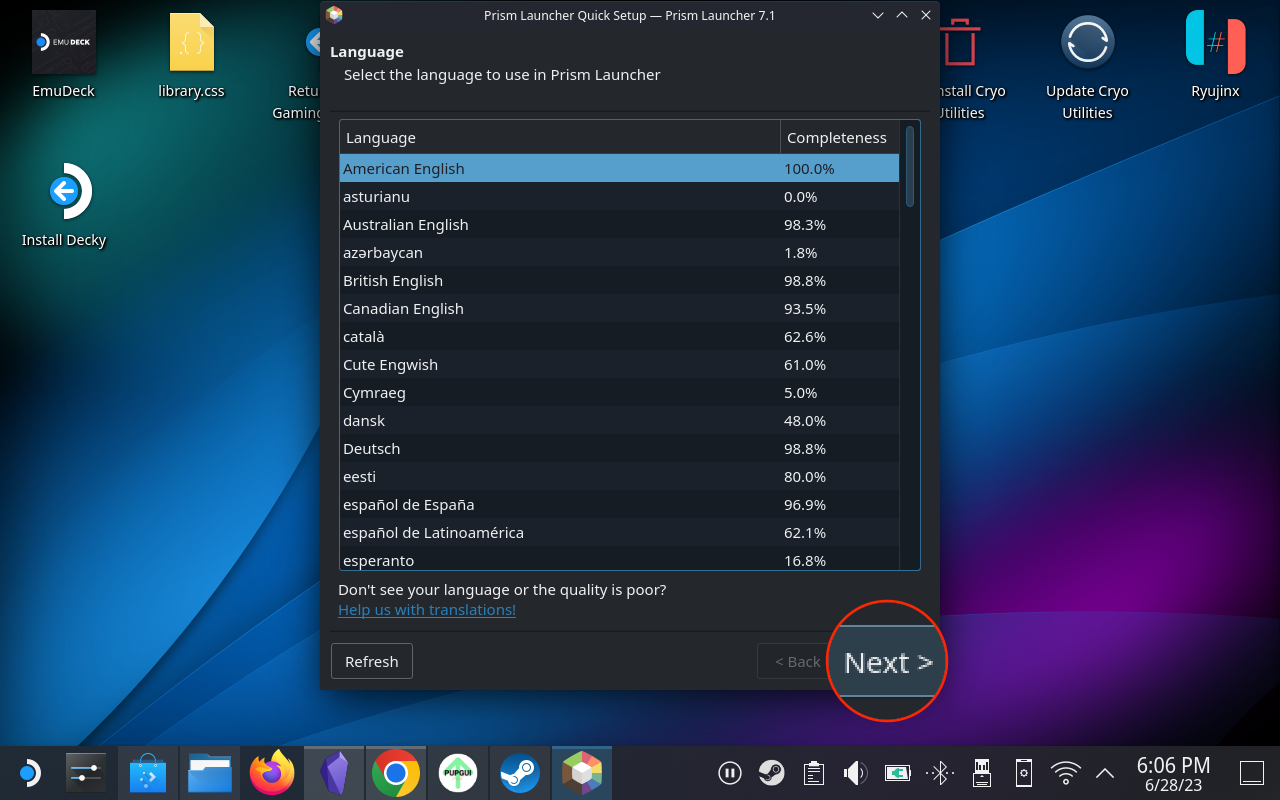
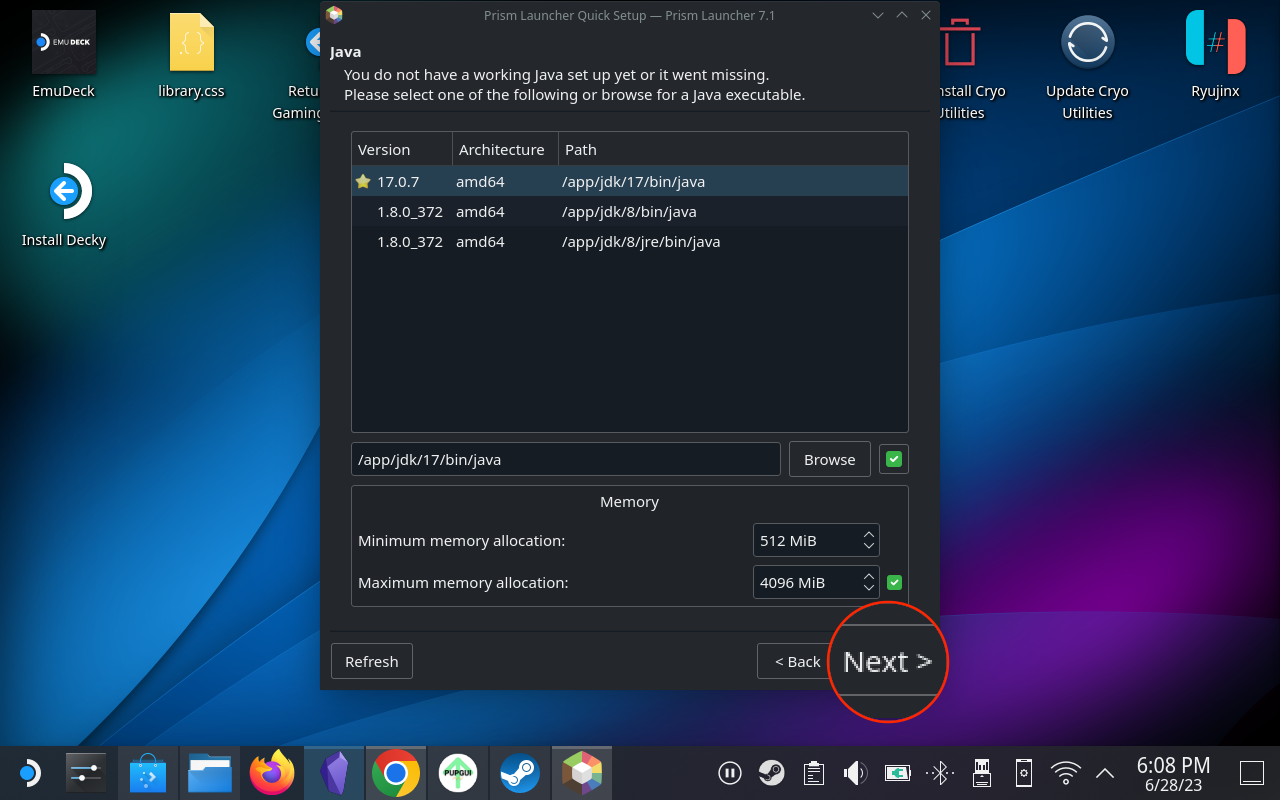
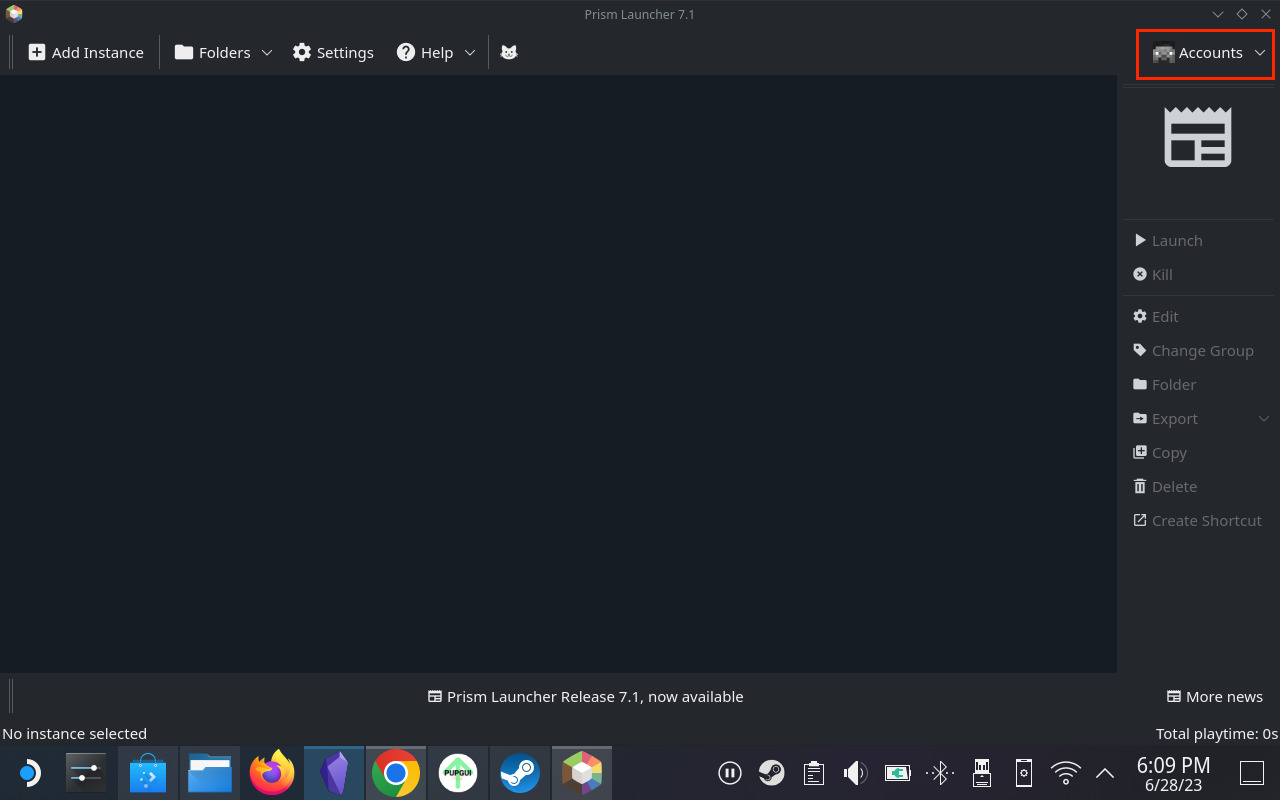
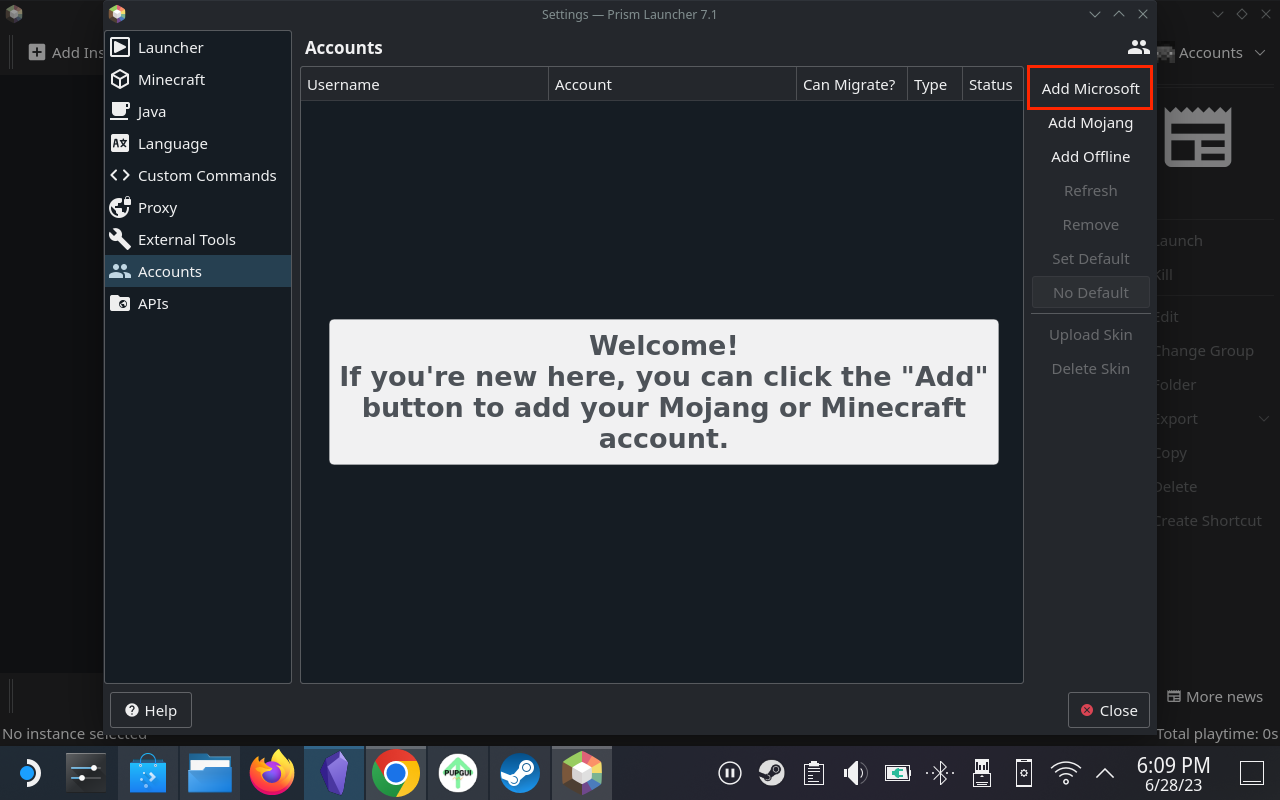
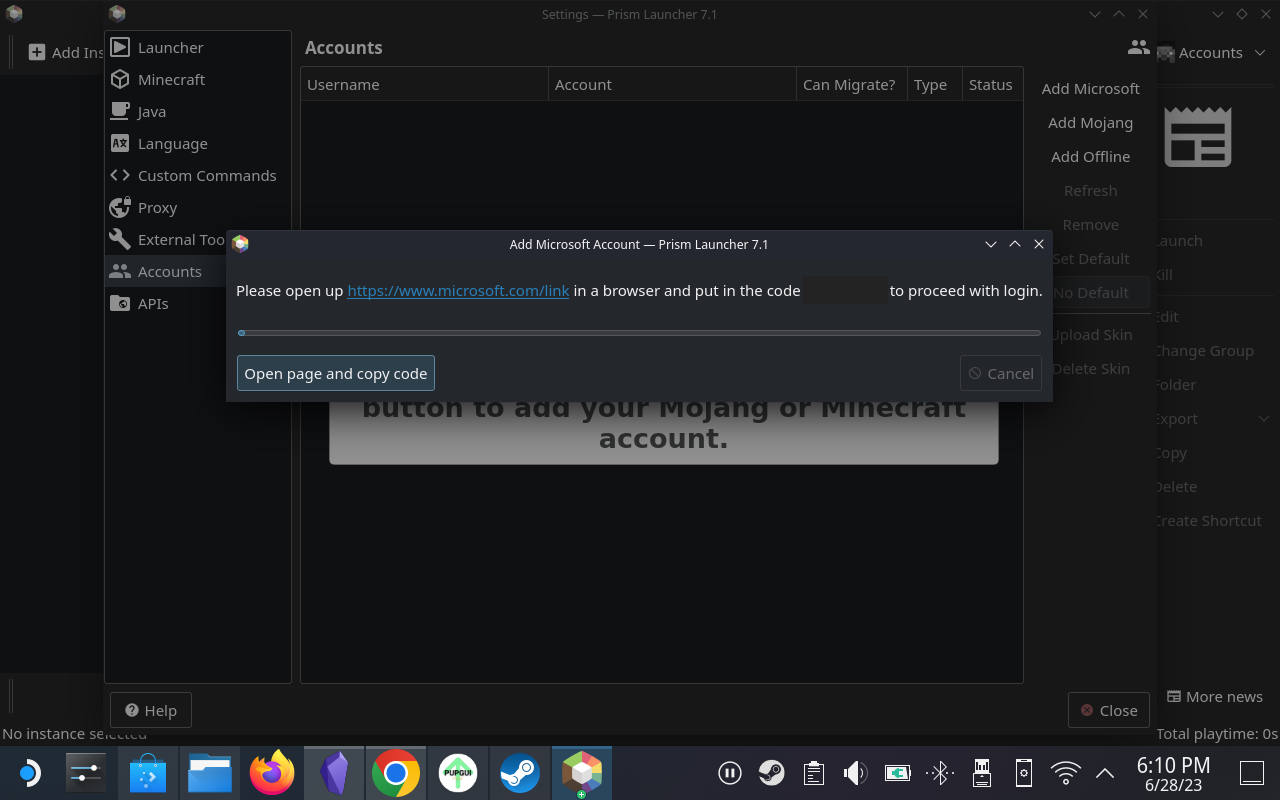
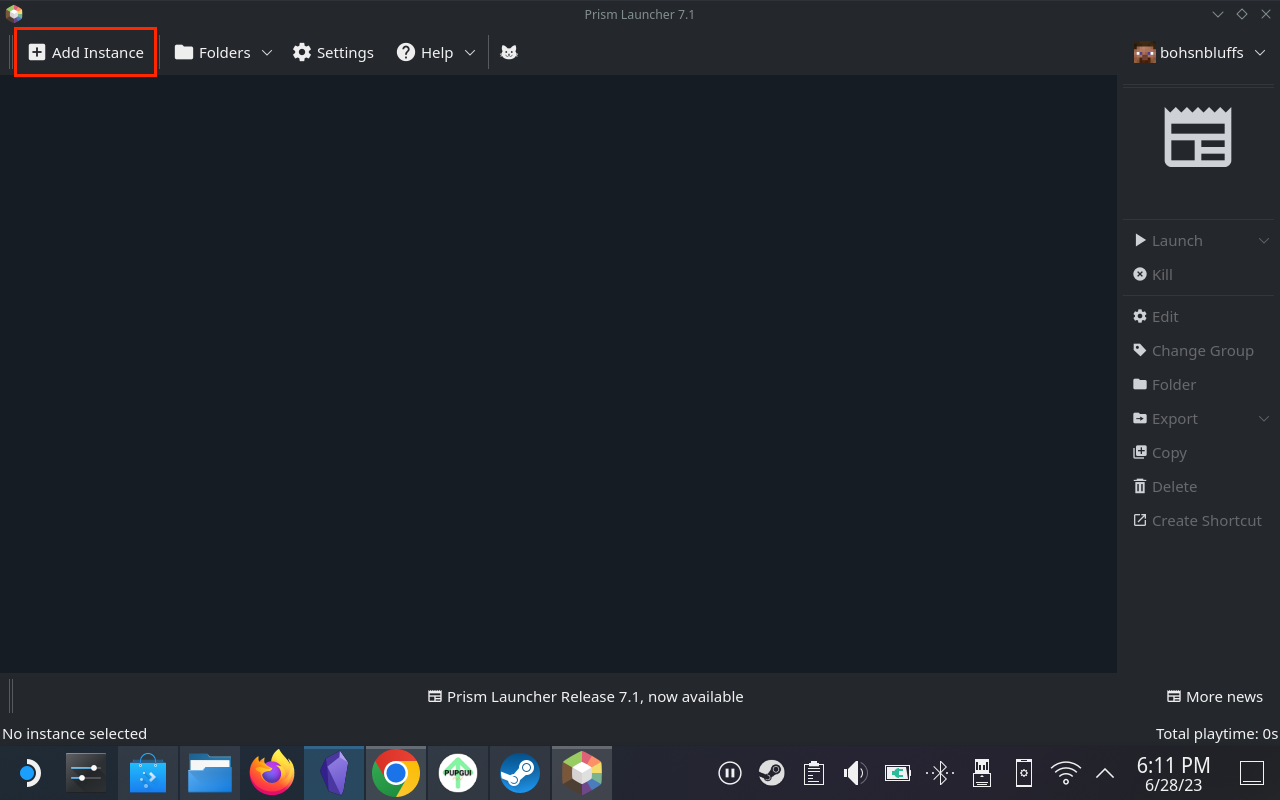
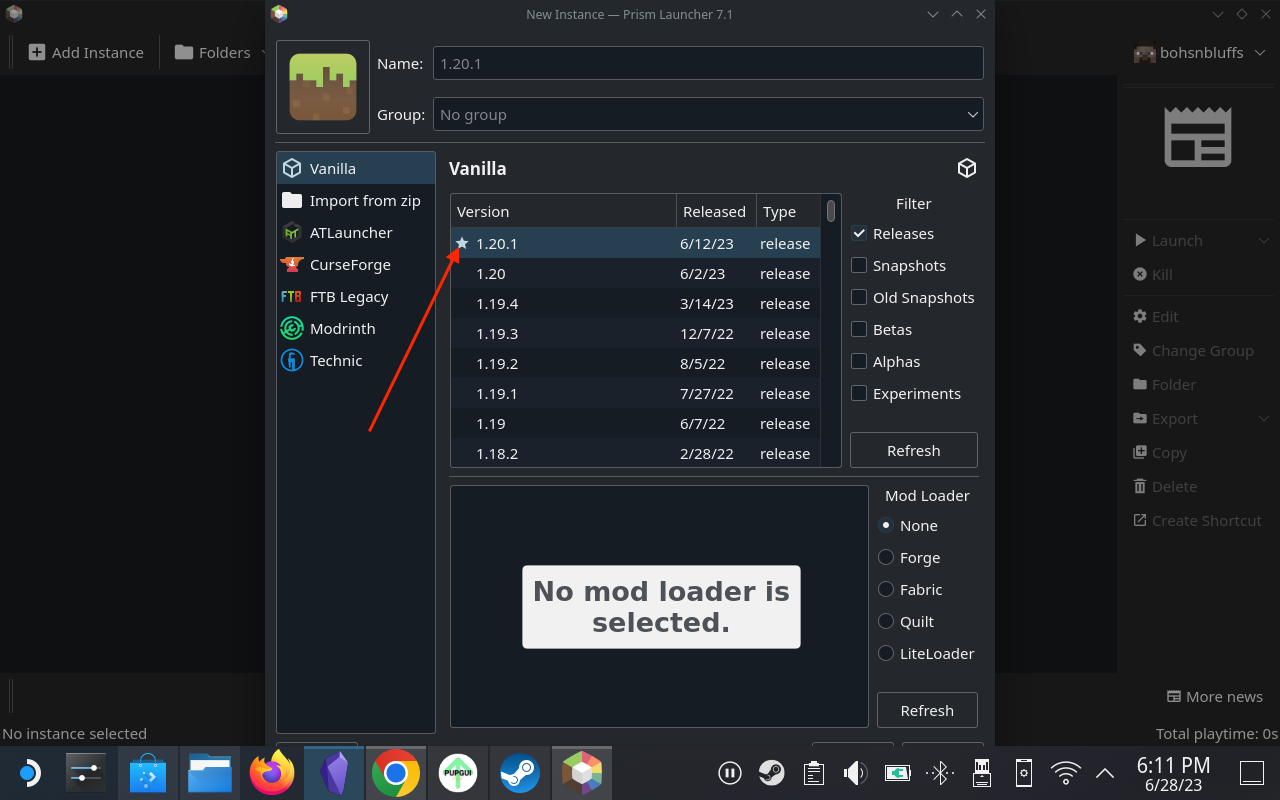
Ievērojama Prism Launcher funkcija Steam klājā ir DeckCraft — modu pakotne, kas izstrādāta, lai optimizētu Minecraft pieredzi Steam klājā. Tas ietver dažādus uzlabojumus, papildu funkcijas un iepriekš instalētus ēnotājus. DeckCraft var instalēt tieši caur palaišanas programmu.
Pievienojiet Minecraft Steam bibliotēkai
Kad Minecraft ir lejupielādēts un instalēts jūsu Steam klājā, tagad vēlaties to pievienot savai Steam bibliotēkai. Šis ir svarīgs solis, jo jūs nevēlaties, lai jūsu Steam klājā būtu jāiesāk darbvirsmas režīms katru reizi, kad vēlaties vienkārši atpūsties un mazliet spēlēt Minecraft. Tālāk ir norādītas darbības, kas jums jāveic.
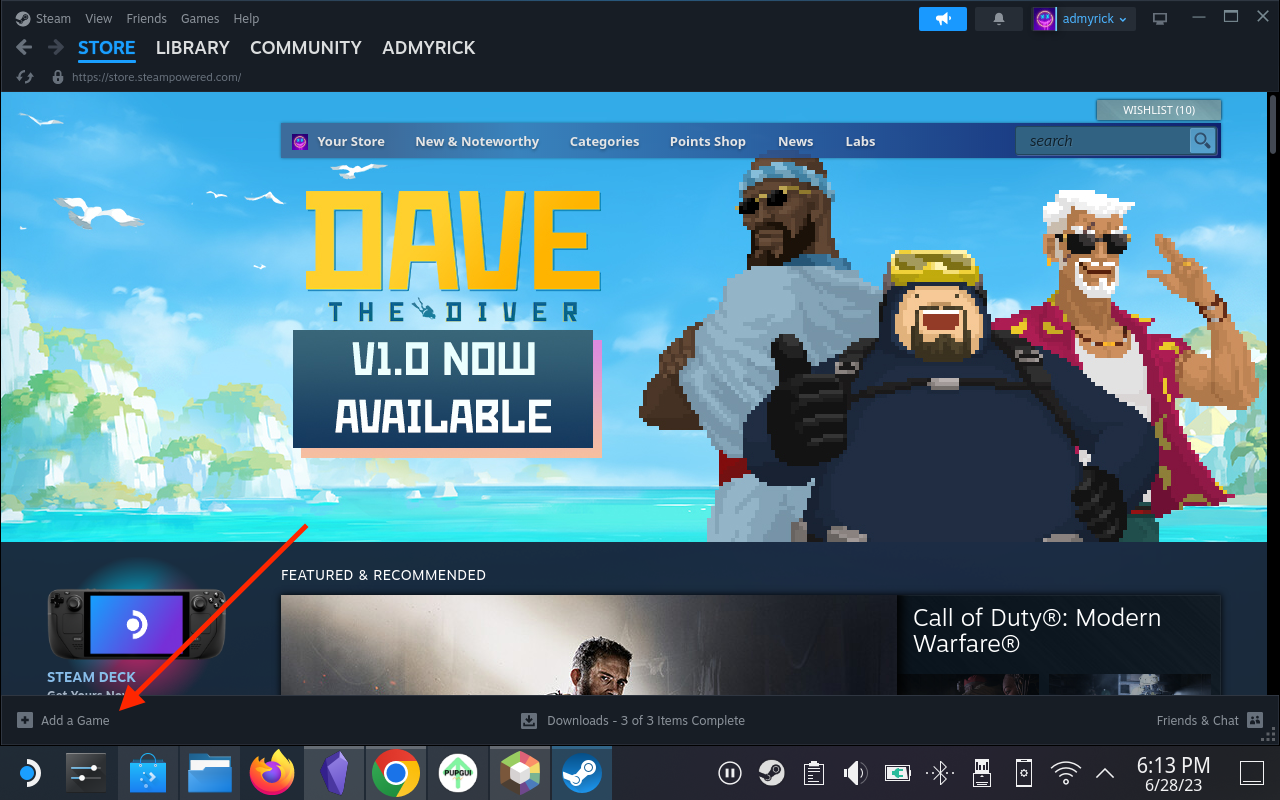
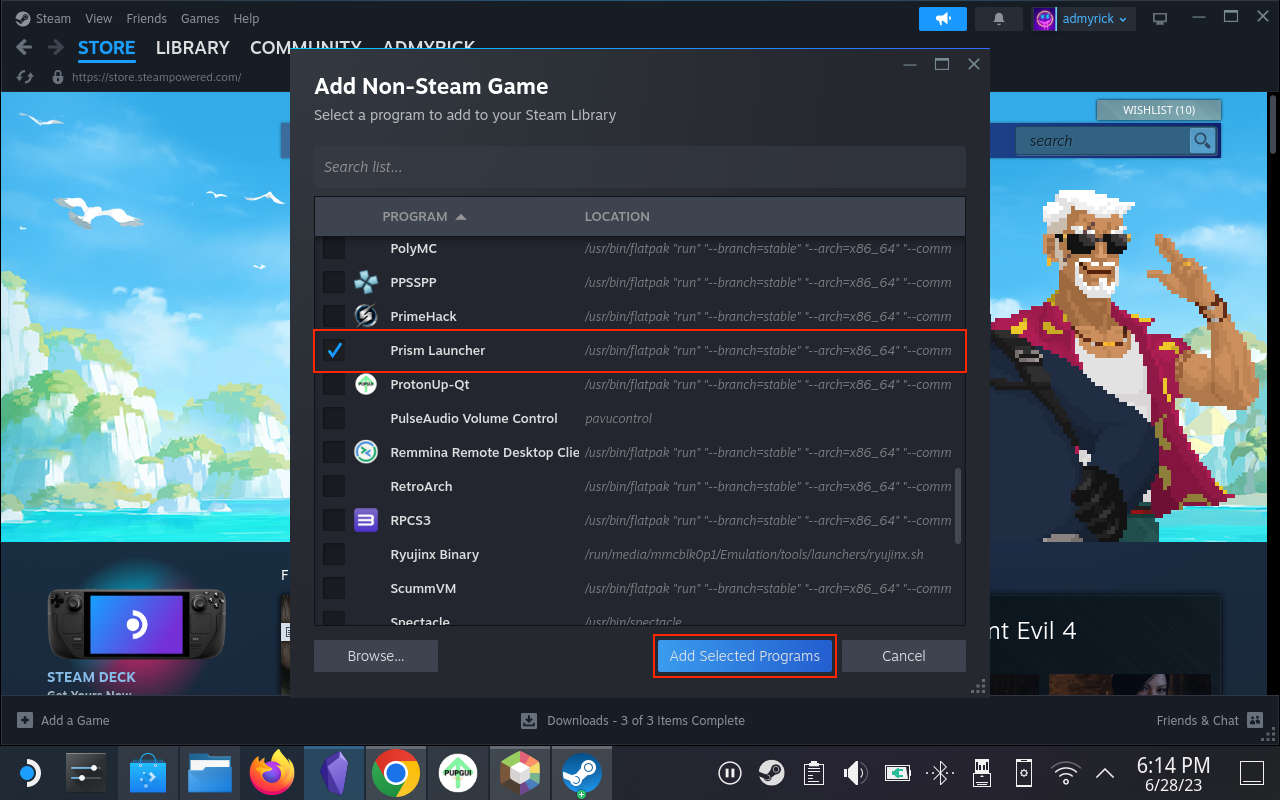
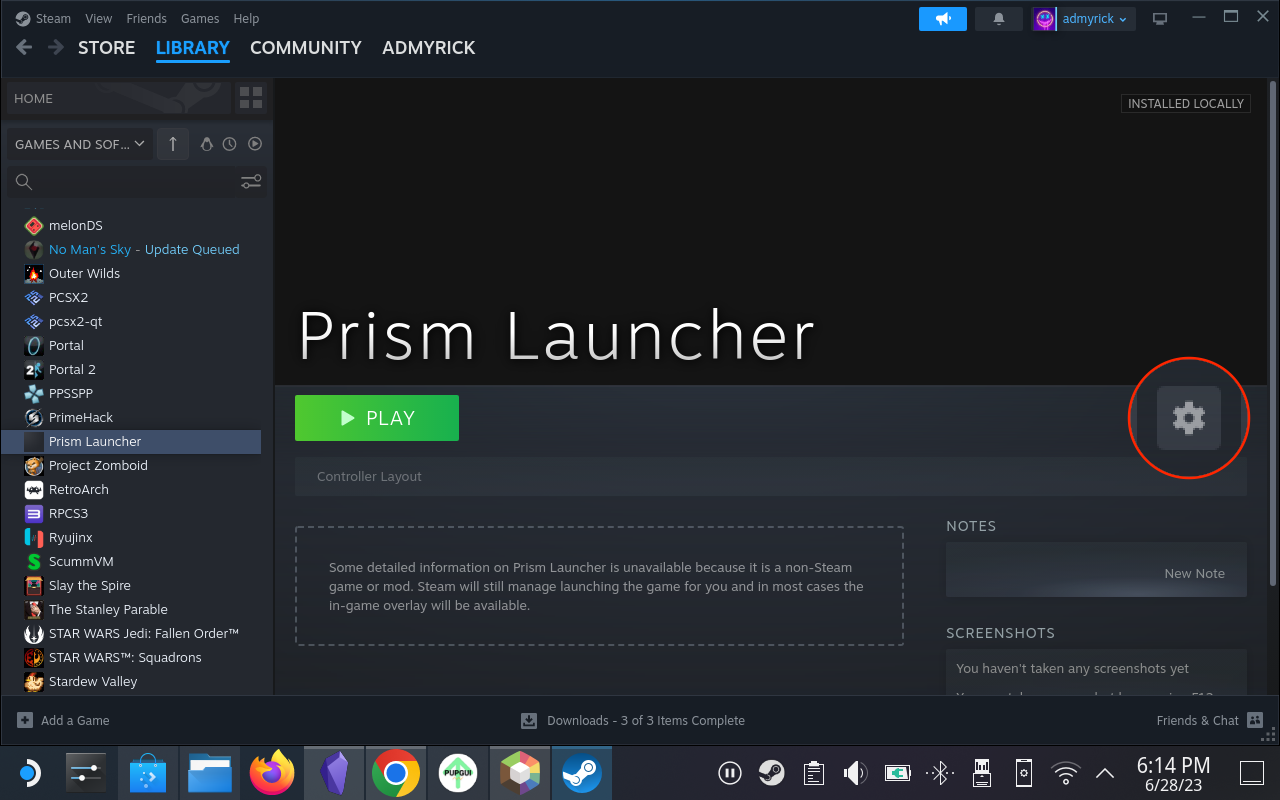
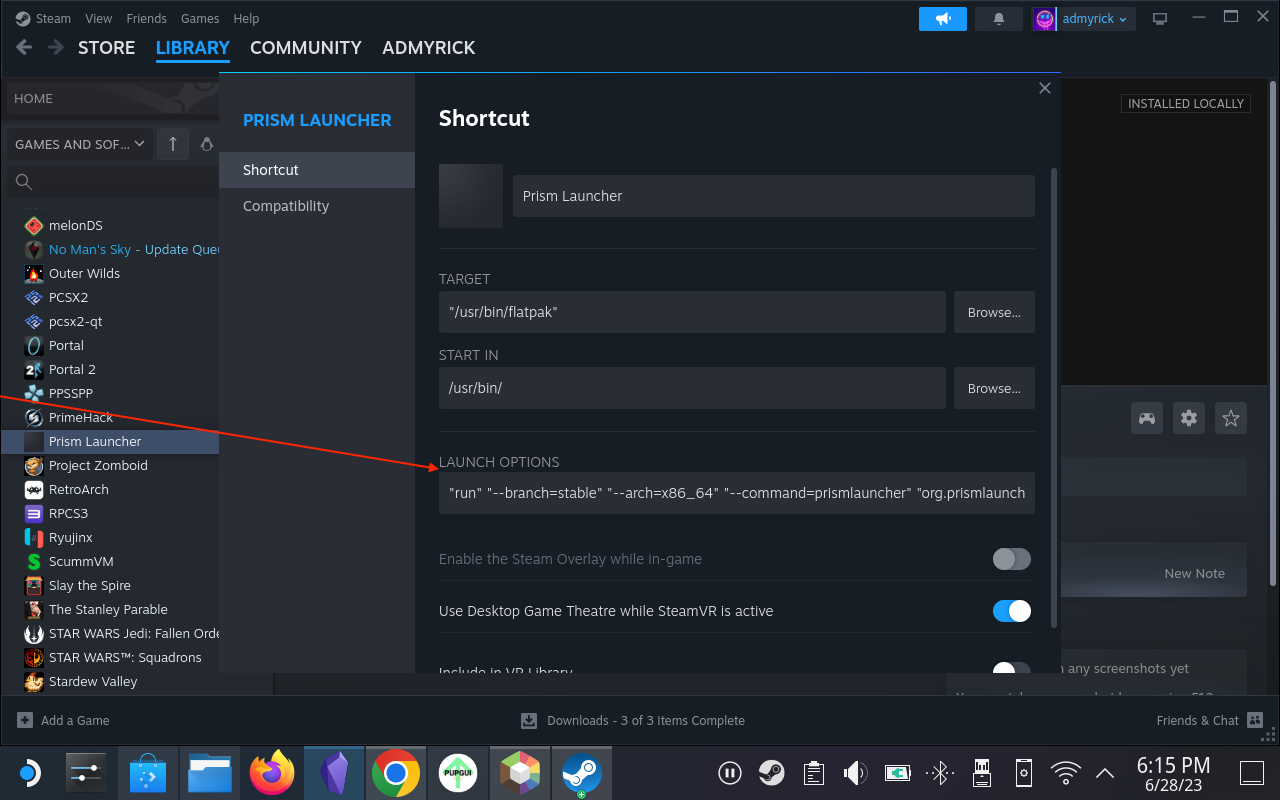
Mainiet vadības izkārtojumu
Ja vēlaties maksimāli izmantot iespēju spēlēt Minecraft Steam Deck, pārliecinieties, vai izmantojat atbilstošu kontrollera izkārtojumu. Tā kā Steam Deck ir pieejamas visas dažādās pogas un aktivizētāji, ir ļoti svarīgi izvēlēties pareizo izkārtojumu. Par laimi, no kopienas ir pieejamas vairākas lieliskas iespējas, kas nozīmē, ka jums pašam nebūs jāiet cauri un jāpiešķir visas dažādās darbības konkrētām pogām.
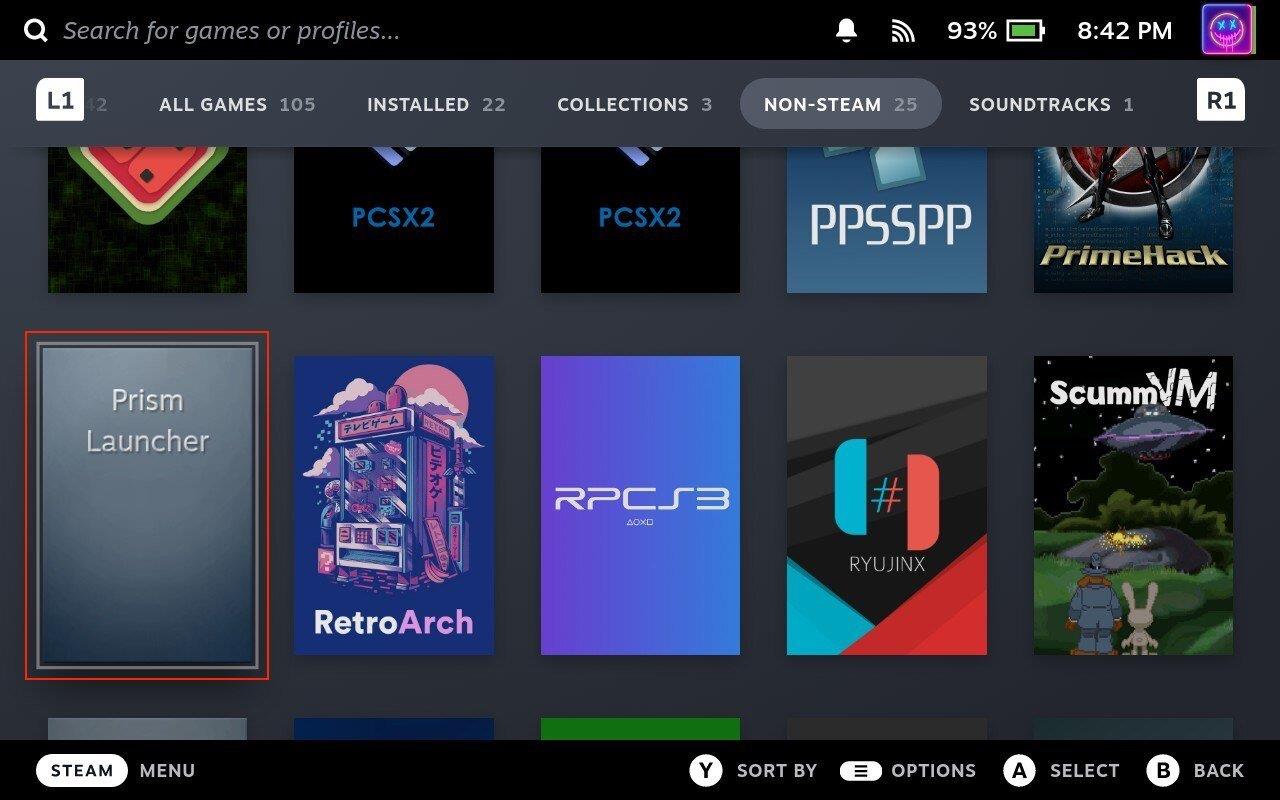
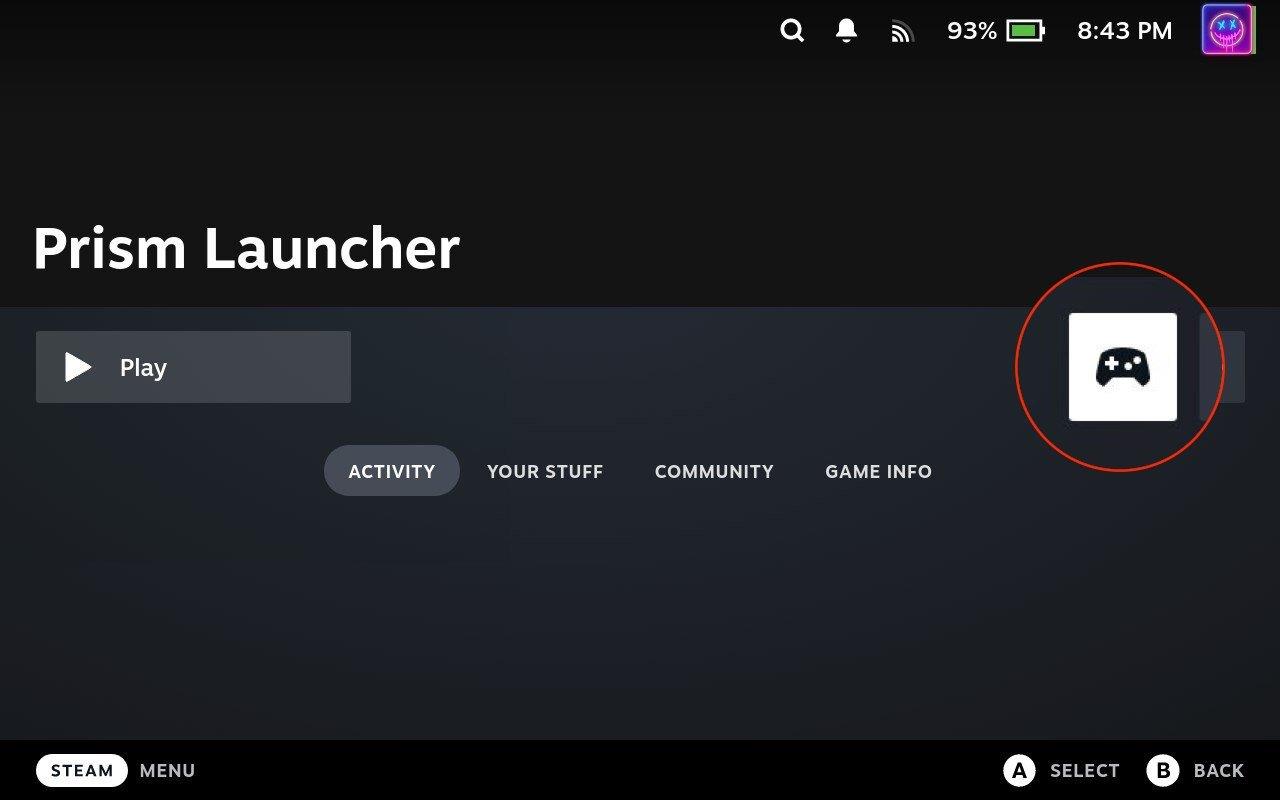
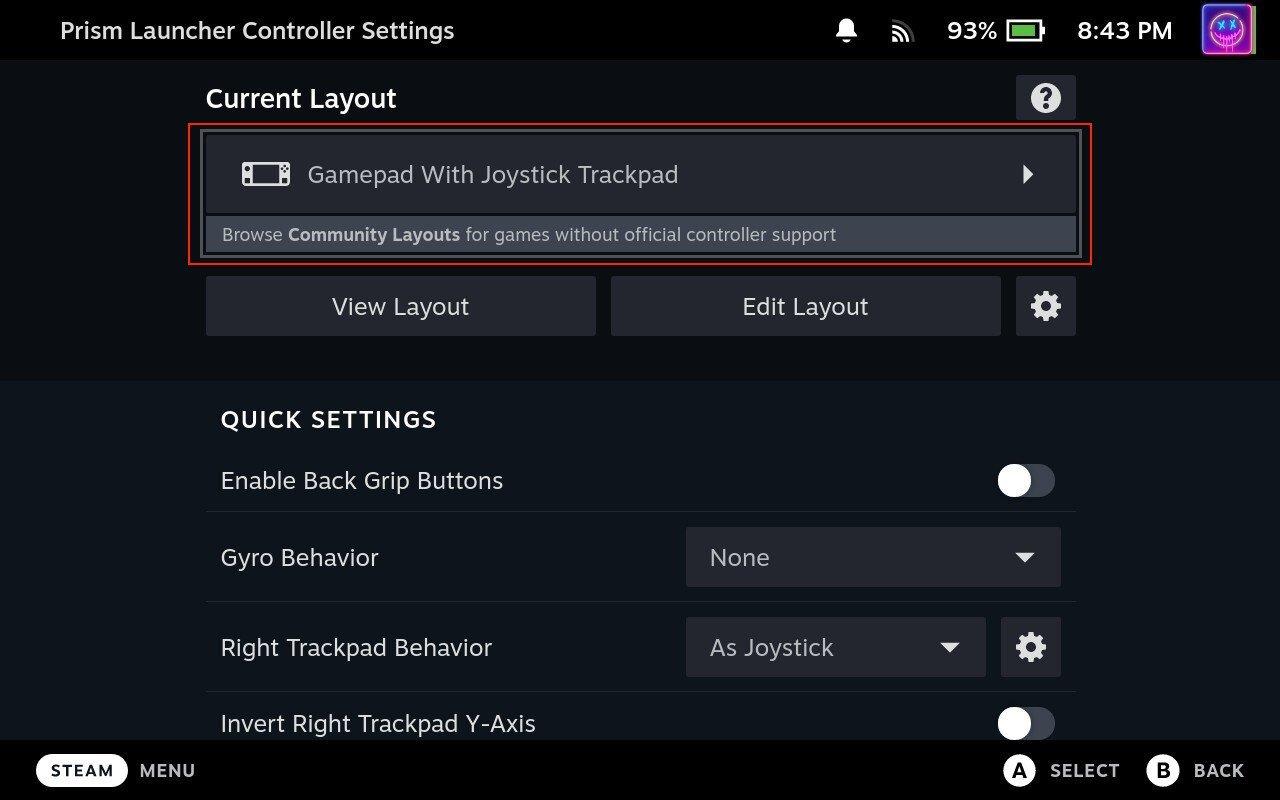
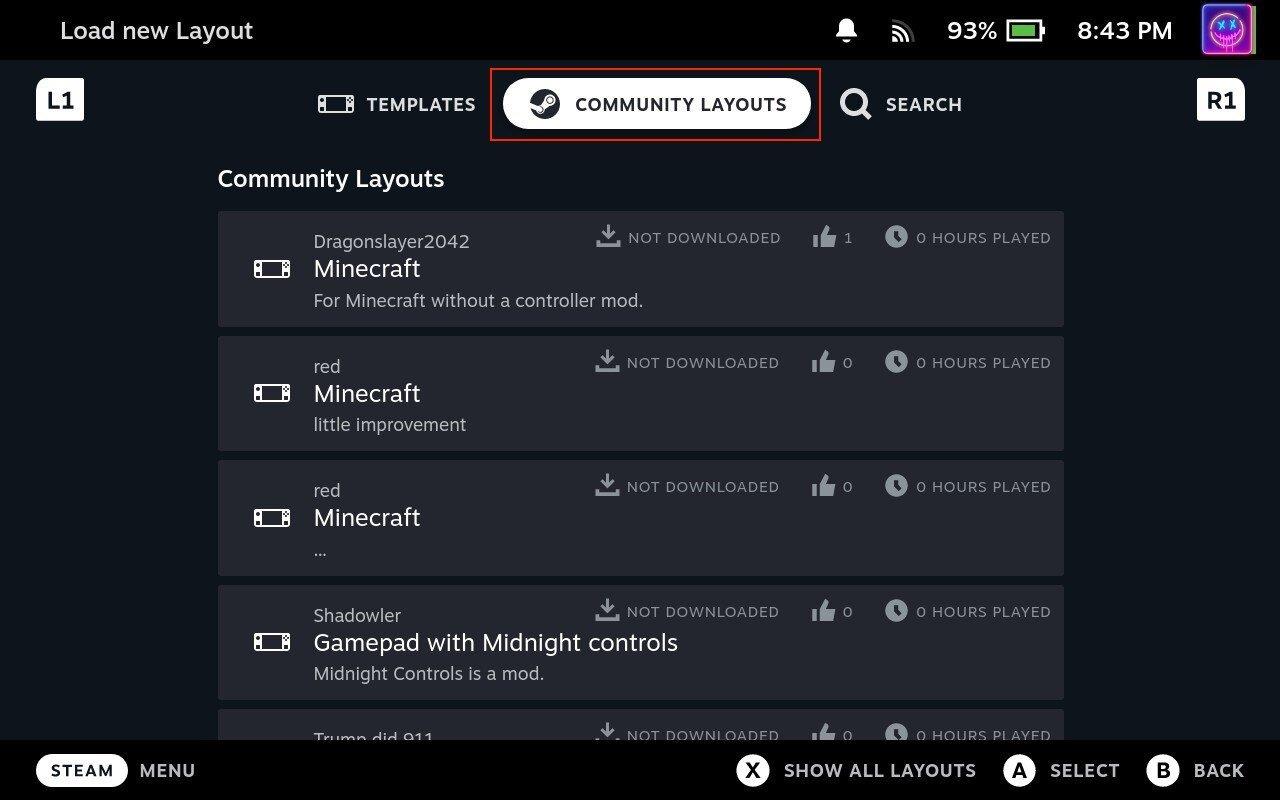
Kad esat pabeidzis kontroliera izkārtojuma atlasi un lejupielādi, varat atgriezties galvenajā Prism Launcher sarakstā un sākt spēlēt. Dažos gadījumos, iespējams, būs jānoklikšķina uz pogas Palaist no lietotnes Prism Launcher, taču tai nevajadzētu būt lielai problēmai, jo varat vienkārši pieskarties atbilstošajai pogai skārienekrānā.
Uzziniet, kā tikt galā ar Melna Mīts: Wukong kļūdām, lai jūs varētu baudīt šo aizraujošo darbības RPG bez pārtraukumiem.
Biežas Steam avārijas datorā var būt dažādu iemeslu dēļ. Šeit ir 9 iespējami risinājumi, kas var palīdzēt atgriezt jums spēlēšanā.
Ja jums trūkst iekšējās krātuves vietas jūsu Sony PlayStation 5 vai PS5, iespējams, vēlēsities uzzināt PS5 NVMe prasības krātuves paplašināšanai
Ja meklējat, kā uzlabot savu iekārtu, izpētiet šo būtisko iekārtu sarakstu, lai paaugstinātu savu spēļu pieredzi.
Uzziniet, kā novērst servera pievienošanas neizdošanās kļūdas kodu 4008, kad mēģināt spēlēt Warhammer 40,000: Darktide, un sapratiet, kāpēc šī kļūda parādās..
Steam Deck ir jaudīgs rokas ierīce, kas ļauj spēlēt datoru spēles ceļā. Viena no lielākajām priekšrocībām, izmantojot Steam Deck, lai spēlētu ieplūstošās spēles, ir iespēja spēlēt klasiskas spēles no vecākām konsolēm.
Meklējat veidus, kā veikt PS5 iekšējās krātuves jaunināšanu? Šis ir labākais ceļvedis, ko varat atrast tīmeklī par PS5 krātuves jaunināšanu.
Iepazīstieties ar mūsu sarakstu par astoņām labākajām bezvadu austiņām, kuras varat izvēlēties atkarībā no sava budžeta, dzīvesveida un vajadzībām.
Ja spēļu datus dēļ PS4 pietrūkst vietas, šī rokasgrāmata sniedz soļus, kā efektīvi izdzēst liekos datus un optimizēt krātuvi.
2021. gadā Roblox sasniedza rekordlielu spēlētāju skaitu ar vairāk nekā 202 miljoniem aktīvo lietotāju mēnesī. Uzziniet populārākās spēles, kas turpinās būt aktuālas 2022. gadā.








