Melna Mīts: Wukong Kļūdas – Mēģināmas Labojumus

Uzziniet, kā tikt galā ar Melna Mīts: Wukong kļūdām, lai jūs varētu baudīt šo aizraujošo darbības RPG bez pārtraukumiem.
Pēdējos gados spēles ir kļuvušas daudz lielākas un aizņem ievērojamu daļu no jūsu atmiņas diska. Rezultātā Steam ir nolēmis nodrošināt saviem lietotājiem iespēju pārvietot izvēlētās spēles uz citu disku. Tādā veidā nav nepieciešams atkārtoti lejupielādēt milzīgu gigabaitu skaitu, lai pārsūtītu dažus spēļu failus uz citu vietu. Tomēr daudzi spēlētāji var nebūt pazīstami ar šo funkciju. Tāpēc mēs esam izstrādājuši vienkāršu rokasgrāmatu, kas parāda, kā pārvietot Steam spēles uz citu disku.

Tā kā Steam atļauj vairākas bibliotēkas mapes, pēc to lejupielādes varat izlemt, kur instalēt spēles. Turklāt uzņēmums tagad ļauj saviem lietotājiem pārvietot šīs spēles, kad lejupielāde ir pabeigta. Vēl nesen šis process bija ļoti sarežģīts, bet tagad stāsts ir pavisam cits.
Kā pārvietot Steam spēli uz citu disku/sadaļu, izmantojot Steam
Steam spēles pārvietošana uz citu iekšējo vai ārējo disku ir vienkāršs process, taču laiks, kas nepieciešams spēles failu pārsūtīšanai, ir atkarīgs no diska ātruma un spēles lieluma. Šis process jūsu atlasītajā nodalījumā vai atmiņas diskā izveido jaunu mapi.
Piezīme. Ja izmantojat ārējo disku vairākos datoros, operētājsistēmai ir jābūt vienādai katrā ierīcē, jo katra operētājsistēma izmanto atšķirīgu Steam kodējumu, spraudņus un datus, lai darbotos pareizi. Ja pievienosit disku Ubuntu, tas pārrakstīs Windows failus, lai tas darbotos operētājsistēmā Linux. Tas pats attiecas uz otrādi.
Lūk, kā pārvietot Steam spēles uz citu diska mapi.

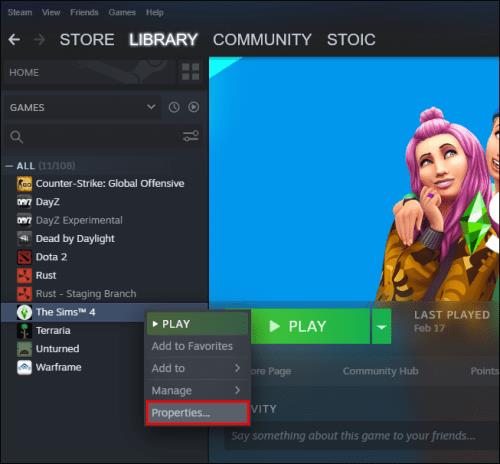
Ja vēlaties pārsūtīt citas spēles, vienkārši atkārtojiet procesu. Turklāt, instalējot nākamās spēles, Steam ļaus jums izvēlēties, kur tās instalēt.
Kā pārvietot vairākas Steam spēles vienlaikus uz citu disku
Ja vēlaties pārvietot visas savas Steam spēles vai vairākas no tām pārvietot uz citu disku, veiciet tālāk norādītās darbības.

Kā pārvietot visas Steam spēles, izmantojot Windows File Explorer
Vairāku Steam spēļu pārvietošana, izmantojot Windows File Explorer, ir ērta, taču atcerieties, ka Steam katrā nodalījumā pieļauj tikai vienu atrašanās vietu . Pretējā gadījumā, pievienojot jaunu mapi, tas teiks: “Steam bibliotēkas mape nav tukša” .
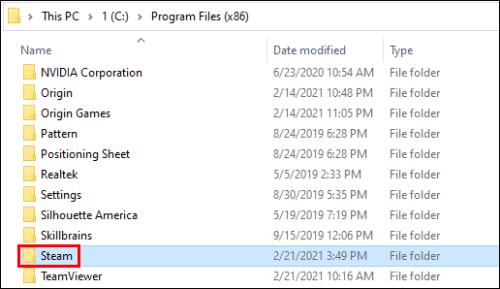
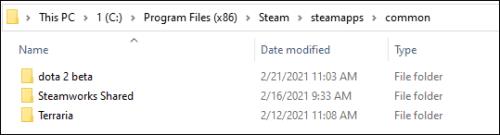
Kā mainīt noklusējuma Steam bibliotēkas atrašanās vietu
Varat arī mainīt Steam bibliotēkas noklusējuma atrašanās vietu, kur tiks parādītas jaunas spēles:
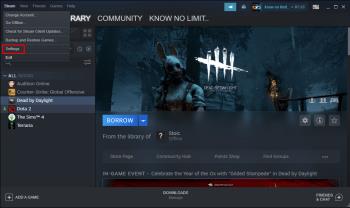
Steam spēles atrašanās vietas bieži uzdotie jautājumi
Kāpēc jūs pārvietojat Steam spēles uz citu disku?
Lietotāji parasti nolemj pārvietot savas Steam spēles uz citu disku divu iemeslu dēļ. Pirmais iemesls ir tāds, ka diskā ar instalētām Steam spēlēm vairs nav brīvas vietas.
Pēc noklusējuma jūsu Steam spēles tiks instalētas C diskdzinī, taču jūsu programmas un spēles var viegli aizņemt visu tā vietu. Laika gaitā nodalījuma josla kļūs sarkana vai disks tiks piepildīts līdz malai. Lai novērstu šo scenāriju, Steam lietotāji izvēlas pārvietot savas Steam spēles uz nodalījumu, kurā ir vairāk brīvas vietas.
Otrs iemesls ir tas, ka spēlētāji vēlas pārsūtīt savas spēles uz cietvielu disku (SSD), lai samazinātu ielādes laiku. Tas ir tāpēc, ka SSD ir daudz lielāks pārsūtīšanas ātrums nekā cietajiem diskiem (HDD). Rezultātā spēles, kas pārvietotas uz SSD, tiks ielādētas daudz ātrāk.
Kā es varu pārvietot savu esošo Steam instalāciju?
Tādā veidā jūs varat pārvietot savu esošo Steam instalāciju uz citu cieto disku:
• Izrakstieties no sava Steam konta un aizveriet lietotni.
• Dodieties uz mapi, kurā atrodas jūsu Steam instalācija. Tam vajadzētu būt programmas failos C diskā.
• Izdzēsiet tur esošās mapes un failus, bet saglabājiet mapes Steam.exe File un SteamApps Userdata .
• Izgrieziet mapi Steam un ielīmējiet to citā vietā. Piemēram, varat to novietot kaut kur savā D diskdzinī. Lejupielādējot nākamās spēles, tās tiks saglabātas jūsu jaunajā mapē.
• Atveriet Steam , ievadiet savu pieteikšanās informāciju un gaidiet, līdz programma pabeigs atjauninājumus. Pēc tam jums būs jāpārbauda failu integritāte.
• Lai to izdarītu, restartējiet datoru un atveriet Steam .
• Izvēlieties Pārvaldīt un pēc tam Properties .
• Nospiediet Vietējie faili un nospiediet Pārbaudīt spēļu failu integritāti…
Kā pārvietot saglabātos failus no Steam?
Ja pārvietojat spēli uz citu vietu, ieteicams pārsūtīt arī saglabātos failus.
• Atrodiet spēles mapi, ar peles labo pogu noklikšķinot uz nosaukuma Steam bibliotēkā.
• Izvēlieties Properties un nospiediet Local Files .
• Noklikšķiniet uz Pārlūkot vietējos failus, lai nokļūtu spēles failu atrašanās vietā. Atver to.
• Kopējiet failus no krātuves mapes un ielīmējiet tos citā diskdzinī.
• Izdzēsiet savas iepriekšējās krātuves mapes saturu.
• Palaidiet spēli no jaunā diska, un saglabātajiem failiem vajadzētu ielādēt pašreizējo progresu.
Kā es varu pārvietot visu savu Steam mapi uz citu disku?
Visas Steam mapes pārvietošana darbojas tāpat kā Steam instalācijas pārvietošana:
• Izrakstieties no sava konta un izejiet no lietojumprogrammas.
• Programmu failos pārlūkojiet Steam pašreizējo instalācijas mapi .
• Izdzēsiet visus failus un mapes, izņemot mapes Userdata un SteamApps un failu Steam.exe .
• Izgrieziet Steam mapi un ielīmējiet to jaunajā vietā.
• Atveriet klientu un piesakieties savā kontā. Pagaidiet, līdz atjauninājumi tiks pabeigti, un pārbaudiet failu integritāti.
Uzlabojiet savu spēļu pieredzi
Steam spēļu pārvietošanu uz citu disku var veikt, veicot dažas ātras un vienkāršas darbības. Lielākā daļa no tām ir saistītas ar papildu bibliotēkas izveidi un spēļu pārvietošanu uz jauno atrašanās vietu. Tātad, neatkarīgi no tā, vai vēlaties atbrīvot vietu vai vēlaties palaist spēles ātrākos iestatījumos, tagad jūs zināt, kā izdarīt abus.
Vai esat mēģinājis pārvietot Steam spēli uz citu disku? Vai ceļā saskārāties ar kādām grūtībām? Pastāstiet mums komentāru sadaļā zemāk.
Uzziniet, kā tikt galā ar Melna Mīts: Wukong kļūdām, lai jūs varētu baudīt šo aizraujošo darbības RPG bez pārtraukumiem.
Biežas Steam avārijas datorā var būt dažādu iemeslu dēļ. Šeit ir 9 iespējami risinājumi, kas var palīdzēt atgriezt jums spēlēšanā.
Ja jums trūkst iekšējās krātuves vietas jūsu Sony PlayStation 5 vai PS5, iespējams, vēlēsities uzzināt PS5 NVMe prasības krātuves paplašināšanai
Ja meklējat, kā uzlabot savu iekārtu, izpētiet šo būtisko iekārtu sarakstu, lai paaugstinātu savu spēļu pieredzi.
Uzziniet, kā novērst servera pievienošanas neizdošanās kļūdas kodu 4008, kad mēģināt spēlēt Warhammer 40,000: Darktide, un sapratiet, kāpēc šī kļūda parādās..
Steam Deck ir jaudīgs rokas ierīce, kas ļauj spēlēt datoru spēles ceļā. Viena no lielākajām priekšrocībām, izmantojot Steam Deck, lai spēlētu ieplūstošās spēles, ir iespēja spēlēt klasiskas spēles no vecākām konsolēm.
Meklējat veidus, kā veikt PS5 iekšējās krātuves jaunināšanu? Šis ir labākais ceļvedis, ko varat atrast tīmeklī par PS5 krātuves jaunināšanu.
Iepazīstieties ar mūsu sarakstu par astoņām labākajām bezvadu austiņām, kuras varat izvēlēties atkarībā no sava budžeta, dzīvesveida un vajadzībām.
Ja spēļu datus dēļ PS4 pietrūkst vietas, šī rokasgrāmata sniedz soļus, kā efektīvi izdzēst liekos datus un optimizēt krātuvi.
2021. gadā Roblox sasniedza rekordlielu spēlētāju skaitu ar vairāk nekā 202 miljoniem aktīvo lietotāju mēnesī. Uzziniet populārākās spēles, kas turpinās būt aktuālas 2022. gadā.








