Melna Mīts: Wukong Kļūdas – Mēģināmas Labojumus

Uzziniet, kā tikt galā ar Melna Mīts: Wukong kļūdām, lai jūs varētu baudīt šo aizraujošo darbības RPG bez pārtraukumiem.
PS5 ir jaudīga konsole ar neticamām funkcijām, piemēram, 4K spēlēm. Kad instalējat spēles, tas pat var tās automātiski atjaunināt. Tomēr ir gadījumi, kad vēlaties manuāli pārbaudīt spēles atjauninājumus un versiju.

Jaunajiem PS5 īpašniekiem, zinot, kā to izdarīt, varat pārbaudīt savas spēles. Varat izmantot šo informāciju, lai noskaidrotu, vai esat atjaunināts, un, ja nē, varat nekavējoties lejupielādēt visus ielāpus vai atjauninājumus. Novecojušas versijas var radīt problēmas, un ir saprātīgi problēmu atrisināt ātrāk, nevis vēlāk.
Turpiniet lasīt, lai uzzinātu vairāk par PS5 spēļu atjauninājumiem, sistēmas atjauninājumiem un to, ko darīt, ja nevarat atjaunināt vispār.
Kā pārbaudīt spēļu atjauninājumus
Lai jūsu spēles tiktu atjauninātas, jūsu PS5 ir jāsaglabā savienojums ar internetu. Bez tā atjauninājumi ir vienkārši neiespējami. Kad esat pārliecinājies, ka jūsu konsole ir savienota ar internetu, varat manuāli pārbaudīt katras spēles atjauninājumus.
Tālāk ir sniegti norādījumi, kā manuāli pārbaudīt spēles atjaunināšanas statusu.
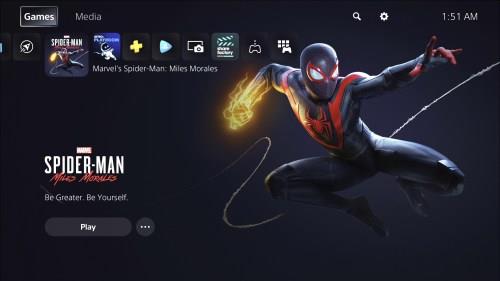
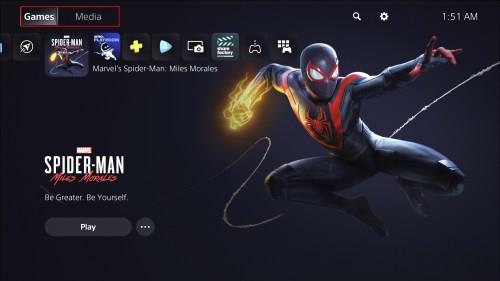
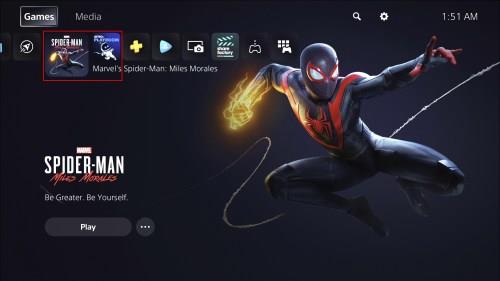
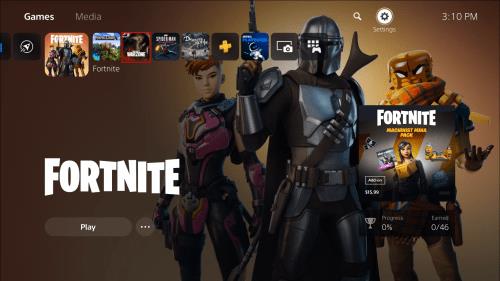
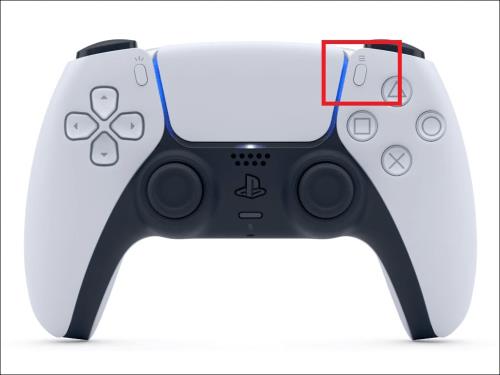
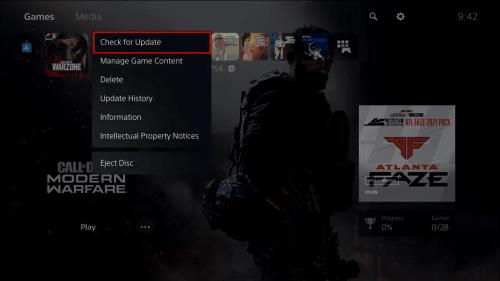
Ja nav nekādu atjauninājumu, varat turpināt savu jautro spēļu veidu. Ja ir kādi atjauninājumi, ko PS5 kaut kā palaidis garām, tas nekavējoties apstrādās lejupielādes procesu. Jums būs jāspēlē cita spēle vai jādara kaut kas cits, kamēr jūsu spēle saņems jaunāko atjauninājumu.
Lietotāji nav lieli fani par to, kā jūs nevarat pārbaudīt spēļu atjauninājumus savā bibliotēkā. Tā vietā varat pārbaudīt tikai dažas pēdējās spēlētās spēles. Ja vēlaties pārbaudīt spēli, kuru neesat spēlējis ilgu laiku, iespējams, tā būs jāspēlē, lai tā tiktu parādīta izvēlnē.
Automātisko atjauninājumu iespējošana PS5 spēlēm
PS5 komplektācijā ir ieslēgti automātiskās atjaunināšanas iestatījumi. Tomēr, ja esat tos jau atspējojis, iespējams, vēlēsities atkal ieslēgt šo opciju. PS5 atjauninājumu pārbaude ir apgrūtinoša, tāpēc automātiskās atjaunināšanas iespējošana ir labākā rīcība.
Tālāk ir norādītas darbības, kā to izdarīt.
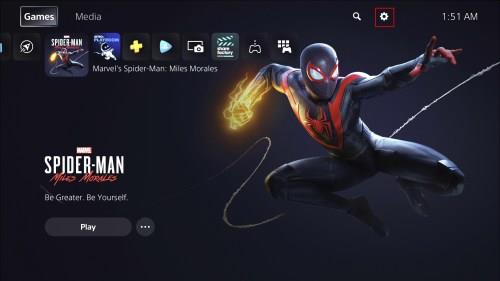
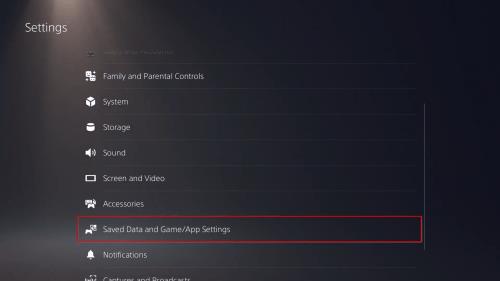
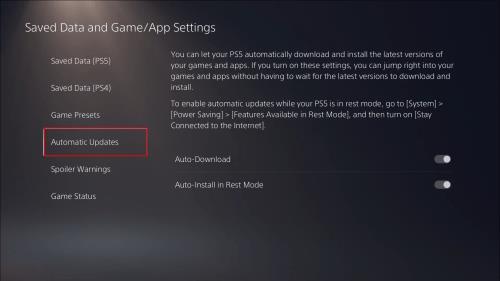
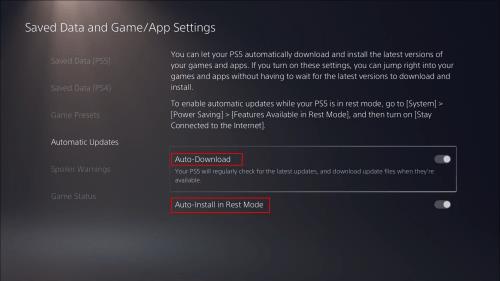
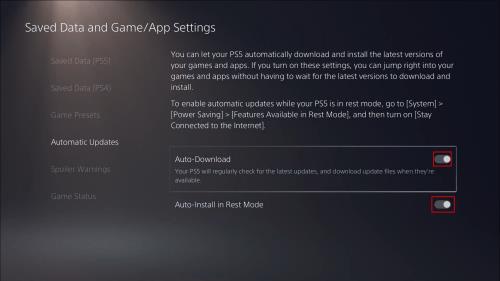
Automātiskā lejupielāde vienmēr pārbaudīs jaunākos atjauninājumus, kad būs izveidots savienojums ar internetu. Pat ja jūsu konsole ir atpūtas režīmā, tā joprojām var apstrādāt lejupielādes procesu.
Tomēr, ja neieslēgsit automātiskās instalēšanas funkciju, lejupielādētie atjauninājumi būs jāinstalē manuāli. Tas var aizņemt kādu laiku, lai gan labā puse ir tāda, ka jums nav jāaizver attiecīgā lietotne vai spēle, kamēr notiek atjauninājuma lejupielāde. Tomēr, ja ir iespējotas abas opcijas, varat izvairīties no papildu pogu nospiešanas vai gaidīšanas.
Ja ir stabils interneta savienojums, jums nevajadzētu rasties problēmām ar automātisko atjaunināšanu.
Nav nozīmes tam, vai spēle, kuru atjaunināt, ir digitālā vai cietā kopija, jo PS5 tik un tā instalēs tai atjauninājumus. Tomēr, ja jums pietrūks vietas, jums būs jāpalielina krātuves vieta vai jāizdzēš dažas spēles, lai atbrīvotu vietu.
Sony, visticamāk, padarīs automātiskos atjauninājumus par galveno opciju, jo novecojušas spēļu versijas var darboties nepareizi. Kļūdas un kļūdas bieži tiek novērstas, kad tiek publicēti jauni atjauninājumi, lai gan ir arī gadījumi, kad jaunie atjauninājumi rada nopietnas kļūdas. Vairumā gadījumu jaunākā spēles versija vienmēr ir labāka.
Tomēr dažiem spēlētājiem patīk glabāt vecās versijas, lai izmantotu kļūmes ātrumam vai citiem mērķiem. Tādējādi šie cilvēki varētu nebūt piespiedu automātiskās atjaunināšanas cienītāji un, iespējams, vēlētos pieejamākus veidus, kā atjaunināt spēles manuāli.
Tiek pārbaudīti PS5 sistēmas atjauninājumi
Ir svarīgi arī atjaunināt PS5 programmaparatūru. Tā kā izstrādātāji pastāvīgi precizē un izlaiž jaunu programmaparatūru, jums tā var būt nepieciešama, lai novērstu dažas PS5 problēmas. Tāpēc vienmēr ir jāpārbauda, vai konsoles versijai ir jaunākā patch.f versija
Ja ir instalēti jaunākie atjauninājumi, jūsu PS5 var darboties labāk. Piemēram, 2021. gada septembrī tika veikts atjauninājums, kas ļāva paplašināt SSD. Izmantojot šo atjauninājumu, lietotāji varētu ievērojami palielināt krātuves vietu.
Nesen tika veikts neliels atjauninājums, kas apgalvoja, ka tas uzlabo sistēmas veiktspēju. Lai gan ne visi atjauninājumi ir revolucionāri, tie joprojām var sniegt jums zināmu labumu.
Lai atjauninātu PS5 sistēmu, veiciet šīs darbības:
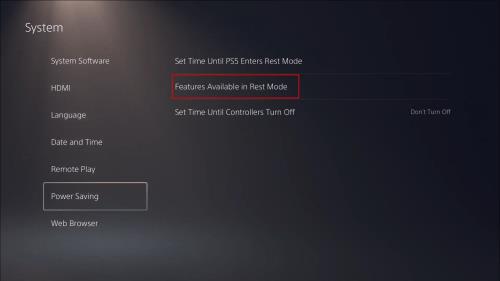
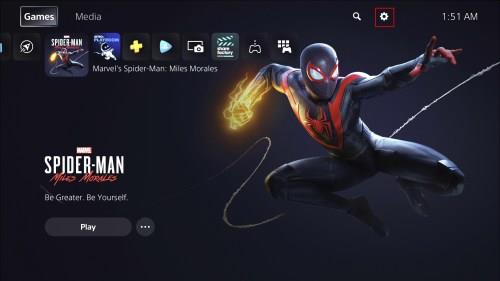
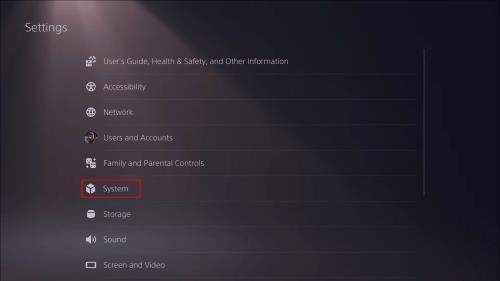
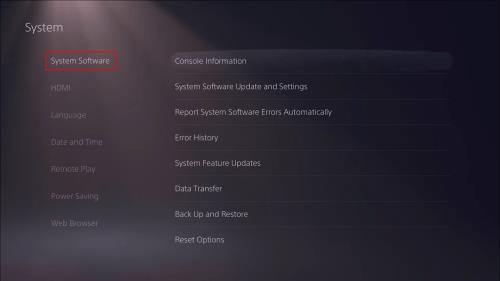
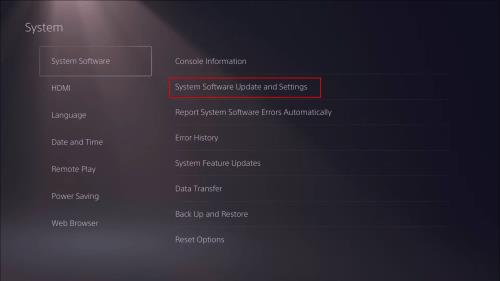
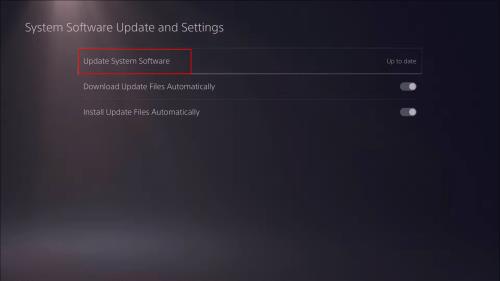
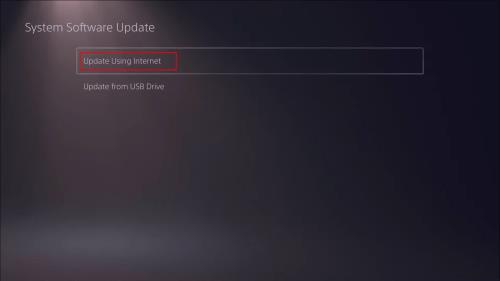

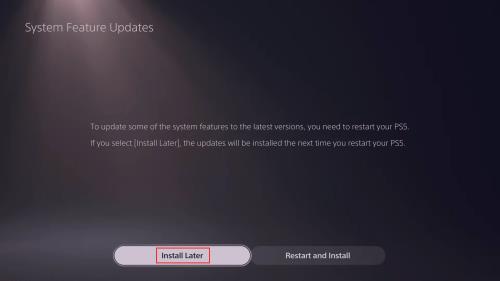
Reizēm, atjauninot PS5 programmaparatūru, rodas neparedzētas kļūdas. Labākais veids, kā novērst problēmu, ir restartēt atjaunināšanu. Ja pat tas neizdodas, cerība nav zaudēta.
Varat lejupielādēt atjaunināšanas failu USB diskdzinī un savienot to ar savu PS5. Tālāk ir norādītas darbības.
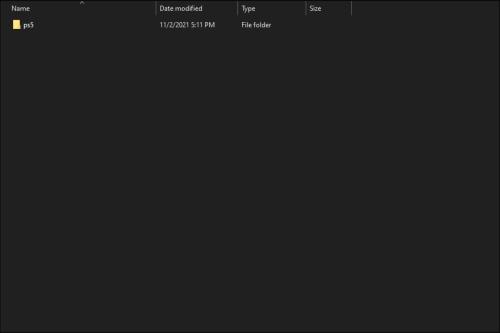
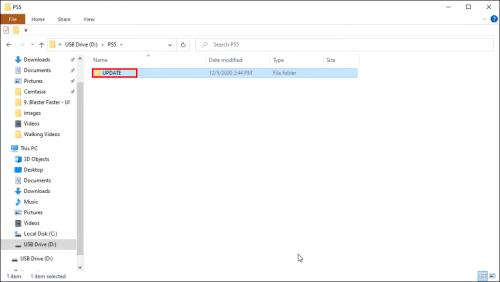
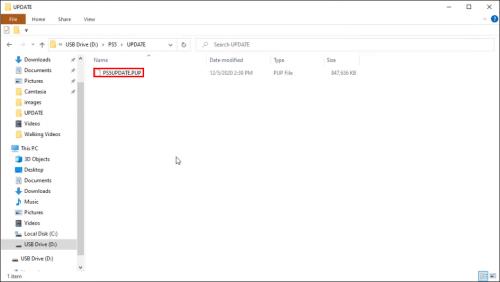
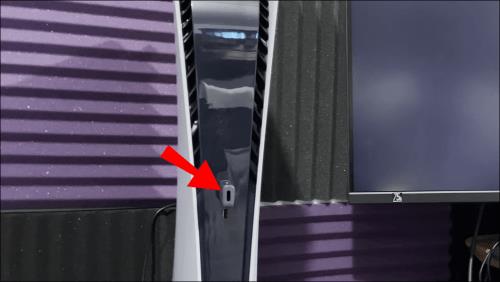
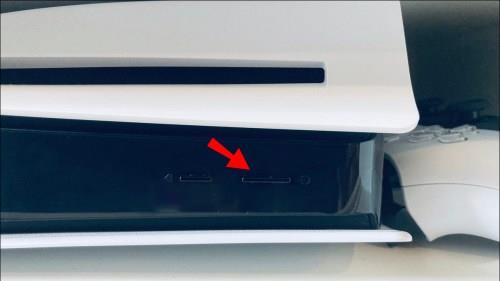
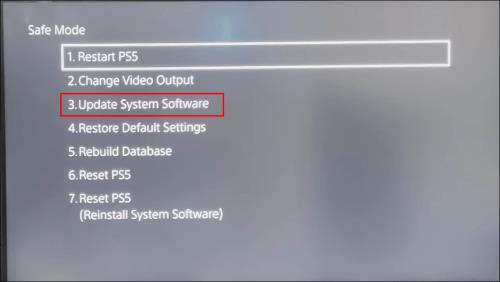
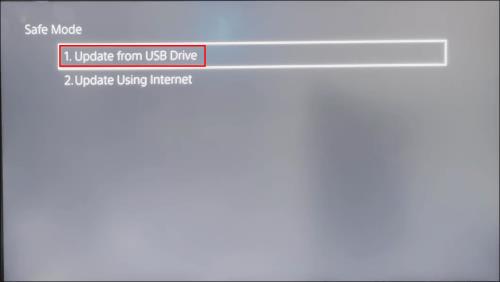

Lai gan ir maz ticams, ka šāda veida problēma radīsies, zinot šo dublēšanas metodi, varēsiet nodrošināt, ka jūsu PS5 tiks atjaunināts.
Neaizmirstiet nosaukt failus un mapes tieši tā, kā mēs rakstījām iepriekš, neizmantojot papildu pieturzīmes. To darot, jūsu konsole varēs noteikt un palaist failus.
Papildu bieži uzdotie jautājumi
Kāpēc es nevaru atjaunināt savu PS5?
Ja jūsu PS5 netiek atjaunināts, pārbaudiet interneta savienojumu. Parasti tas ir vaininieks, bet, ja tas nedarbojas, mēģiniet restartēt atjauninājumu. Pēdējā iespēja ir lejupielādēt atjaunināšanas failu un instalēt to manuāli.
Ja nekas cits neizdodas, iespējams, būs jāveic rūpnīcas atiestatīšana vai jālūdz palīdzība klientu atbalstam.
Kas ir PS5 drošais režīms?
Drošais režīms ļauj jūsu PS5 palaist, neapdraudot jūsu spēles datus. Jums tas nekad nebūs jāizmanto, ja jūsu konsole darbojas labi. Tomēr dažos gadījumos, piemēram, manuāli instalējot atjauninājumus, tas būs nepieciešams.
Varat arī izmantot drošo režīmu, lai:
• Mainiet konsoles izšķirtspēju
• Veiciet rūpnīcas atiestatīšanu
• Rediģēt PS5 krātuves datu bāzi
Cik ilgs laiks nepieciešams, lai atjauninātu PS5?
Atkarībā no faila lieluma pareizajos apstākļos tas var aizņemt dažas minūtes. Tomēr lielāki faili aizņems ilgāku laiku atkarībā no interneta savienojuma un no tā, vai vienlaikus lejupielādējat citus failus.
Jaunāks ir labāks
Lai gan automātiskā spēļu un sistēmas atjaunināšana var būt ērta lielākajai daļai lietotāju, citi saka, ka pašreizējā sistēma atstāj vairāk vēlamo. Tomēr, ja konsole lejupielādē un instalēja atjauninājumus, jūs noteikti varat ietaupīt laiku. Noteikti neaizmirstiet arī manuāli pārbaudīt atjauninājumus.
Kas, jūsuprāt, ir jāuzlabo PS5 atjaunināšanas procesā? Vai jūsu spēlēm trūkst atjauninājumu? Paziņojiet mums tālāk komentāru sadaļā.
Uzziniet, kā tikt galā ar Melna Mīts: Wukong kļūdām, lai jūs varētu baudīt šo aizraujošo darbības RPG bez pārtraukumiem.
Biežas Steam avārijas datorā var būt dažādu iemeslu dēļ. Šeit ir 9 iespējami risinājumi, kas var palīdzēt atgriezt jums spēlēšanā.
Ja jums trūkst iekšējās krātuves vietas jūsu Sony PlayStation 5 vai PS5, iespējams, vēlēsities uzzināt PS5 NVMe prasības krātuves paplašināšanai
Ja meklējat, kā uzlabot savu iekārtu, izpētiet šo būtisko iekārtu sarakstu, lai paaugstinātu savu spēļu pieredzi.
Uzziniet, kā novērst servera pievienošanas neizdošanās kļūdas kodu 4008, kad mēģināt spēlēt Warhammer 40,000: Darktide, un sapratiet, kāpēc šī kļūda parādās..
Steam Deck ir jaudīgs rokas ierīce, kas ļauj spēlēt datoru spēles ceļā. Viena no lielākajām priekšrocībām, izmantojot Steam Deck, lai spēlētu ieplūstošās spēles, ir iespēja spēlēt klasiskas spēles no vecākām konsolēm.
Meklējat veidus, kā veikt PS5 iekšējās krātuves jaunināšanu? Šis ir labākais ceļvedis, ko varat atrast tīmeklī par PS5 krātuves jaunināšanu.
Iepazīstieties ar mūsu sarakstu par astoņām labākajām bezvadu austiņām, kuras varat izvēlēties atkarībā no sava budžeta, dzīvesveida un vajadzībām.
Ja spēļu datus dēļ PS4 pietrūkst vietas, šī rokasgrāmata sniedz soļus, kā efektīvi izdzēst liekos datus un optimizēt krātuvi.
2021. gadā Roblox sasniedza rekordlielu spēlētāju skaitu ar vairāk nekā 202 miljoniem aktīvo lietotāju mēnesī. Uzziniet populārākās spēles, kas turpinās būt aktuālas 2022. gadā.








