Melna Mīts: Wukong Kļūdas – Mēģināmas Labojumus

Uzziniet, kā tikt galā ar Melna Mīts: Wukong kļūdām, lai jūs varētu baudīt šo aizraujošo darbības RPG bez pārtraukumiem.
Steam Deck, revolucionāra Valve rokas spēļu ierīce, piedāvā plašu pielāgojamu funkciju klāstu, un viena no tām ir iespēja mainīt sāknēšanas video. Sāknēšanas video ir ievada animācija, ko redzat, ieslēdzot ierīci, un tās pielāgošana var piešķirt personisku pieskārienu jūsu Steam Deck pieredzei. Neatkarīgi no tā, vai vēlaties iestatīt savas iecienītākās spēles klipu, sava dizaina animāciju vai pat video mēmu kā sāknēšanas video, šī emuāra ziņa detalizēti, soli pa solim palīdzēs jums veikt šo procesu.
Pirms sākam, lūdzu, ņemiet vērā, ka šajā rokasgrāmatā tiek pieņemts, ka jums ir pamatzināšanas par datora failu pārvaldību un video rediģēšanu. Turklāt sistēmas līmeņa konfigurāciju maiņa var anulēt garantiju vai izraisīt neparedzētas problēmas, tāpēc rīkojieties piesardzīgi un vienmēr iepriekš dublējiet savus datus.
Kā sākotnēji nomainīt sāknēšanas video Steam klājā
Vēl pavisam nesen vienīgais veids, kā Steam Deck var mainīt sāknēšanas video, bija to izdarīt, izmantojot Decky Loader. Mēs esam iekļāvuši šīs darbības tālāk, taču kopš tā laika Valve ir atjauninājis SteamOS ar iespēju lejupielādēt un izmantot sāknēšanas videoklipus no Steam veikala. Šos videoklipus var iegādāties ar saviem Steam punktiem, un daudziem no tiem ir “cena” 3000 punktu. Ja nevēlaties sajaukt ar Decky Loader vai tā dažādajiem spraudņiem, šeit ir norādīts, kā varat sākotnēji mainīt sāknēšanas video Steam Deck:

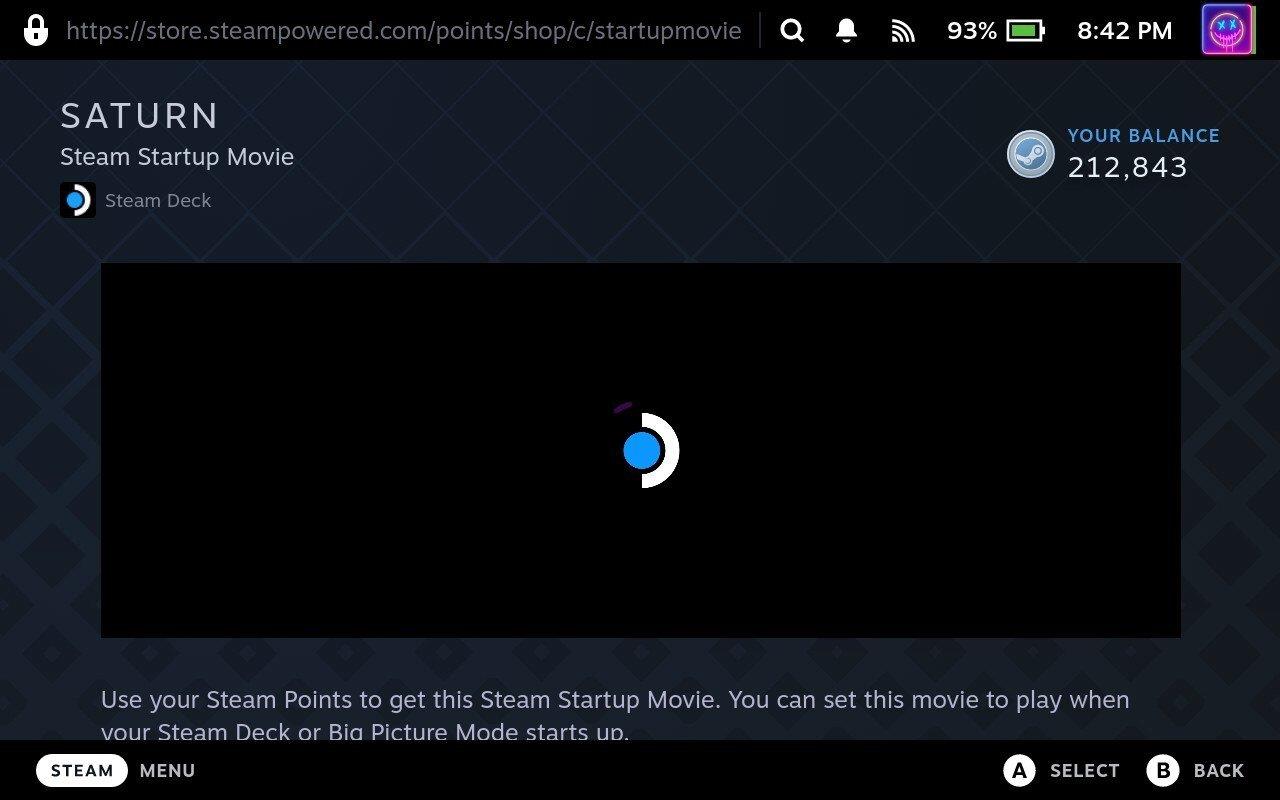
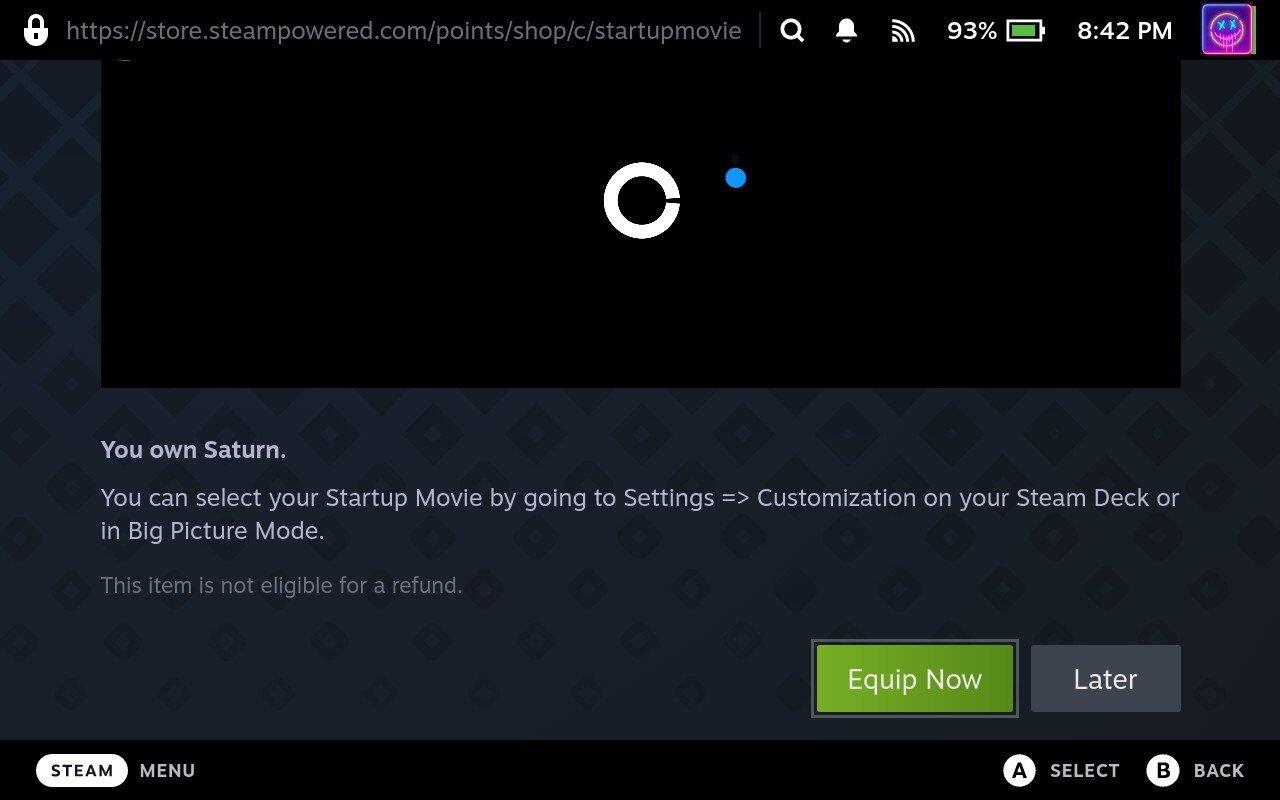
Tagad videoklips tiks parādīts ikreiz, kad startēsiet Steam Deck, un jūs pat varat to iestatīt tā, lai sāknēšanas video tiktu atskaņots, kad jūsu Steam Deck “atsāksies no miega režīma”.
Kā nomainīt sāknēšanas video Steam klājā, izmantojot Decky Loader
Decky Loader ir rīks, kas paredzēts Steam Deck, kas ļauj lietotājiem pielāgot un uzlabot savu spēļu pieredzi, izmantojot dažādus spraudņus. Tas nodrošina virkni funkciju, tostarp tādus spraudņus kā Audio Loader, Animation Changer un CSS Loader, kas ļauj lietotājiem pielāgot savu Steam Deck ar jauniem vizuāliem materiāliem un skaņām.
Iespējot izstrādātāja režīmu
Tam nevajadzētu būt pārāk lielam pārsteigumam, taču jūs neatradīsit Decky Loader, ja meklēsit to Steam veikalā savā Steam klājā. Tā vietā tā ir trešās puses lietojumprogramma, kas ir jāinstalē, izmantojot darbvirsmas režīmu jūsu Steam. Tomēr, pirms varat sākt darbu, vispirms ir jāiespējo izstrādātāja režīms, kas sniegs Decky Loader piekļuvi visām nepieciešamajām lietām, lai jūs varētu mainīt sāknēšanas video Steam Deck.

Pārslēdzieties uz darbvirsmas režīmu
Ja ir iespējots izstrādātāja režīms, jums būs jāpārslēdzas uz darbvirsmas režīmu savā Steam klājā.

Instalējiet Decky Loader
Neskatoties uz to, ka Decky Loader nav pieejams Discover lietotnē Steam Deck darbvirsmas režīmā, izstrādātājs ir padarījis lietotnes instalēšanu ārkārtīgi vienkāršu. Ir pagājuši tie laiki, kad lietotnē Konsole (terminālī) bija jāievada virkne komandu, un tā vietā jūs varat sākt darboties tikai dažu minūšu laikā.

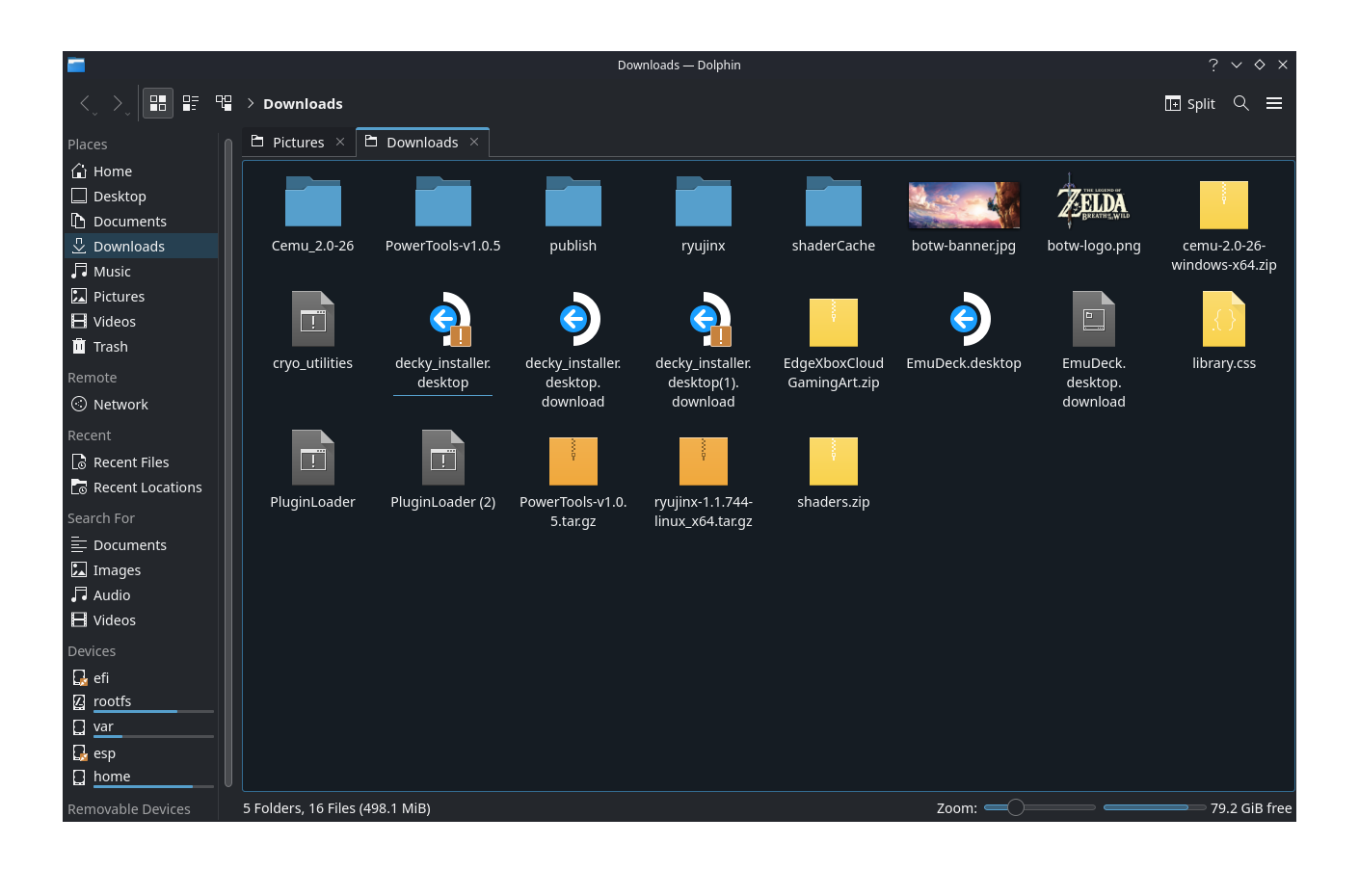
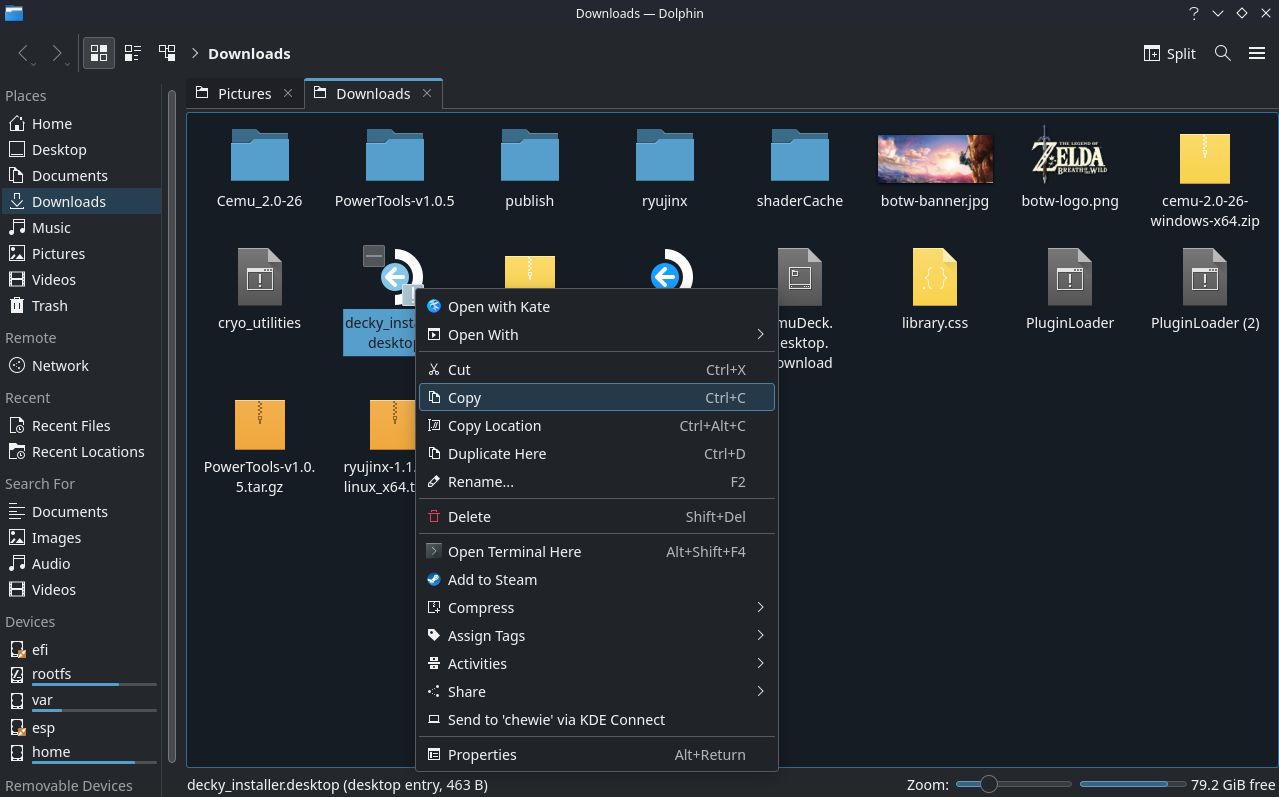
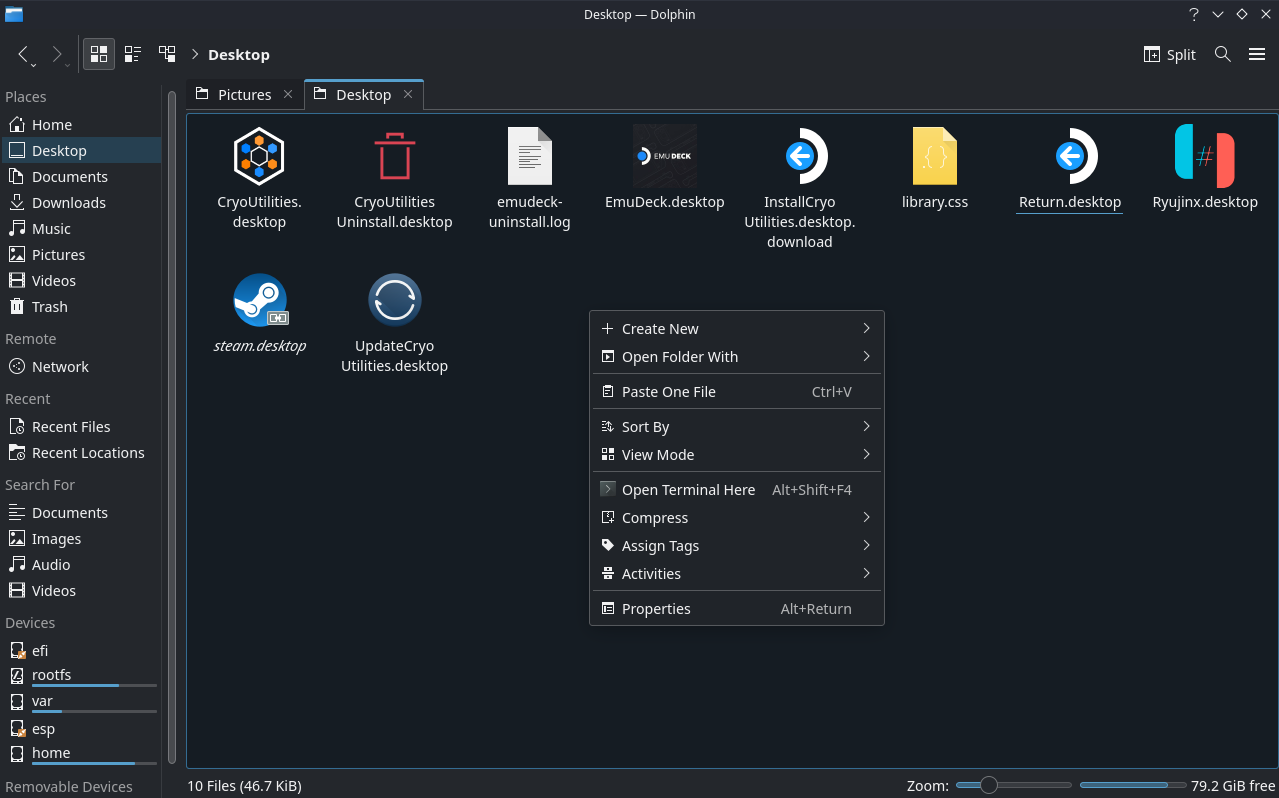
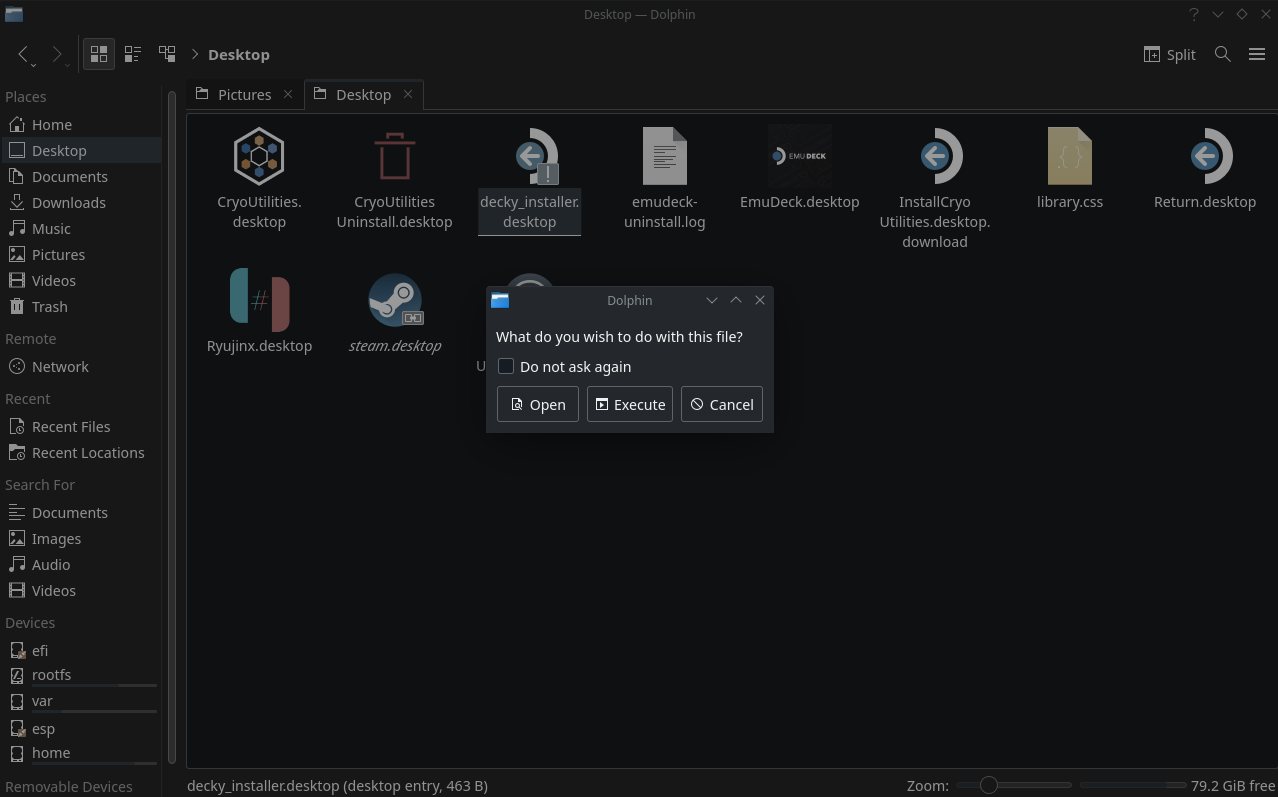
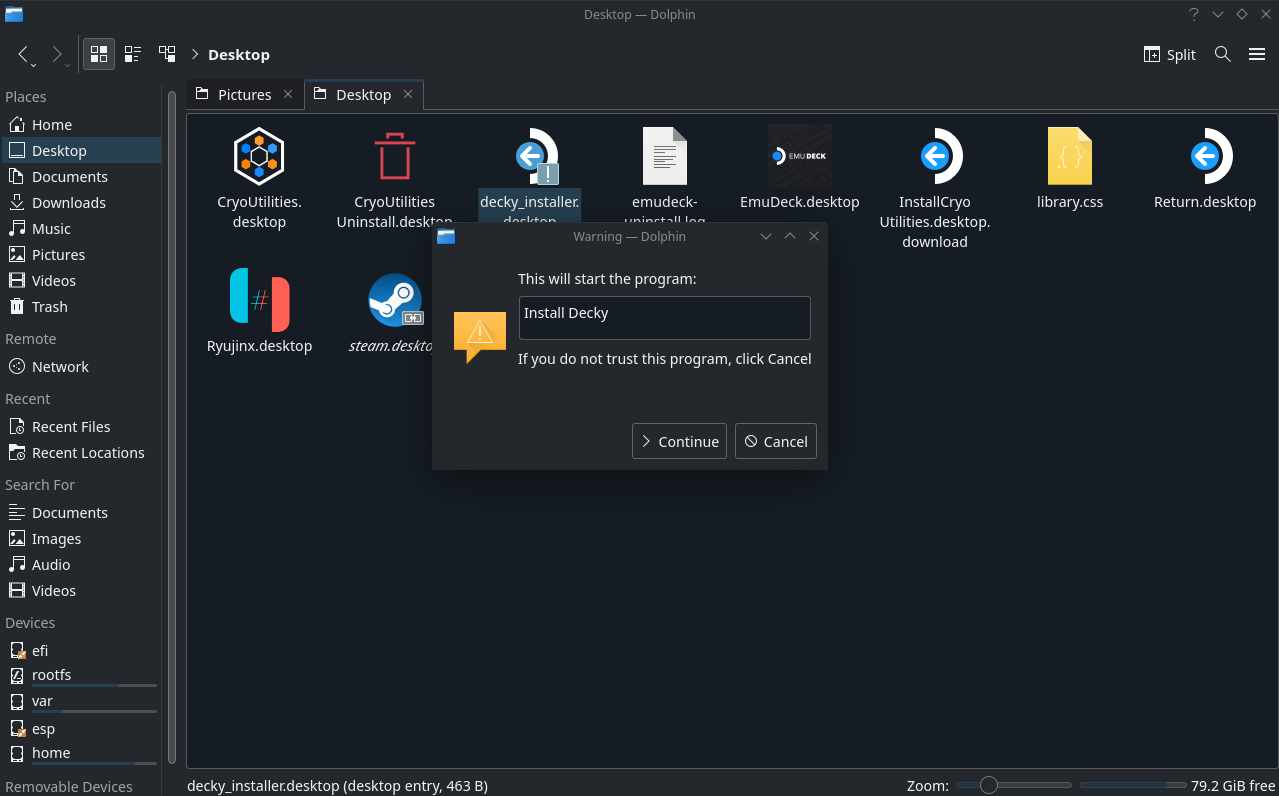
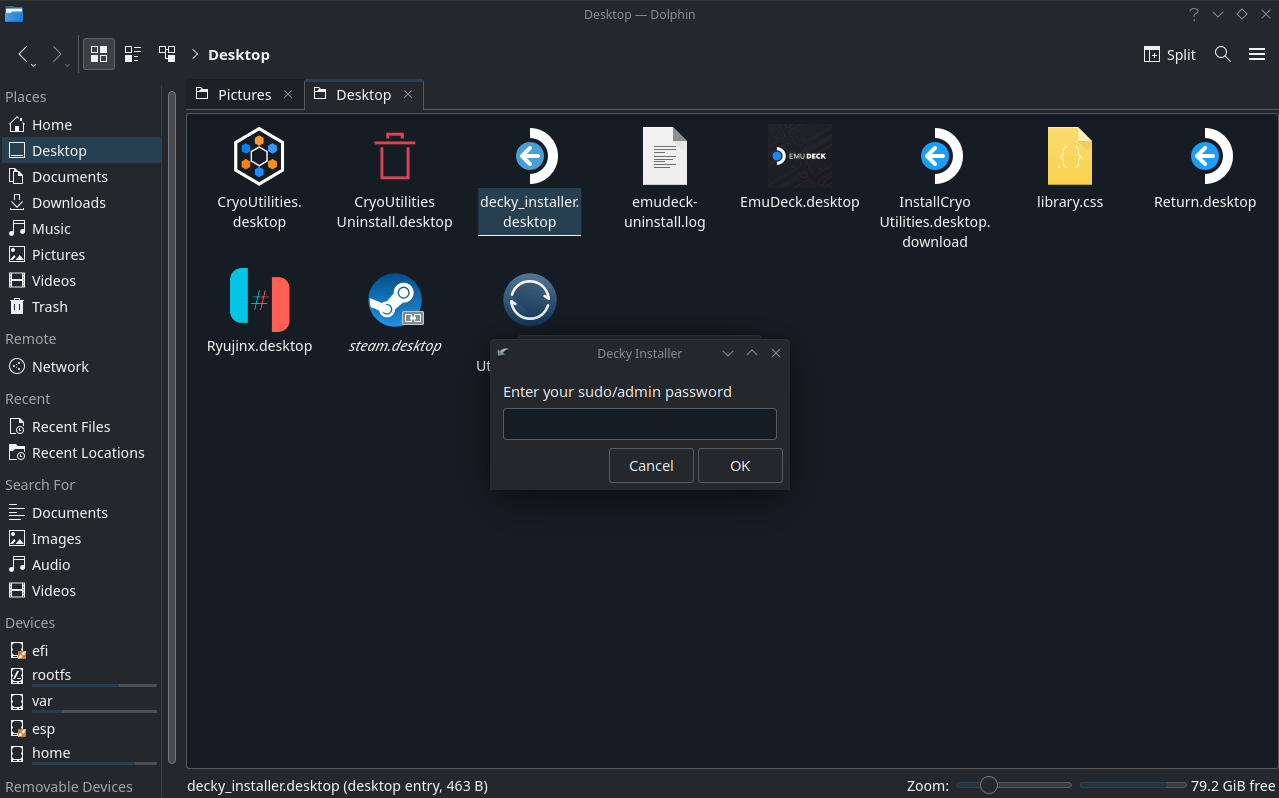
Mainiet sāknēšanas video, izmantojot Decky Loader
Pēc dažiem mirkļiem Decky Loader instalēšana tiks pabeigta, un jūs varēsiet veikt darbības, kas nepieciešamas, lai mainītu sāknēšanas video Steam Deck, izmantojot.
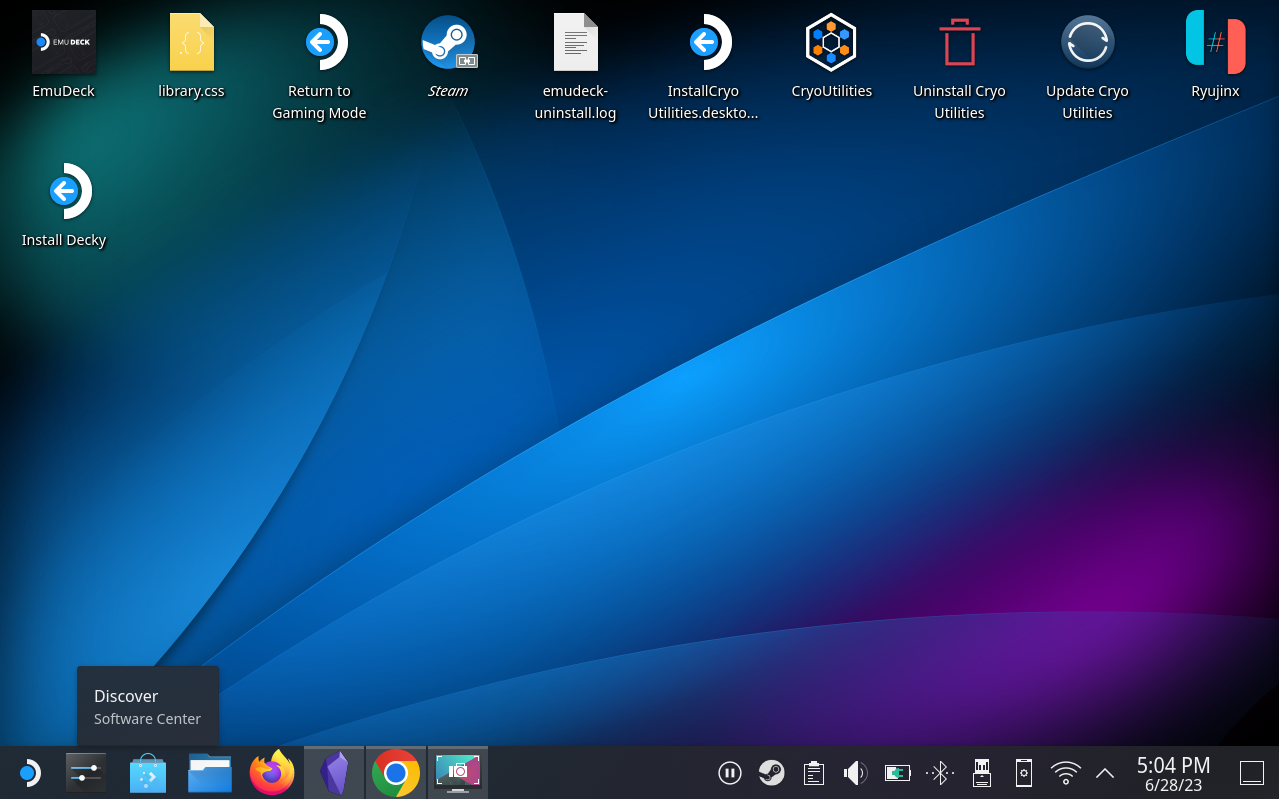
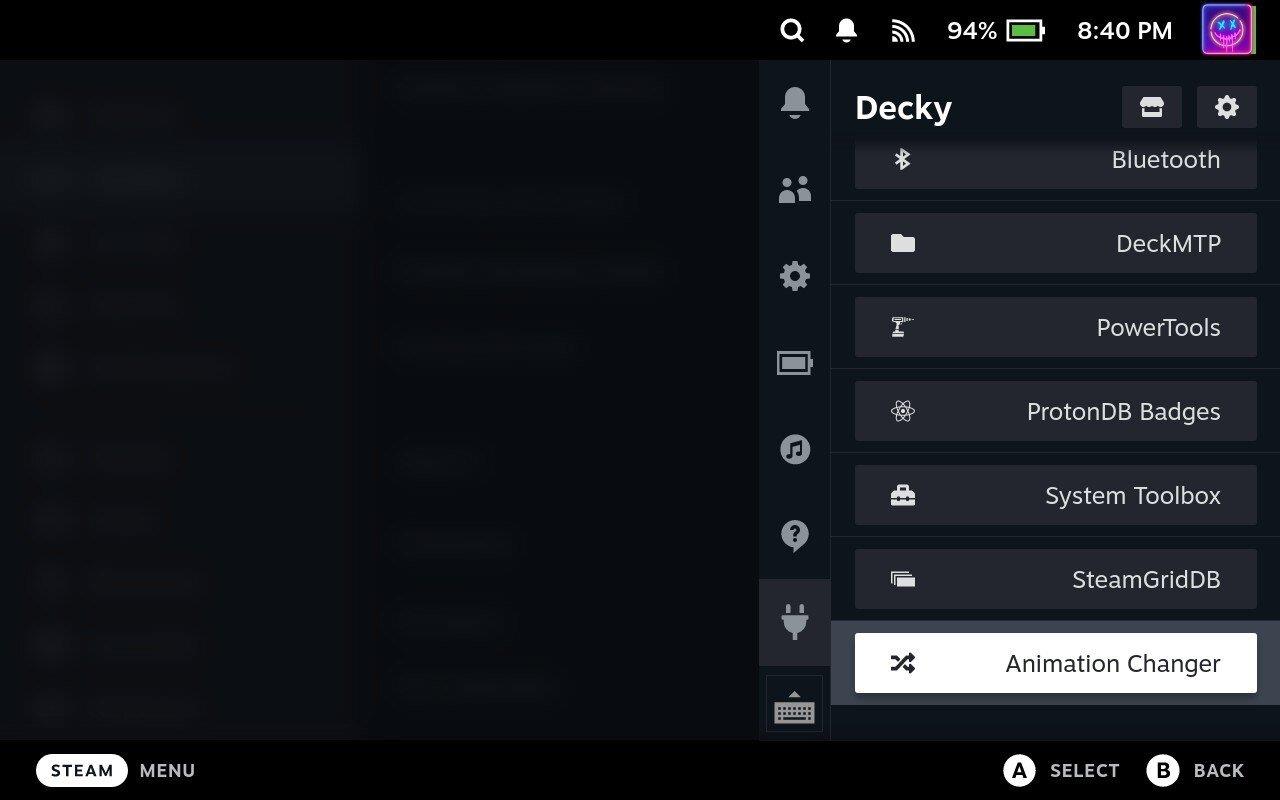
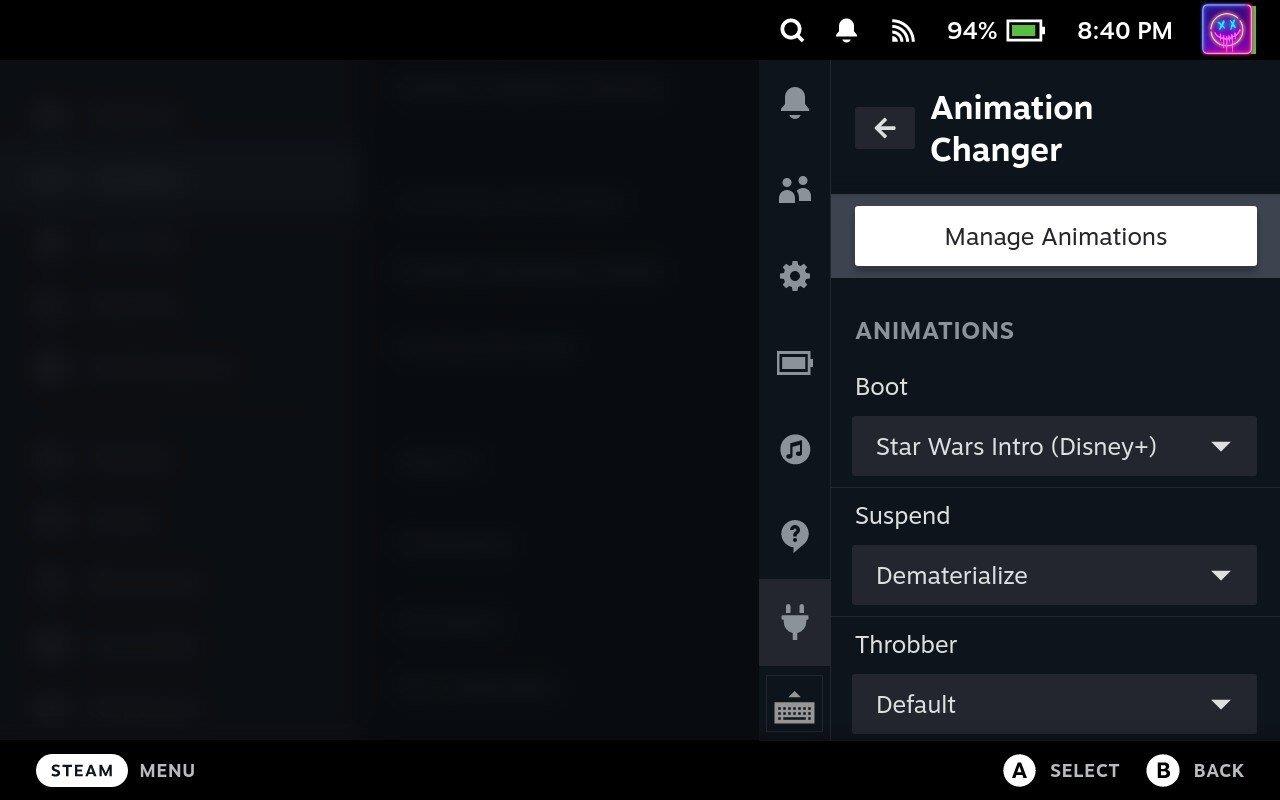
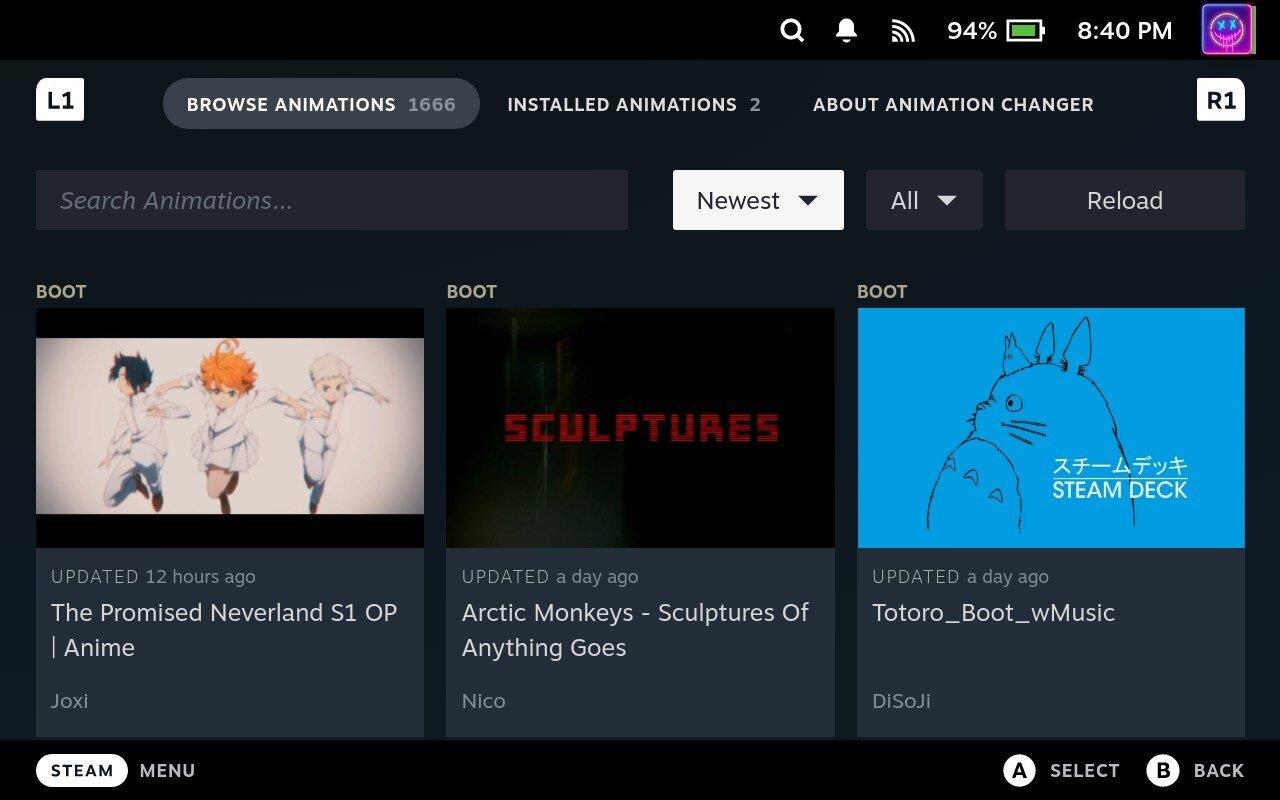
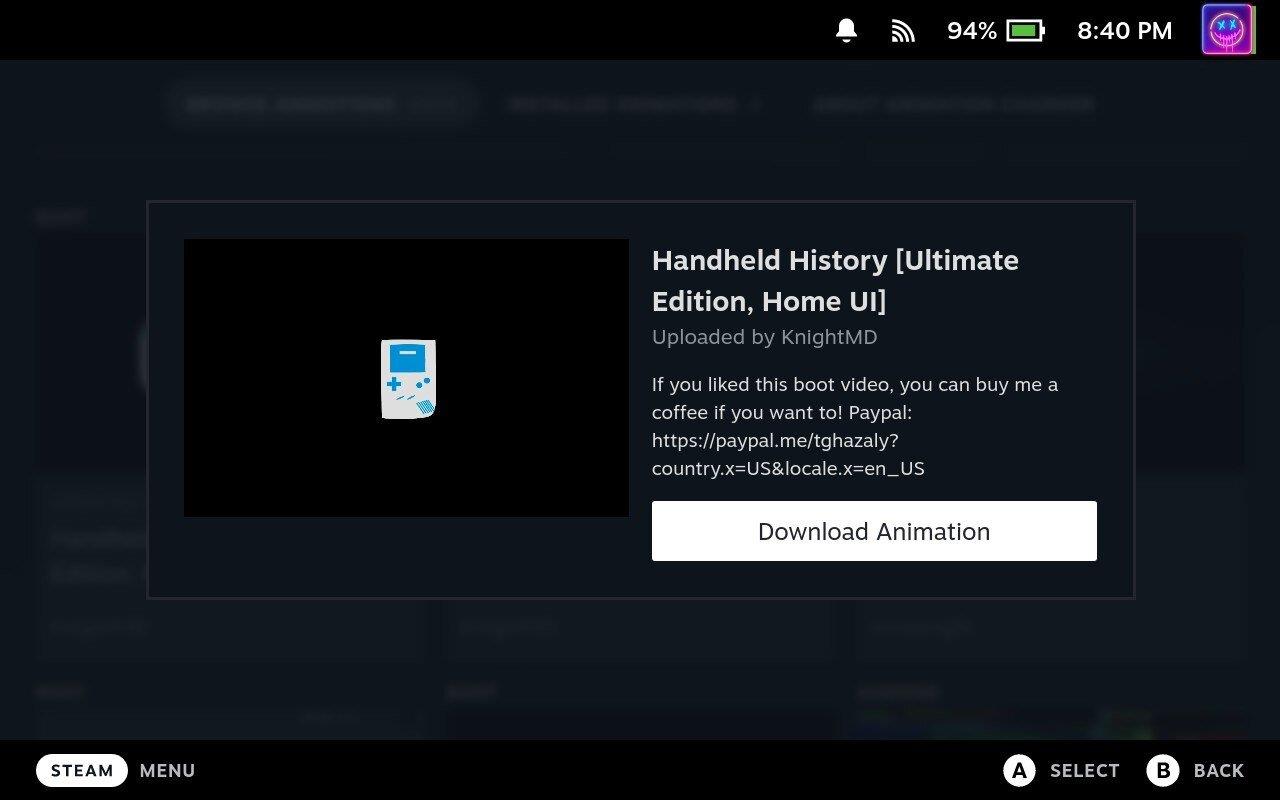
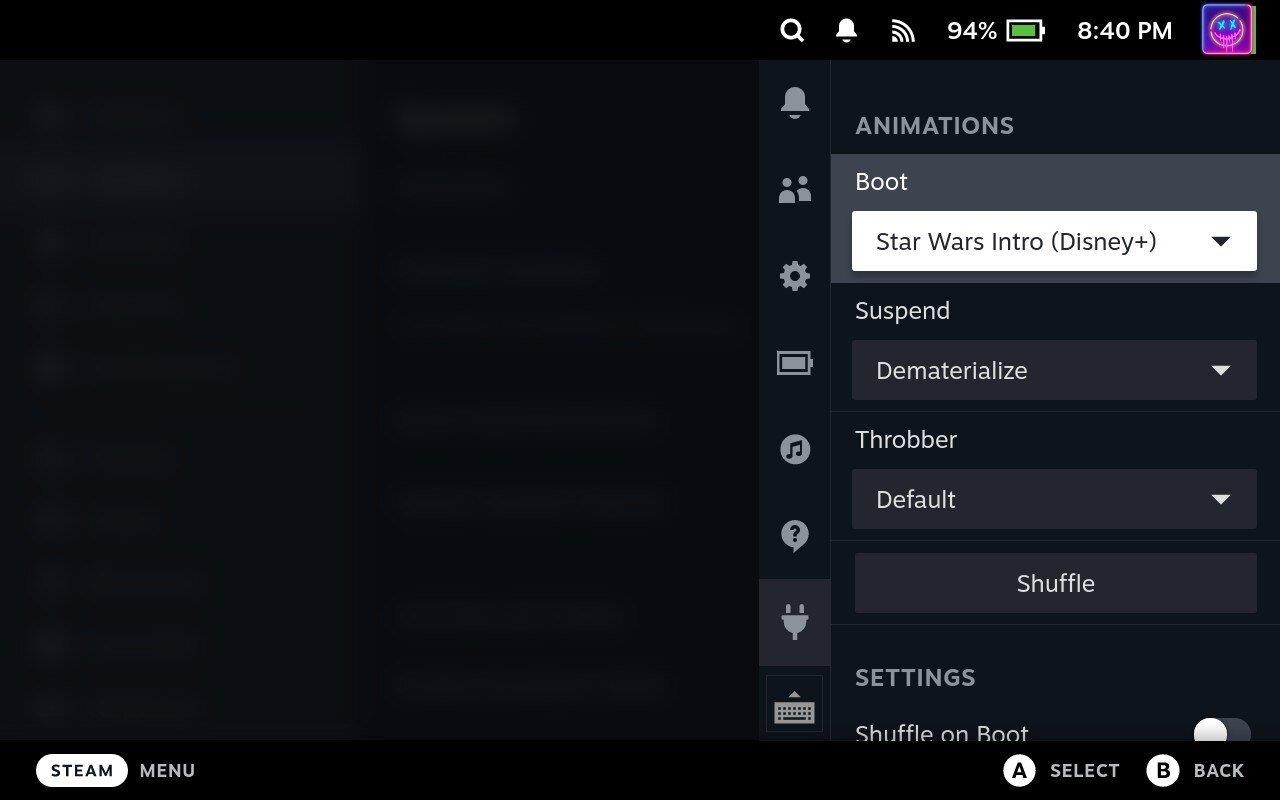

Secinājums
Sāknēšanas videoklipa maiņa Steam Deck ir aizraujošs veids, kā personalizēt savu spēļu pieredzi. Lai gan sākumā tas varētu šķist sarežģīti, šim soli pa solim sniegtajam norādījumam vajadzētu palīdzēt jums salīdzinoši viegli orientēties šajā procesā. Vienmēr atcerieties dublēt datus pirms jebkādu modifikāciju veikšanas un pārliecinieties, vai video fails atbilst nepieciešamajiem kritērijiem, lai nodrošinātu optimālu veiktspēju.
Spēja pielāgot Steam Deck sāknēšanas video ļauj ne tikai parādīt savu radošo pusi, bet arī padara katru jaunuzņēmumu par unikālu spēļu pieredzi. Tāpēc dodieties uz priekšu un iedziļinieties pielāgošanas pasaulē un padariet savu Steam Deck patiešām savu. Laimīgu spēlēšanu un izbaudiet tikko personalizēto Steam Deck pieredzi!
Uzziniet, kā tikt galā ar Melna Mīts: Wukong kļūdām, lai jūs varētu baudīt šo aizraujošo darbības RPG bez pārtraukumiem.
Biežas Steam avārijas datorā var būt dažādu iemeslu dēļ. Šeit ir 9 iespējami risinājumi, kas var palīdzēt atgriezt jums spēlēšanā.
Ja jums trūkst iekšējās krātuves vietas jūsu Sony PlayStation 5 vai PS5, iespējams, vēlēsities uzzināt PS5 NVMe prasības krātuves paplašināšanai
Ja meklējat, kā uzlabot savu iekārtu, izpētiet šo būtisko iekārtu sarakstu, lai paaugstinātu savu spēļu pieredzi.
Uzziniet, kā novērst servera pievienošanas neizdošanās kļūdas kodu 4008, kad mēģināt spēlēt Warhammer 40,000: Darktide, un sapratiet, kāpēc šī kļūda parādās..
Steam Deck ir jaudīgs rokas ierīce, kas ļauj spēlēt datoru spēles ceļā. Viena no lielākajām priekšrocībām, izmantojot Steam Deck, lai spēlētu ieplūstošās spēles, ir iespēja spēlēt klasiskas spēles no vecākām konsolēm.
Meklējat veidus, kā veikt PS5 iekšējās krātuves jaunināšanu? Šis ir labākais ceļvedis, ko varat atrast tīmeklī par PS5 krātuves jaunināšanu.
Iepazīstieties ar mūsu sarakstu par astoņām labākajām bezvadu austiņām, kuras varat izvēlēties atkarībā no sava budžeta, dzīvesveida un vajadzībām.
Ja spēļu datus dēļ PS4 pietrūkst vietas, šī rokasgrāmata sniedz soļus, kā efektīvi izdzēst liekos datus un optimizēt krātuvi.
2021. gadā Roblox sasniedza rekordlielu spēlētāju skaitu ar vairāk nekā 202 miljoniem aktīvo lietotāju mēnesī. Uzziniet populārākās spēles, kas turpinās būt aktuālas 2022. gadā.








