Melna Mīts: Wukong Kļūdas – Mēģināmas Labojumus

Uzziniet, kā tikt galā ar Melna Mīts: Wukong kļūdām, lai jūs varētu baudīt šo aizraujošo darbības RPG bez pārtraukumiem.
Epic Games Store ir videospēļu un programmatūras digitālā izplatīšanas platforma. 2018. gada decembrī palaida Epic Games — uzņēmums, kas ir aiz populāriem nosaukumiem, piemēram, Fortnite un Unreal Engine, platforma ir pieejama operētājsistēmās Windows, Linux un macOS, ar klientu, ko var lejupielādēt no Epic Games vietnes.
Epic Games Store piedāvā dažādas spēles gan no AAA, gan neatkarīgiem izstrādātājiem. Tas piedāvā arī iknedēļas bezmaksas spēļu programmu, ko jūs patiešām neatradīsit nekur citur. Katru nedēļu platforma piedāvā vismaz vienu spēli, kuru lietotāji var bez maksas lejupielādēt un pastāvīgi saglabāt. Šī iniciatīva ietvēra gan neatkarīgās spēles, gan galvenos titulus.
Veikalā ir iekļautas arī digitālo spēļu izplatīšanas platformām kopīgas funkcijas, piemēram, draugu saraksti, mākoņa saglabāšana un automātiskie spēļu atjauninājumi. Tomēr tas ir kritizēts par dažu funkciju trūkumu konkurējošās platformās, piemēram, lietotāju atsauksmēs un forumos, lai gan Epic laika gaitā ir pakāpeniski pievienojis jaunas funkcijas.
Pārslēdzieties uz darbvirsmas režīmu
Diemžēl pašlaik Steam Deck nav iespējams instalēt nevienu spēli no Epic Games Store, izmantojot tradicionālo SteamOS saskarni. Tomēr jūs varat instalēt Epic Games Launcher savā Steam klājā, taču vispirms jums būs jāpārslēdzas uz darbvirsmas režīmu.
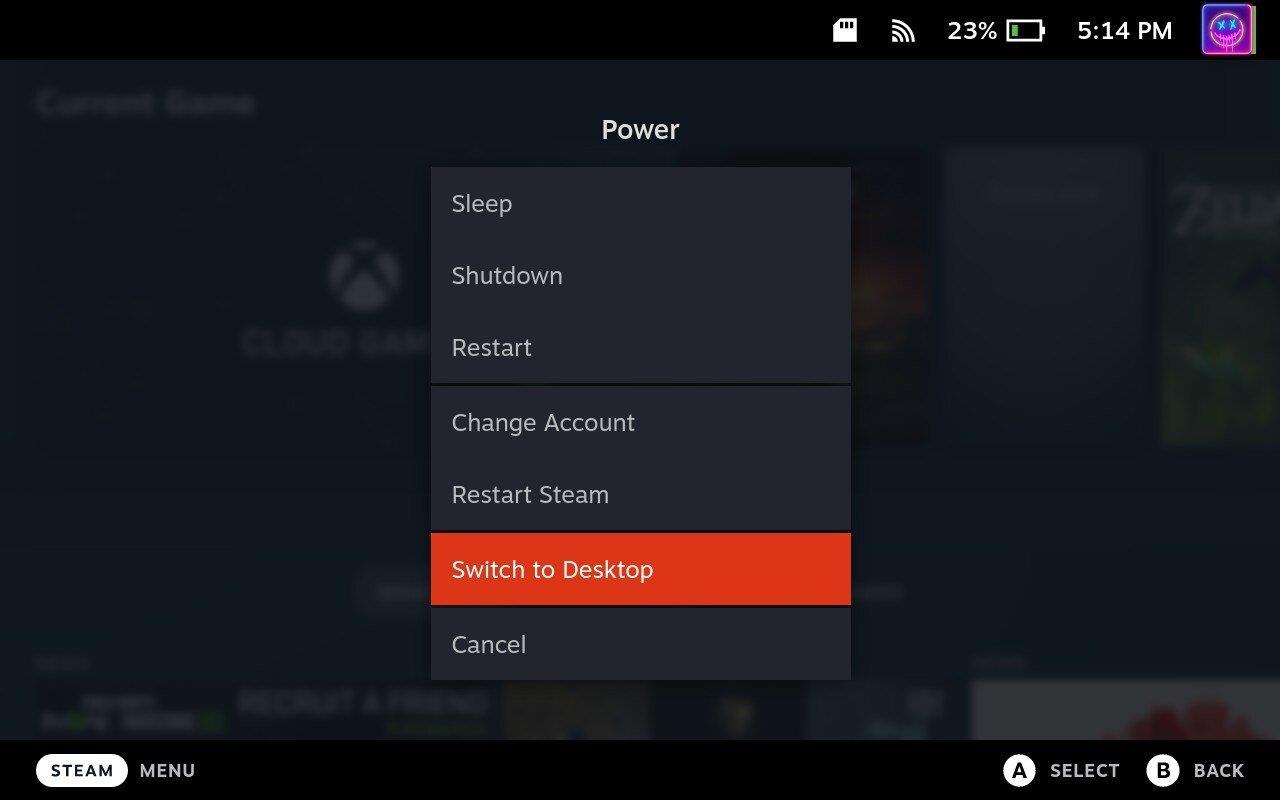
Instalējiet un konfigurējiet Proton
Proton un konkrētāk, ProtonUp-Qt ir grafiska lietojumprogramma, kuras pamatā ir ProtonUp — Python skripts, kas palīdz instalēt un atjaunināt Proton GE (GloriousEggroll) operētājsistēmā Linux. Proton GE ir pielāgota Proton versija, Valve rīks, kas ļauj palaist Windows spēles operētājsistēmā Linux, izmantojot Steam.
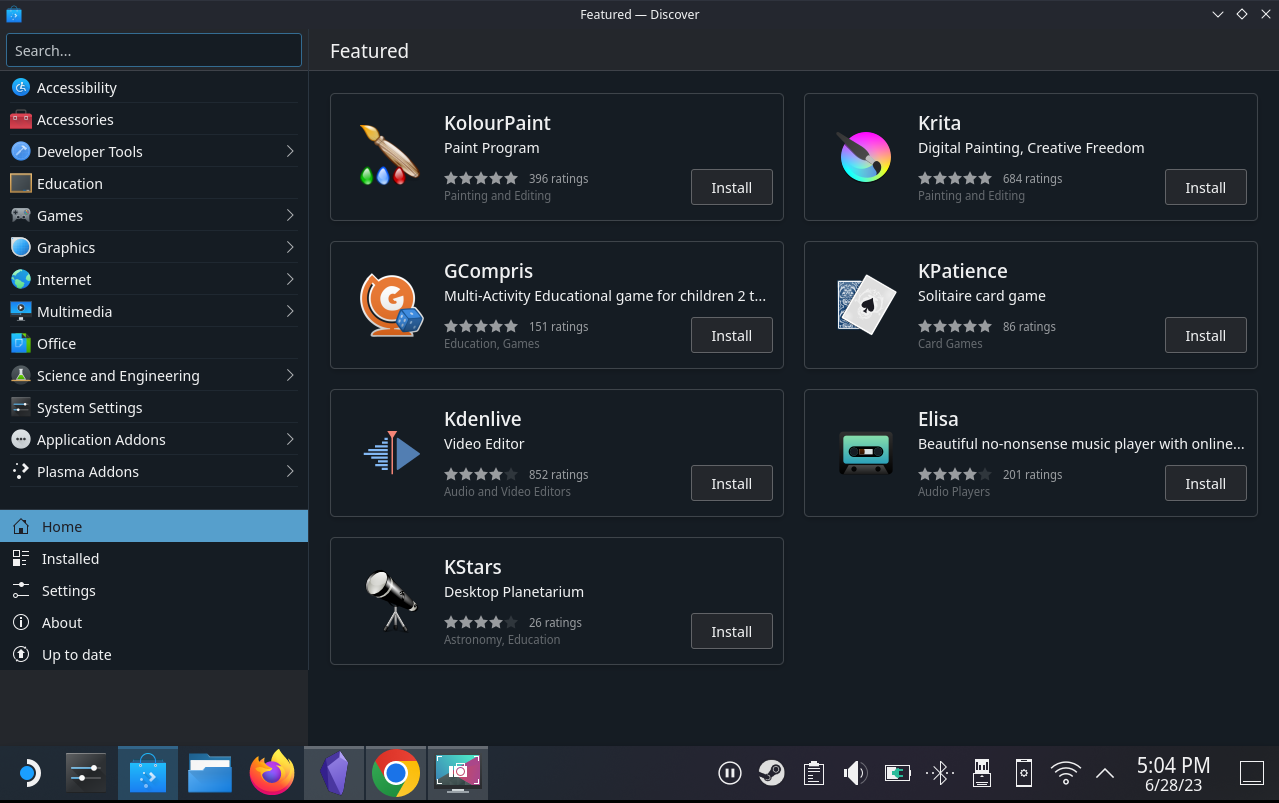
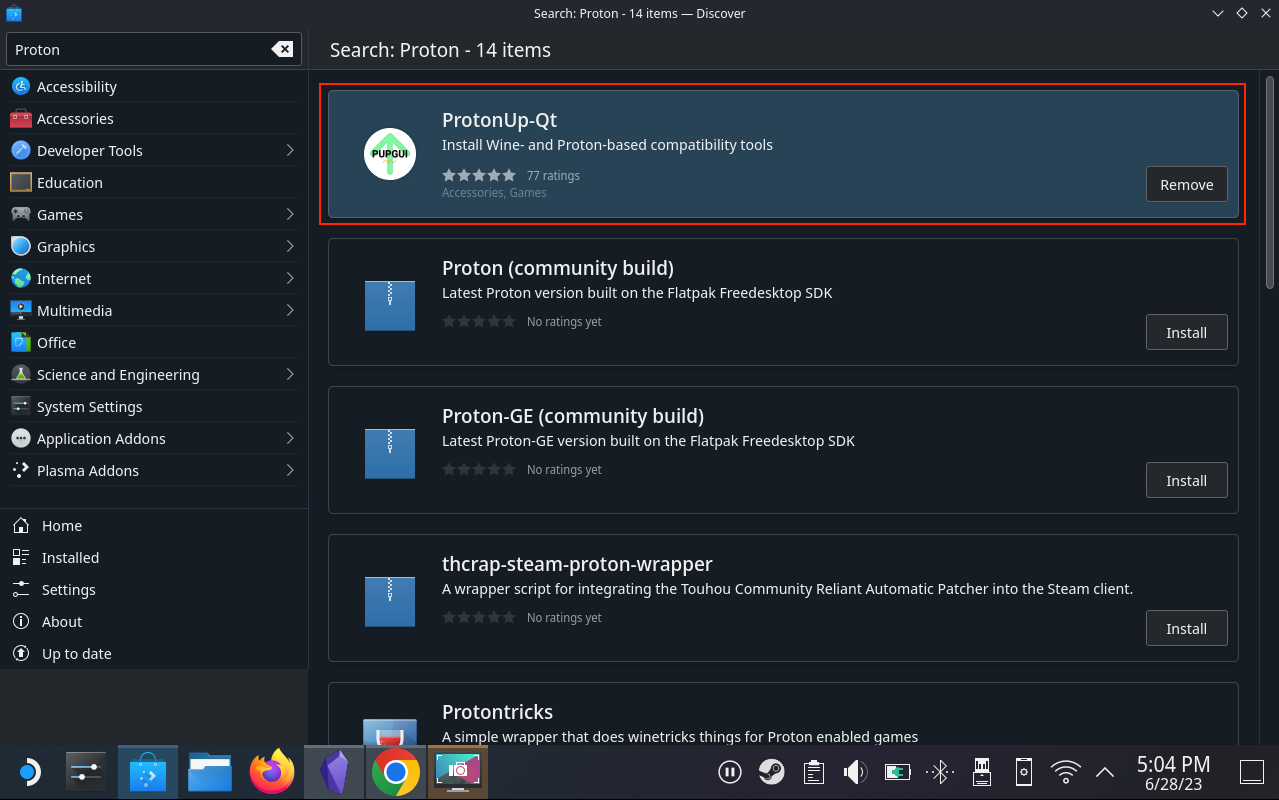
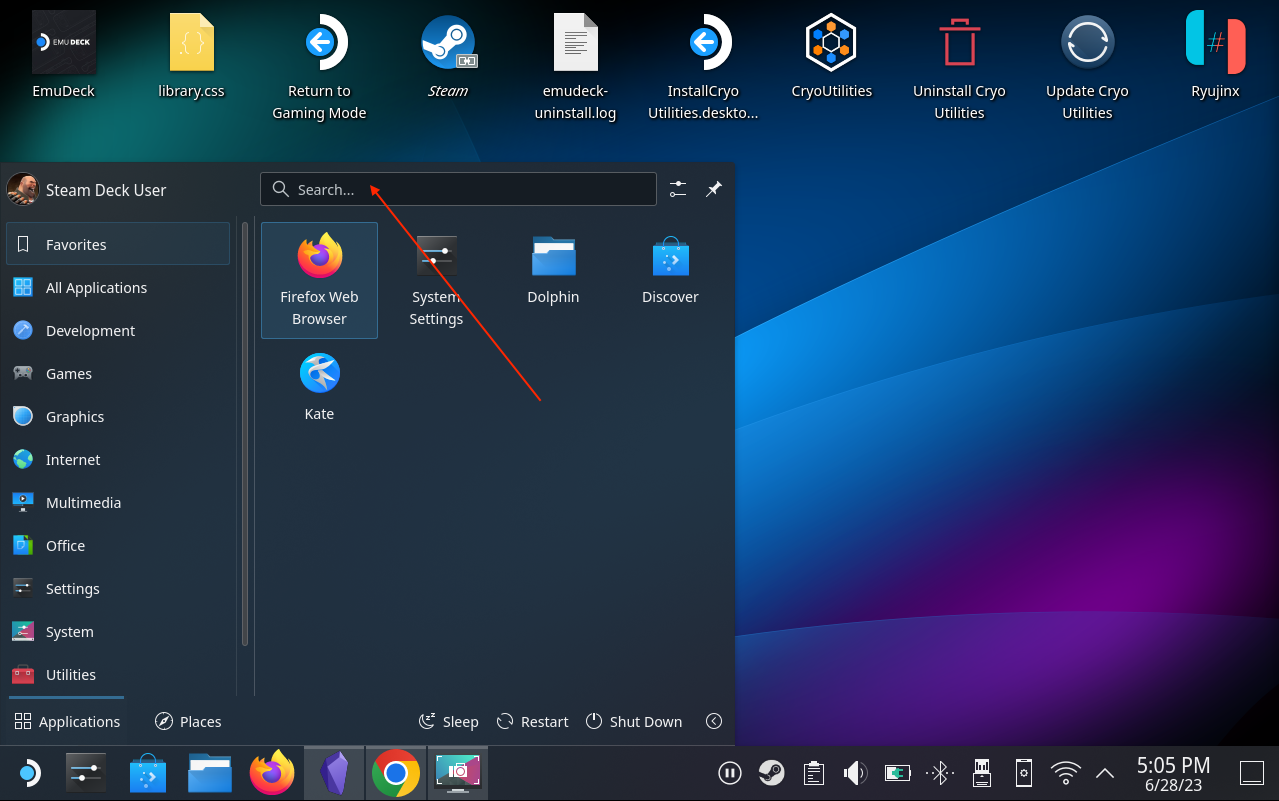
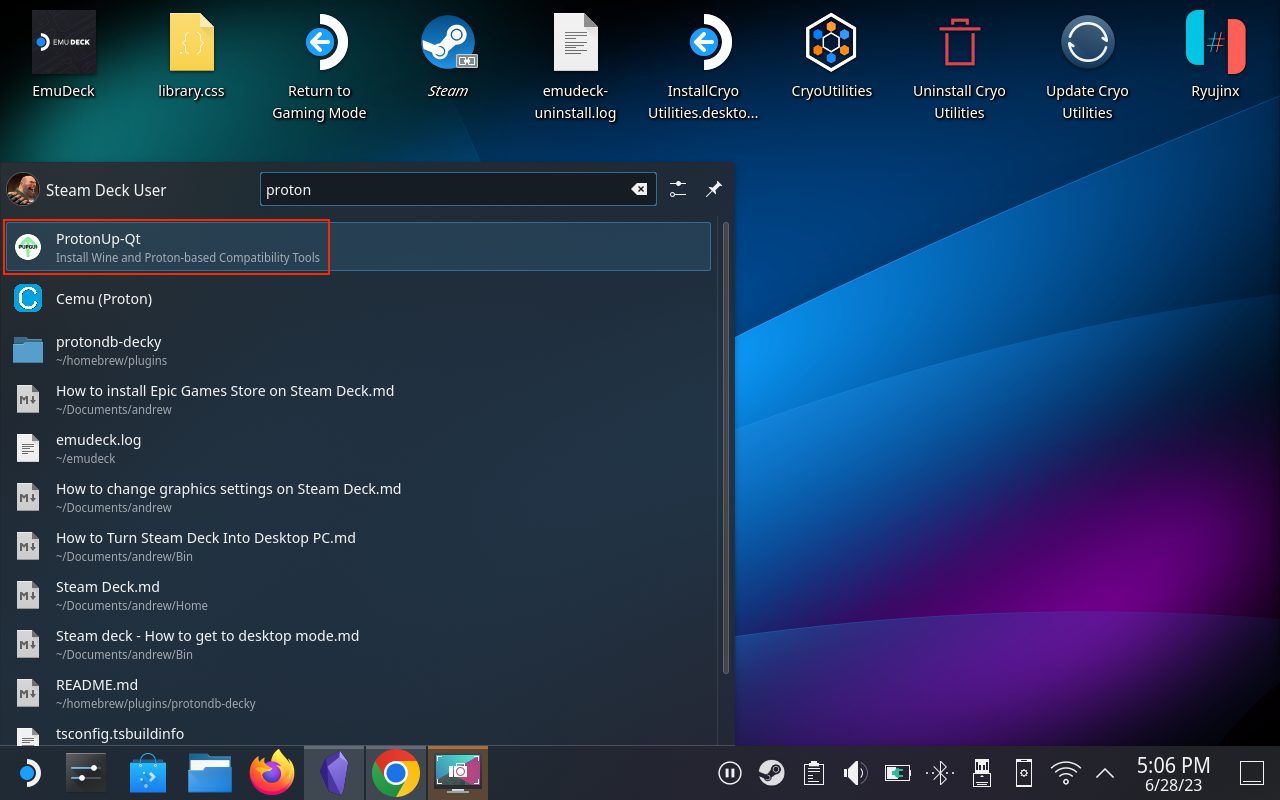
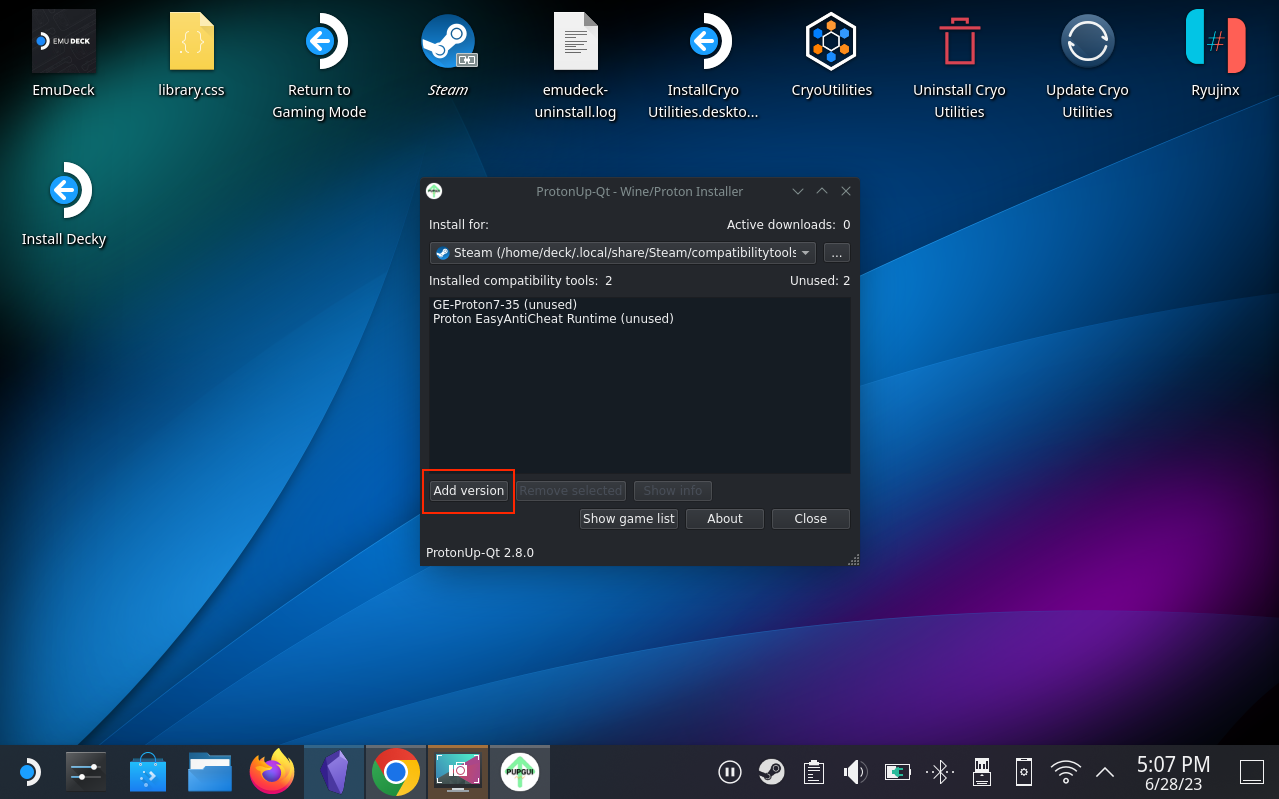
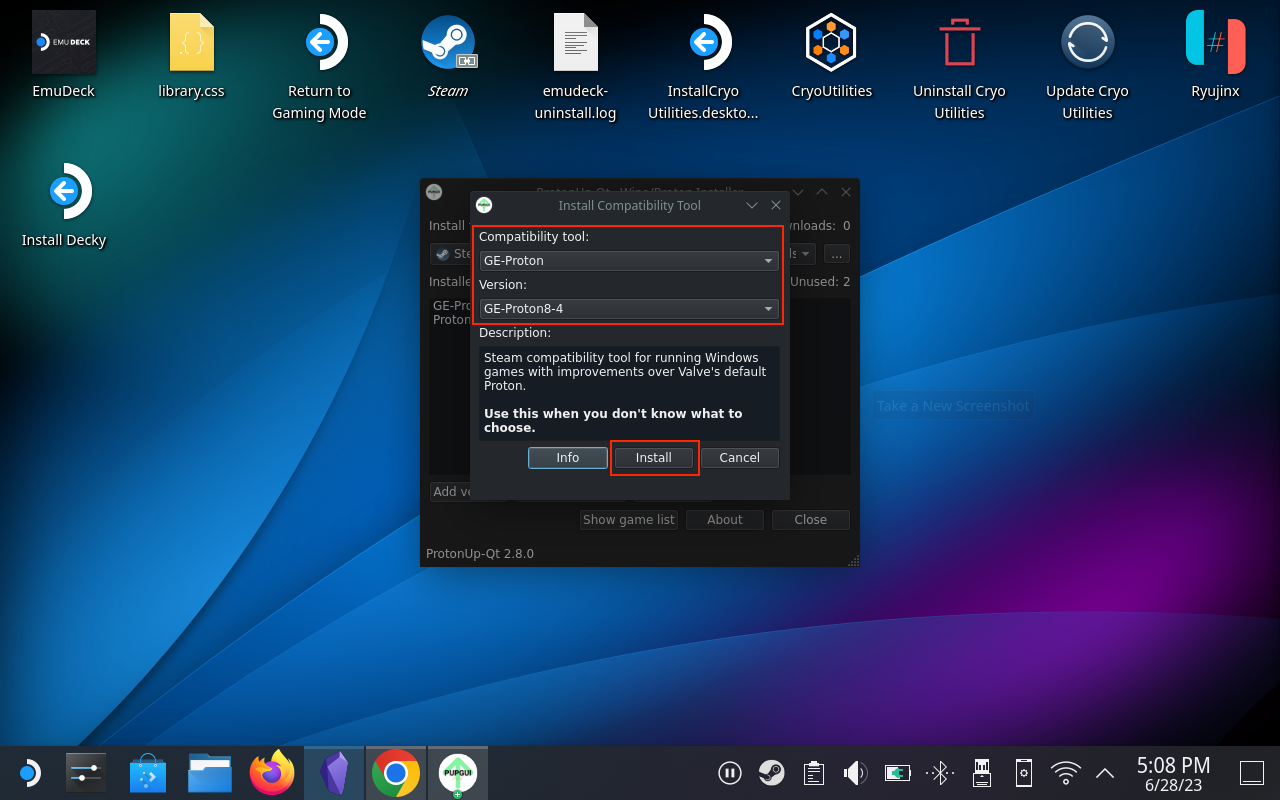
Pēc dažiem mirkļiem tiks instalēta jaunākā Proton versija, un mēs varam turpināt nākamās darbības.
Lejupielādējiet un instalējiet Epic Games Launcher
Nākamā darbību sērija būs nedaudz pazīstamāka, jo jums būs jāinstalē Epic Games Launcher un jāpievieno Steam lietotnei Steam Deck. Tas viss tiek darīts darbvirsmas režīmā, tāpēc jums vēl nevajadzēs pārslēgties atpakaļ uz tradicionālo SteamOS.
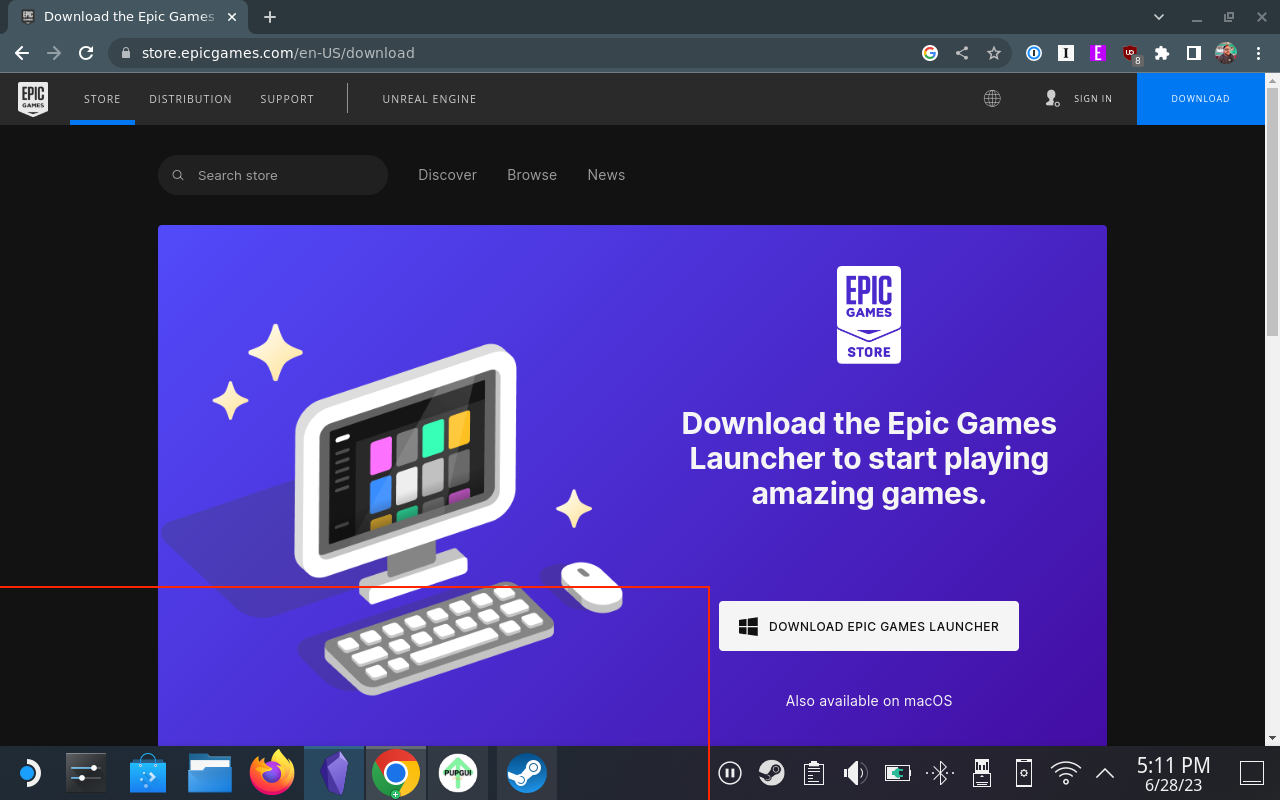
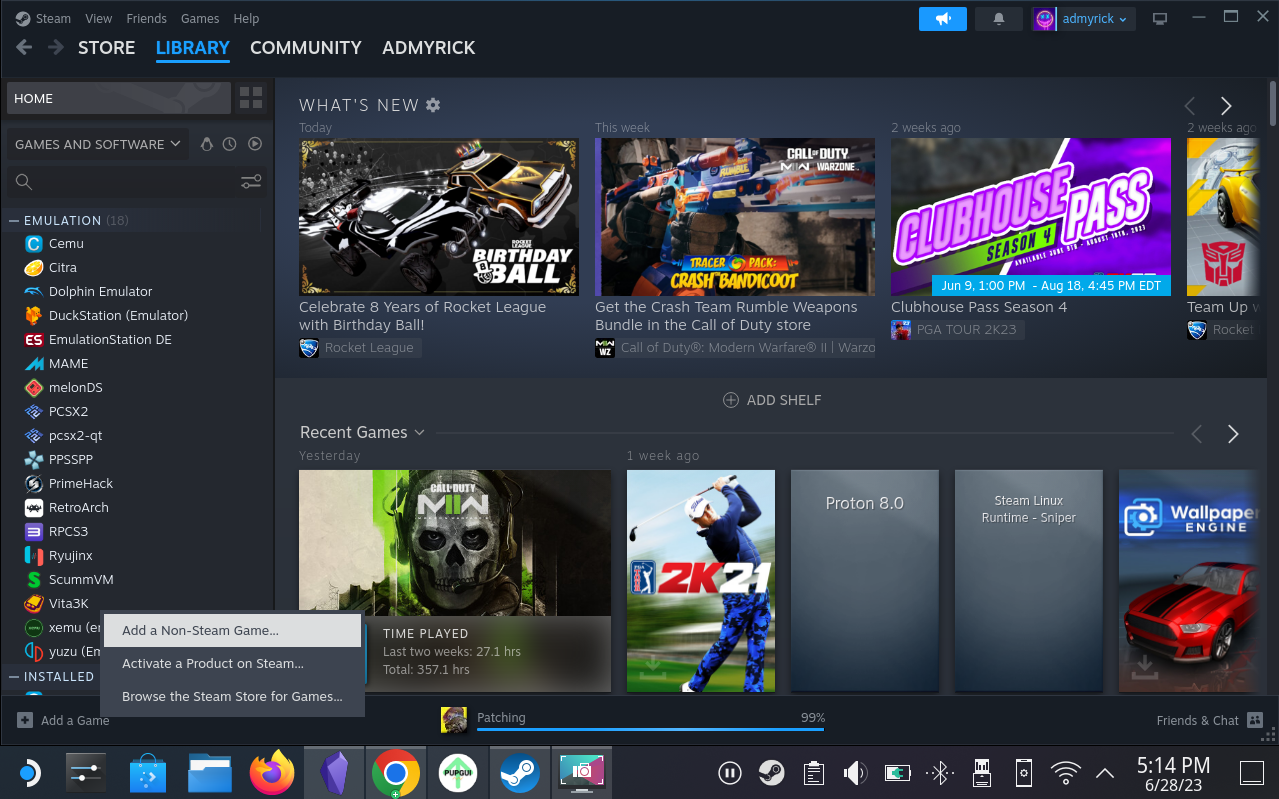
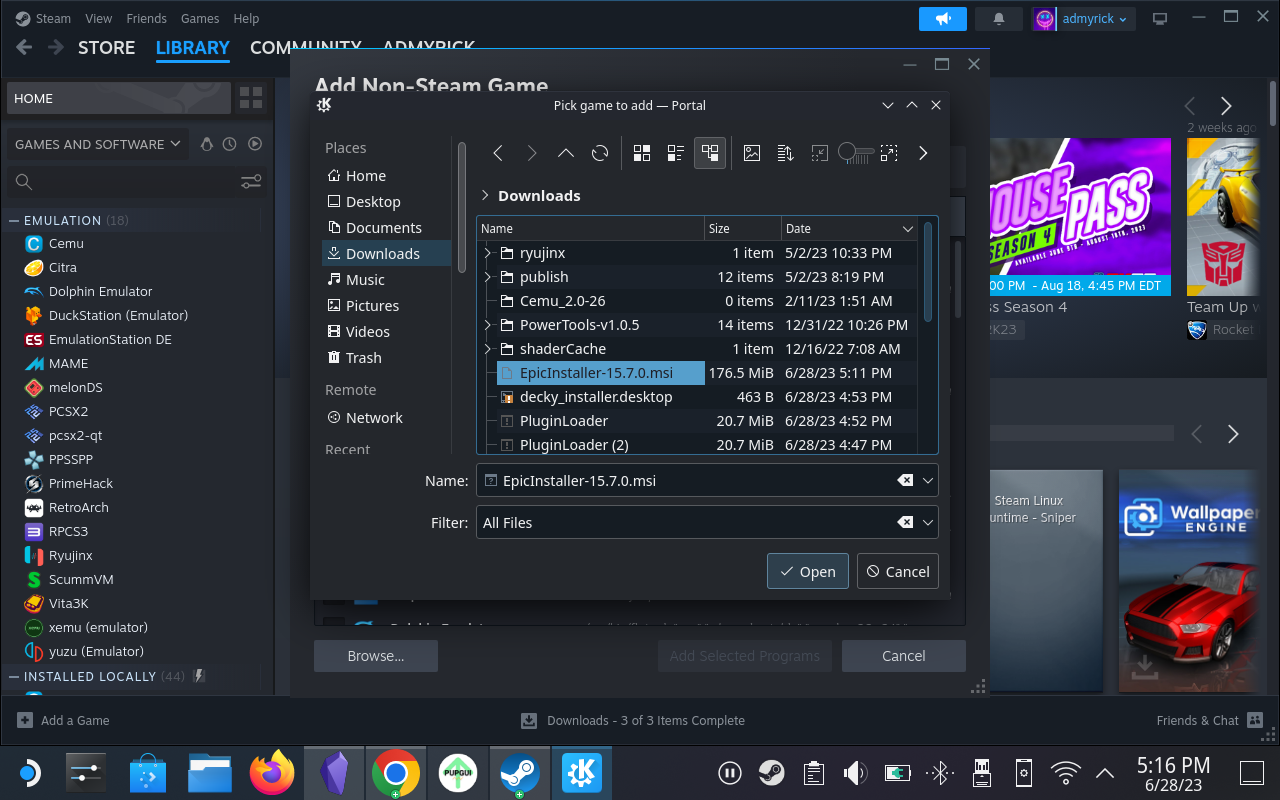
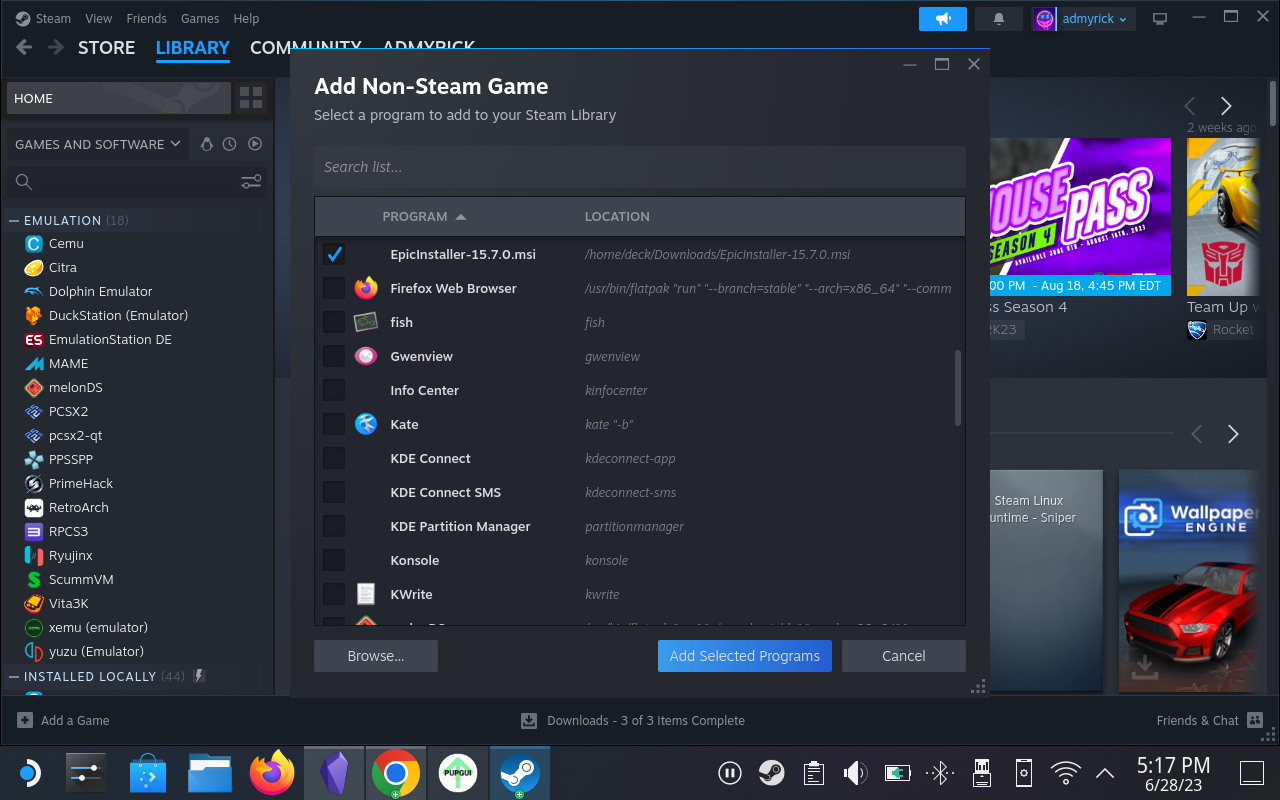
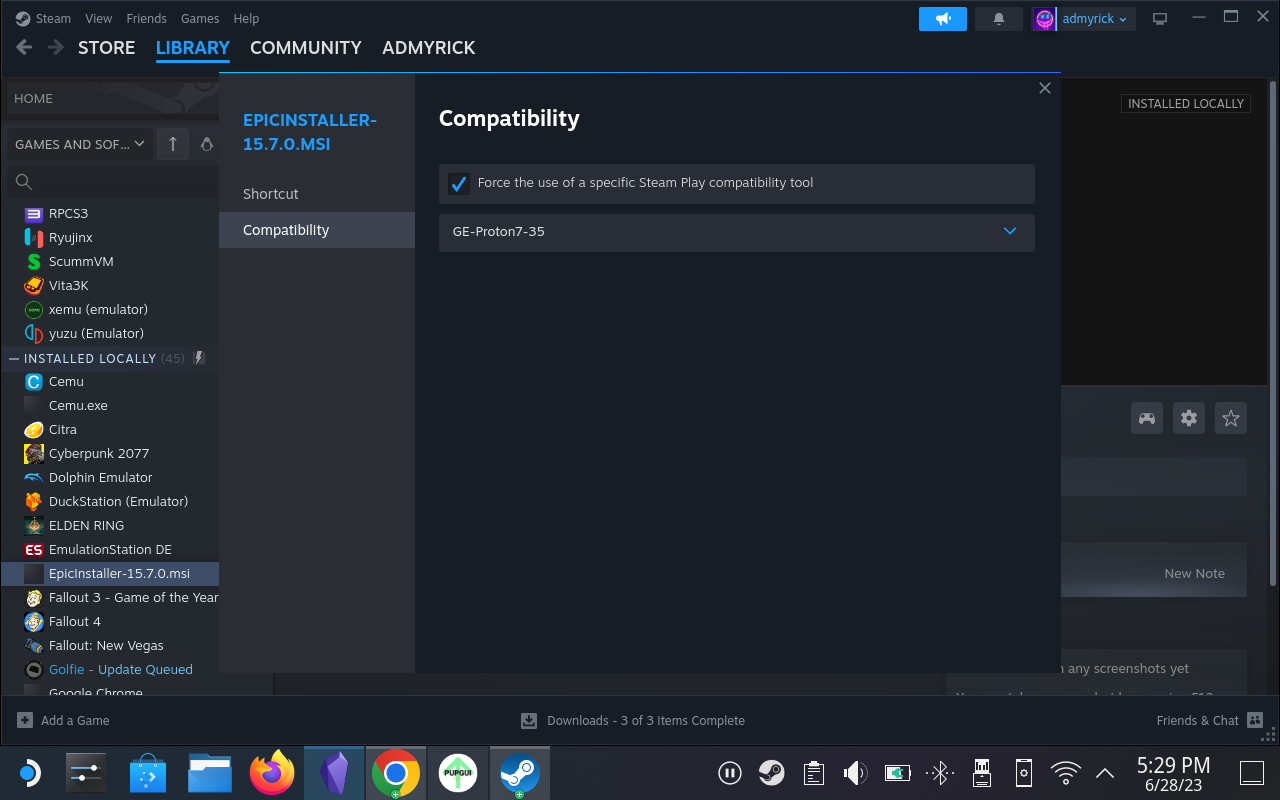
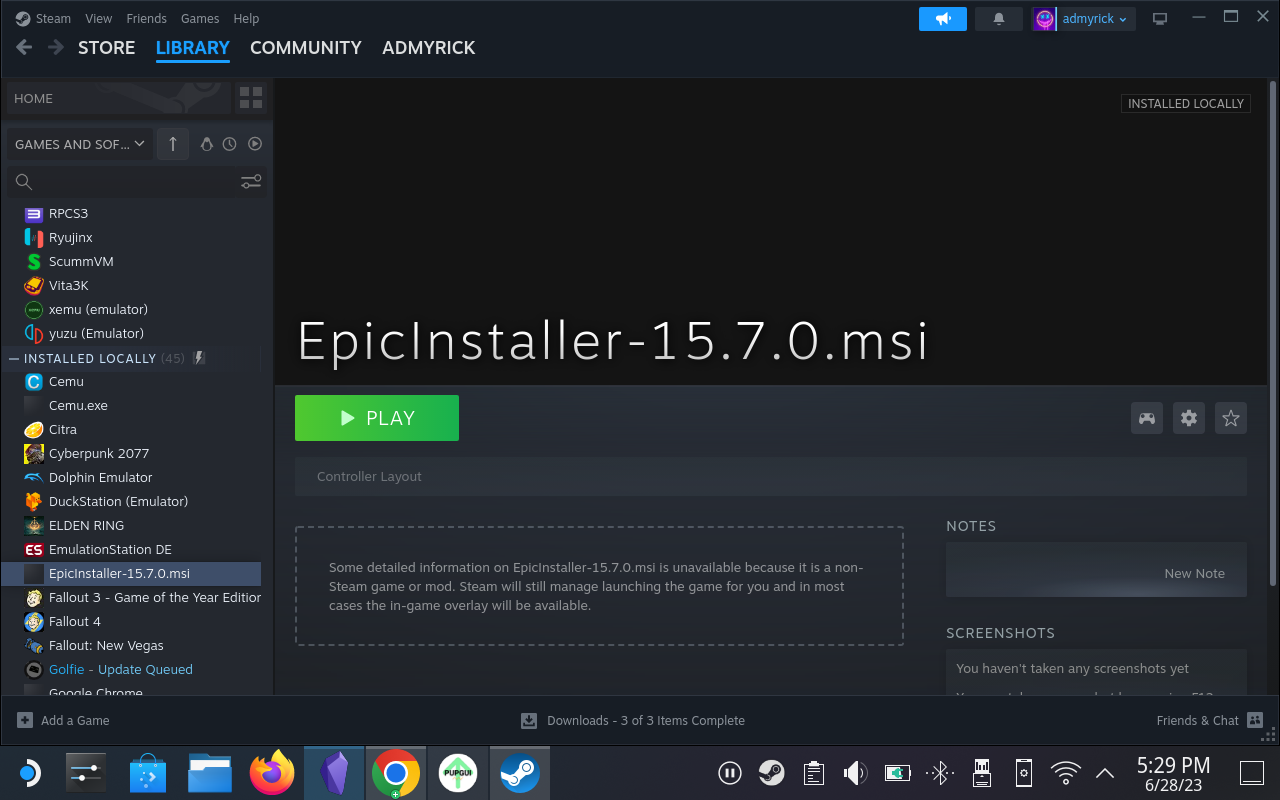
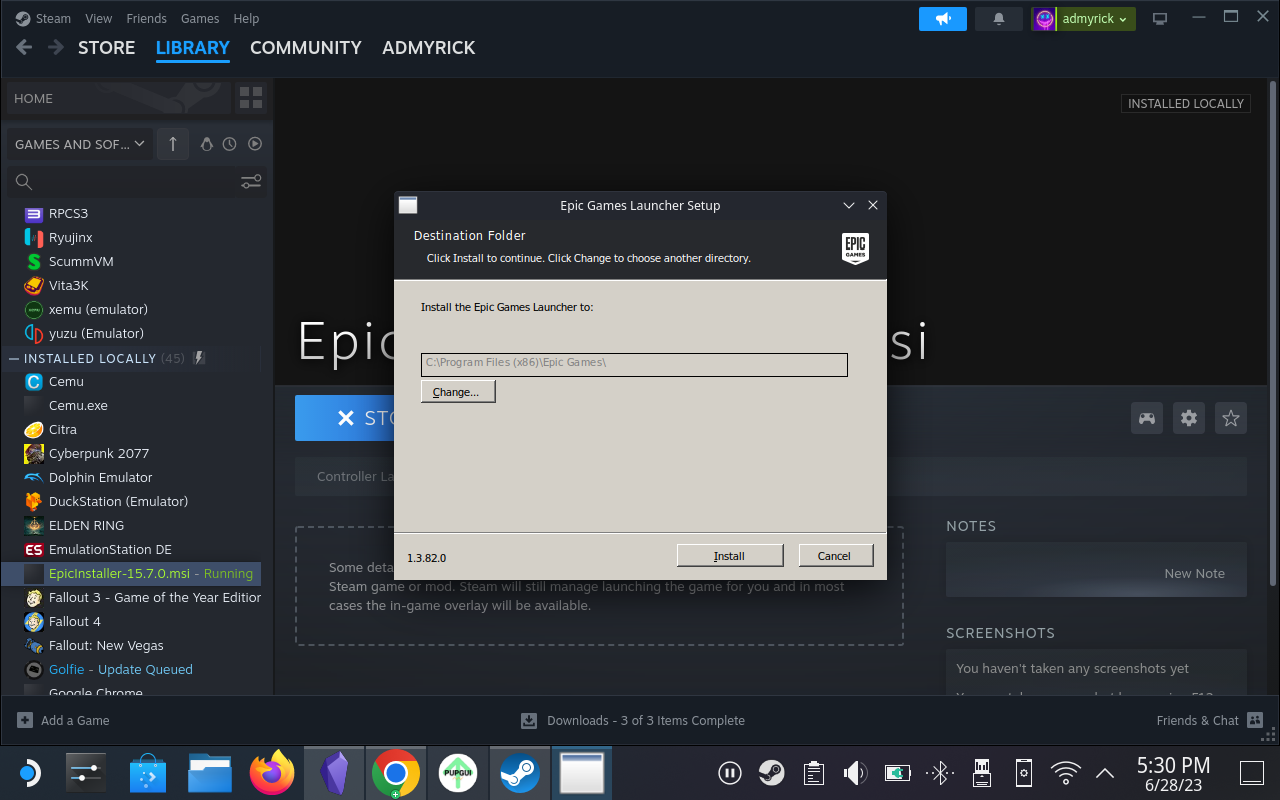
Epic Games Launcher instalēšana un pievienošana Steam Deck ir gandrīz tāda pati kā jebkura cita lietotne vai spēle, ko lejupielādējat, izmantojot darbvirsmas režīmu. Tomēr pirms turpināšanas pārliecinieties, vai esat iespējojis Proton saderības rīku, pretējā gadījumā radīsies problēmas.
Pievienojiet Epic Games palaidēju Steam Deck spēļu režīmam
Diemžēl šis nākamais darbību kopums ir nepieciešams, ja patiešām vēlaties savā Steam klājā izmantot Epic Games Launcher. Tas ir nedaudz tehniskāks nekā tikai spēles lejupielāde un pievienošana Steam, jo jums būs jāpiekļūst slēptajiem failiem failu pārlūkā, kā arī jāmēģina atrast pareizo instalēšanas failu, lai pārliecinātos, ka Epic Games palaidējs darbojas. kad pārslēdzaties atpakaļ uz spēļu režīmu.
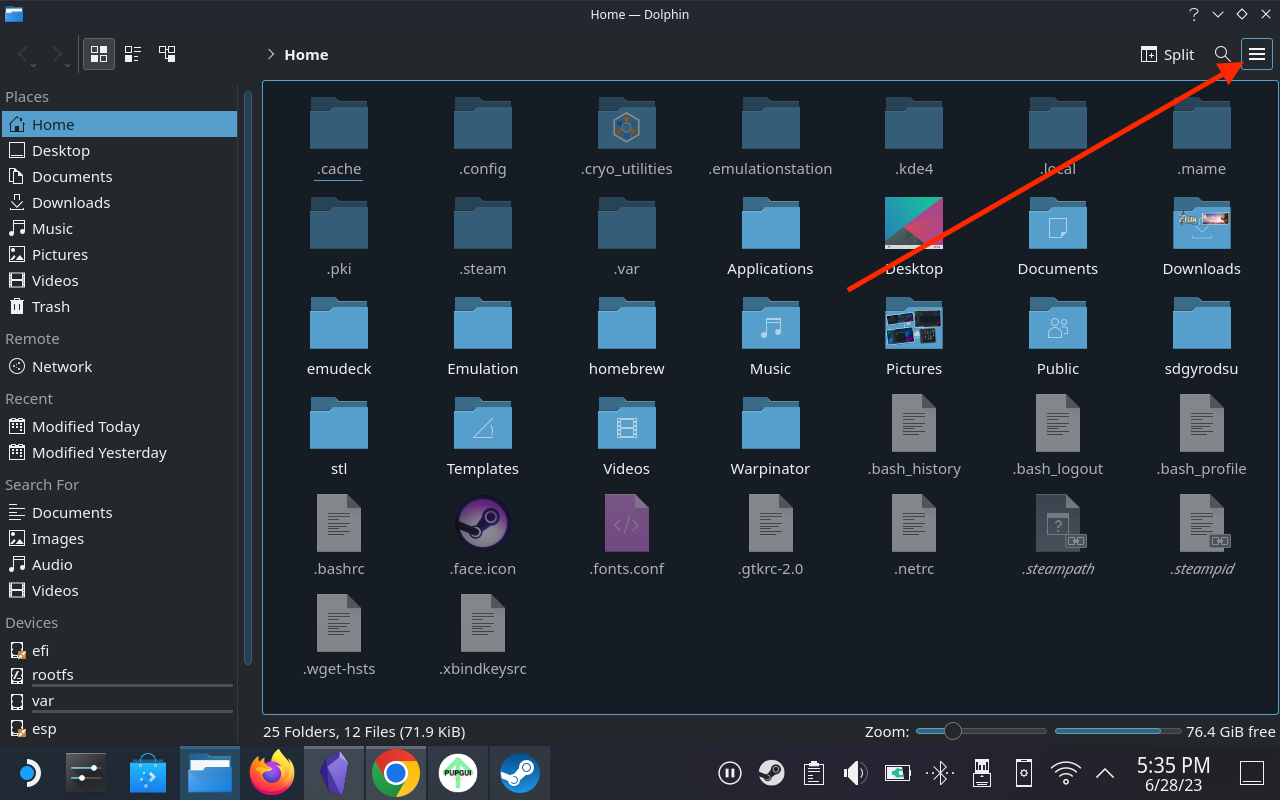
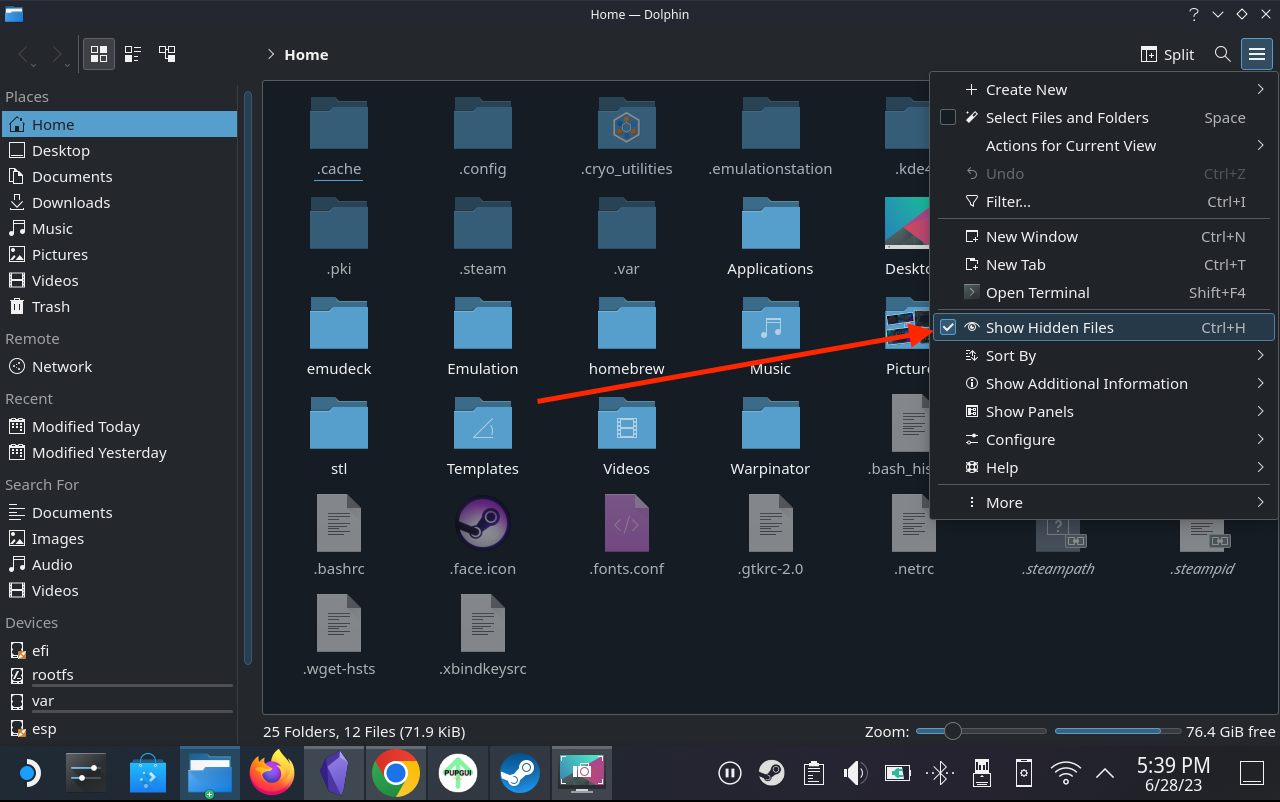
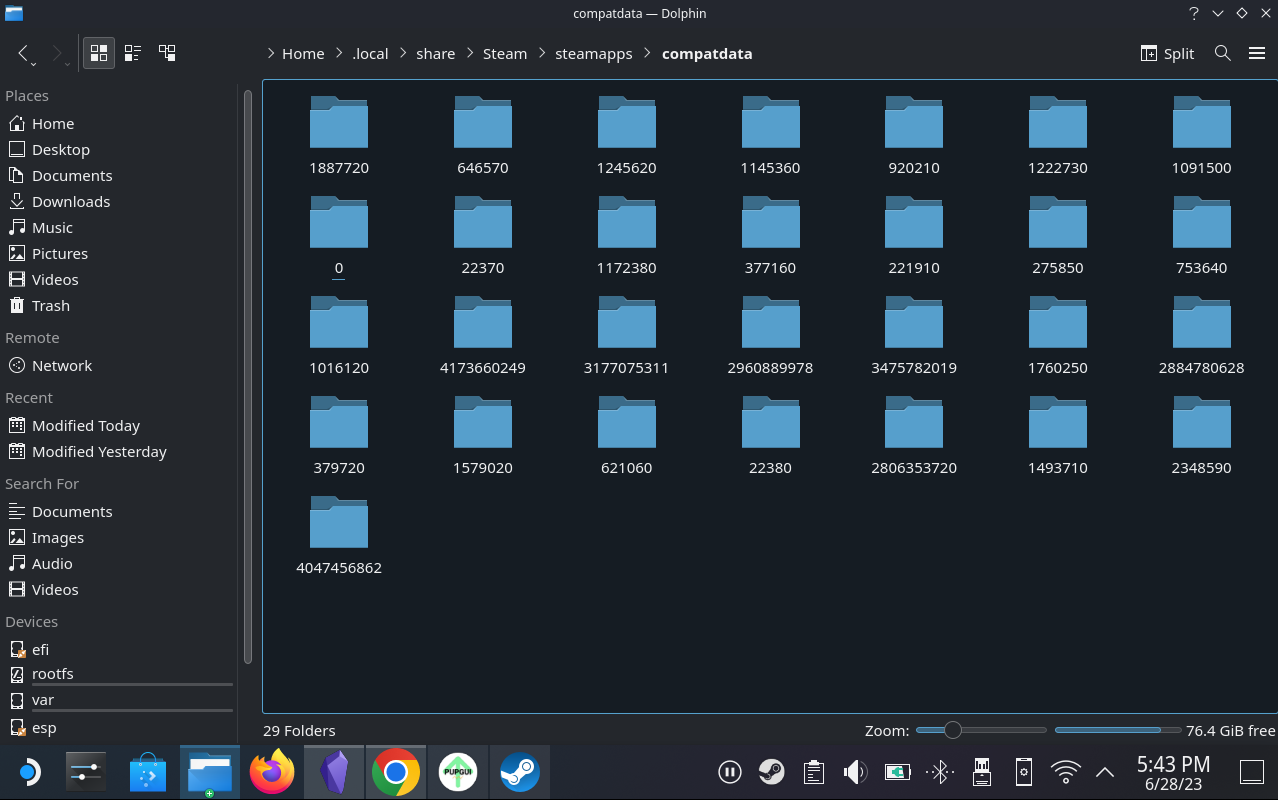
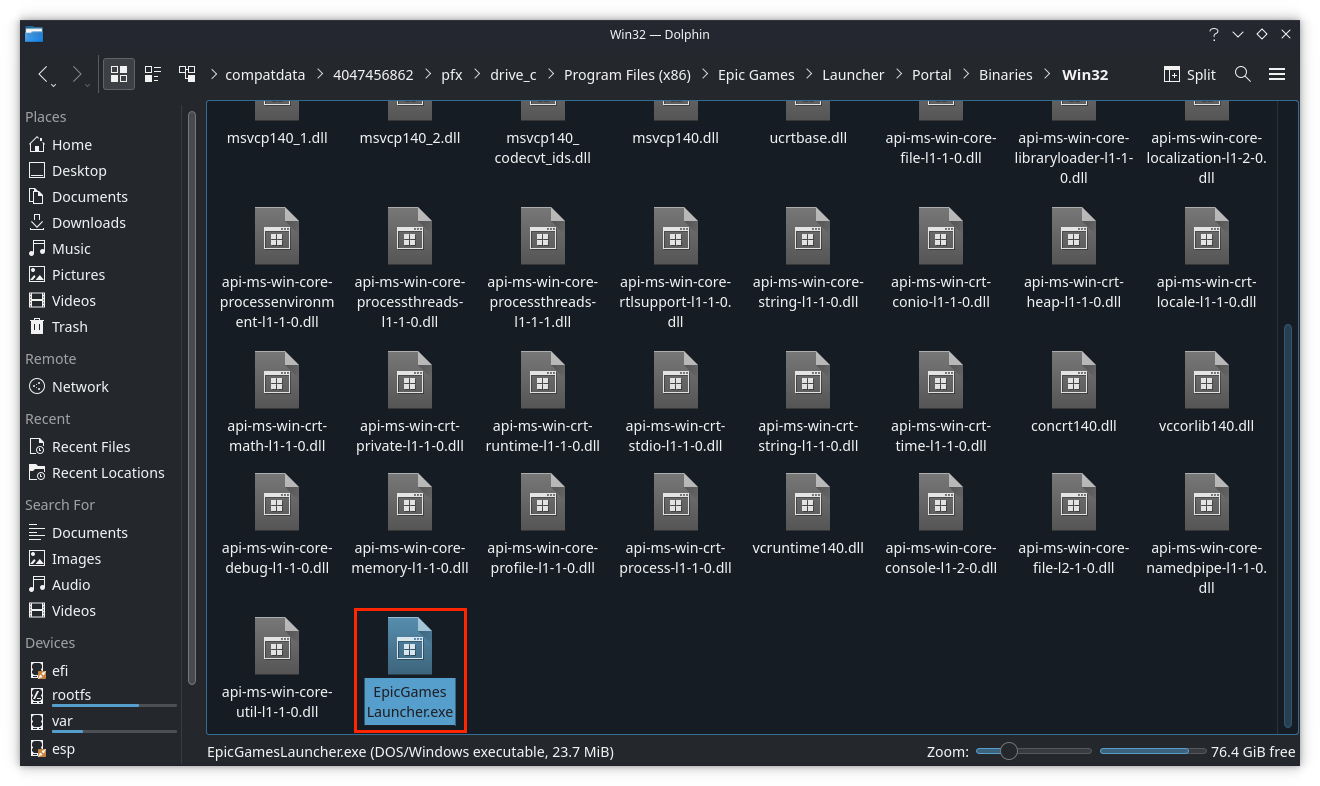
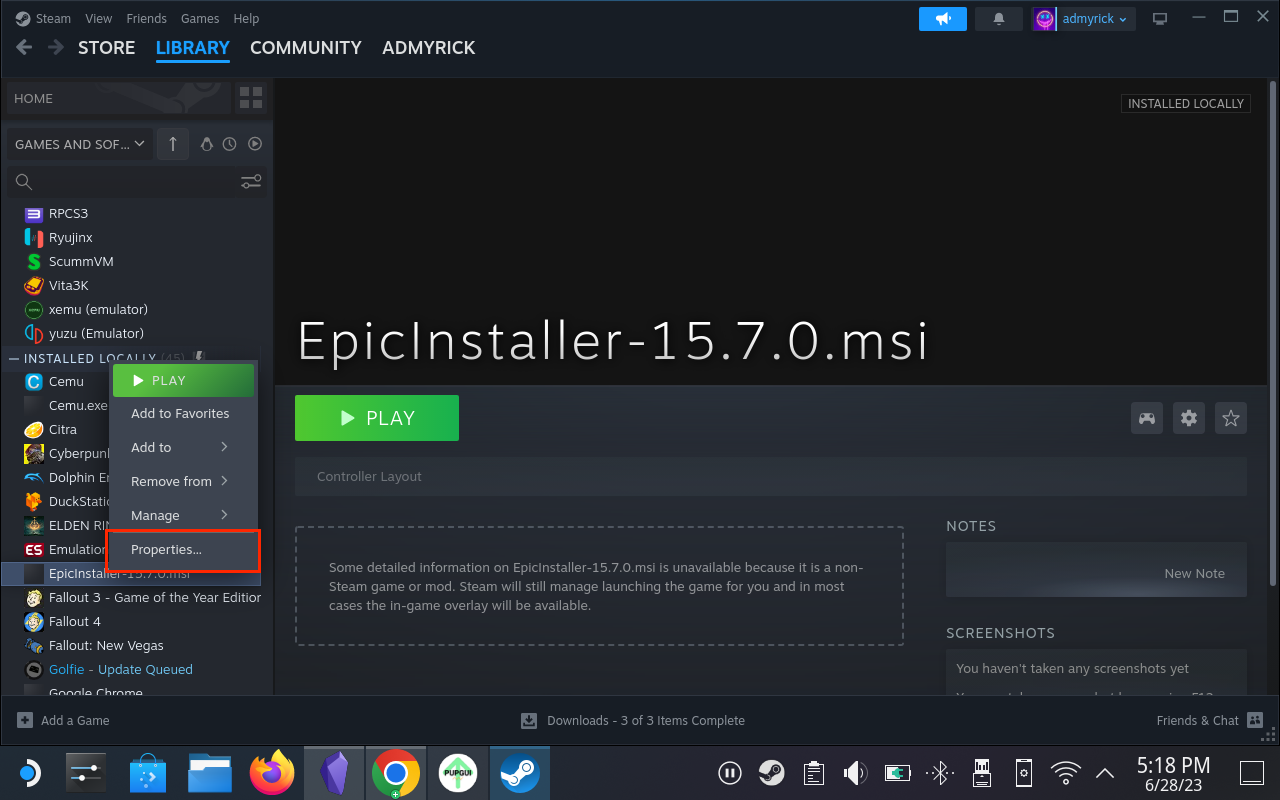
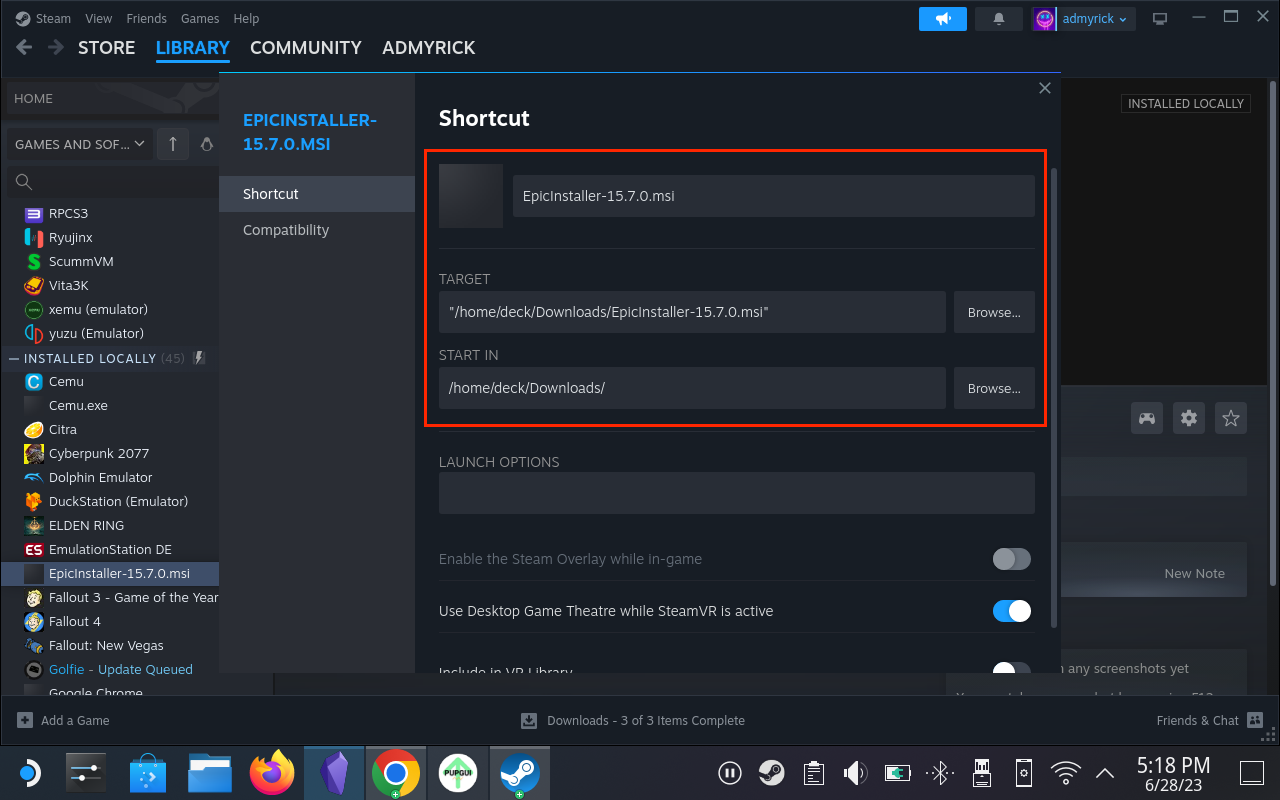
Mainiet Epic Games palaidēja kontroliera izkārtojumu un konfigurāciju
Tagad, kad esat pievienojis Epic Games palaidēju Steam Deck un tas ir pieejams no tradicionālā SteamOS saskarnes, jums būs jāinstalē palaidējs. Tas nozīmē arī to, ka jums būs jāpiesakās, izmantojot savus Epic Games akreditācijas datus. Lai pareizi izveidotu saskarni ar Epic Games Launcher lietotni, ir jāizmanto cits kontrollera izkārtojums. Lūk, kā varat mainīt kontrollera izkārtojumu un konfigurāciju:
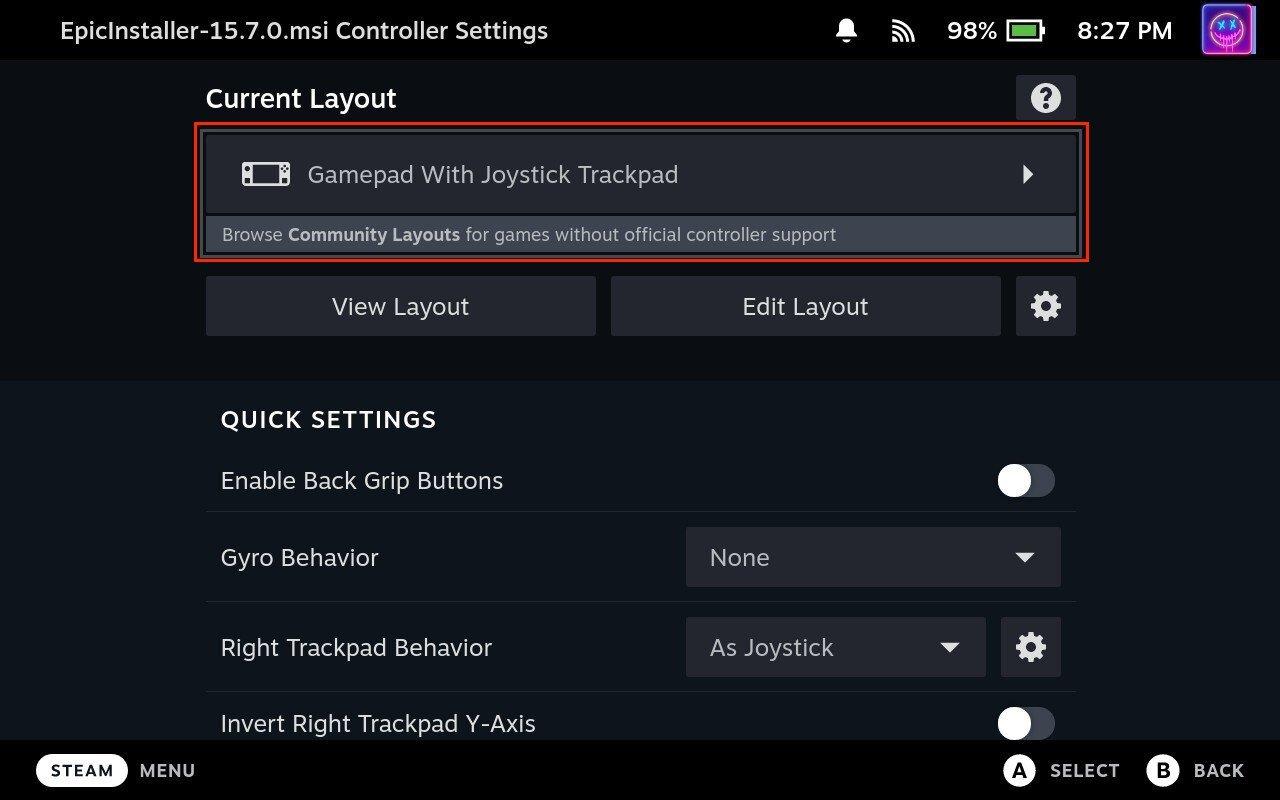
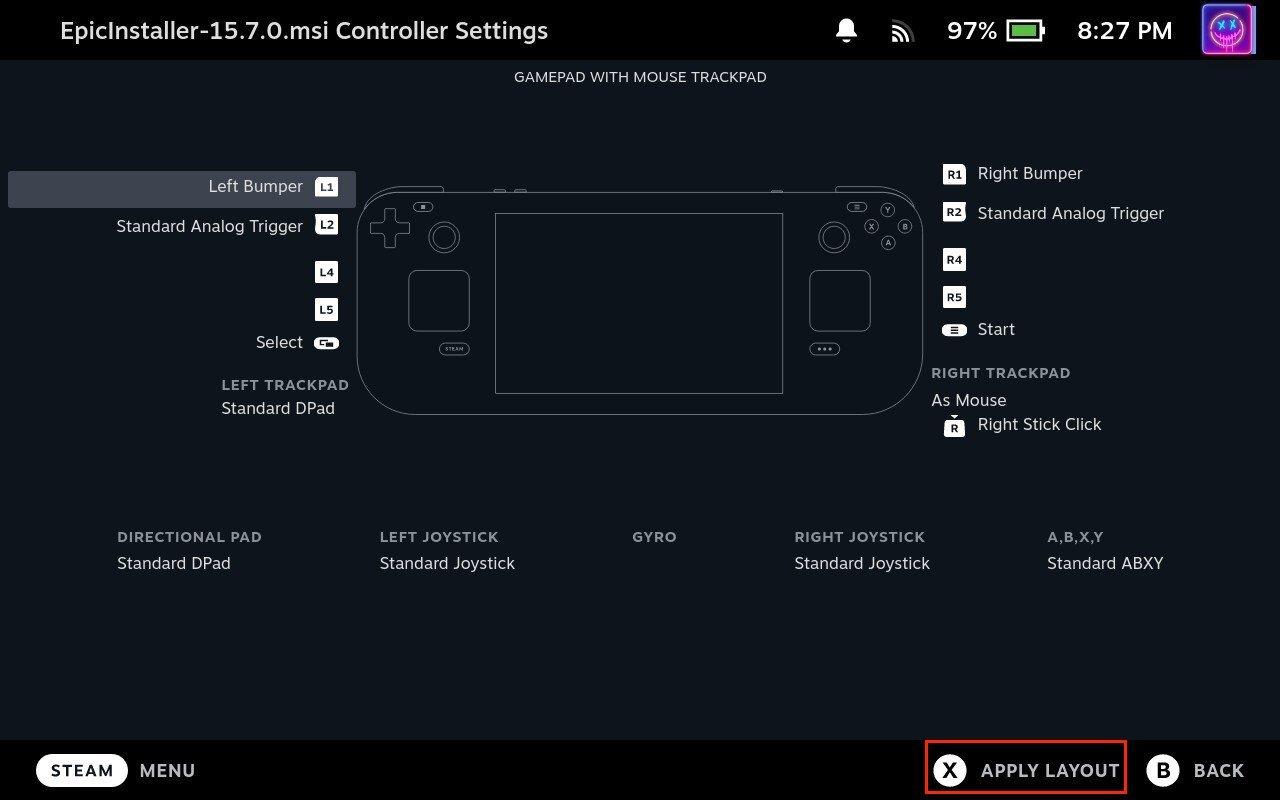
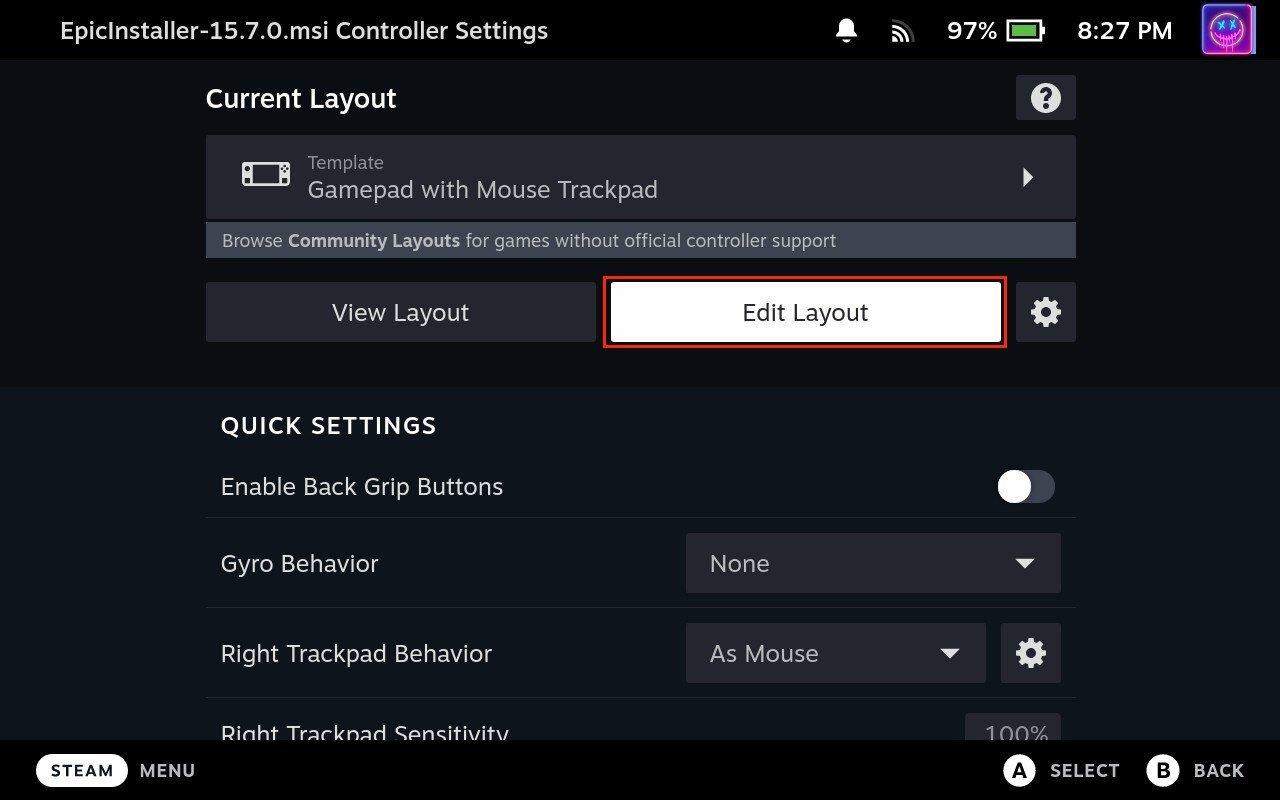
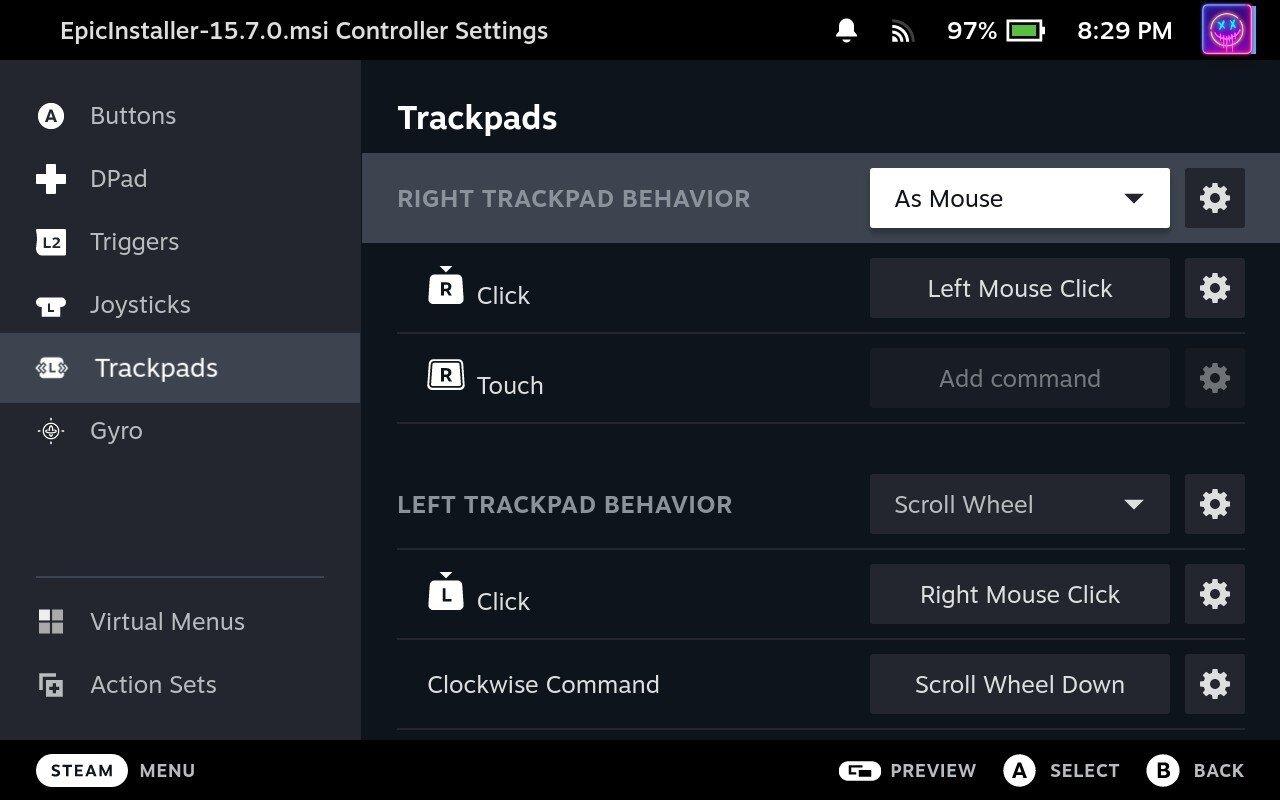
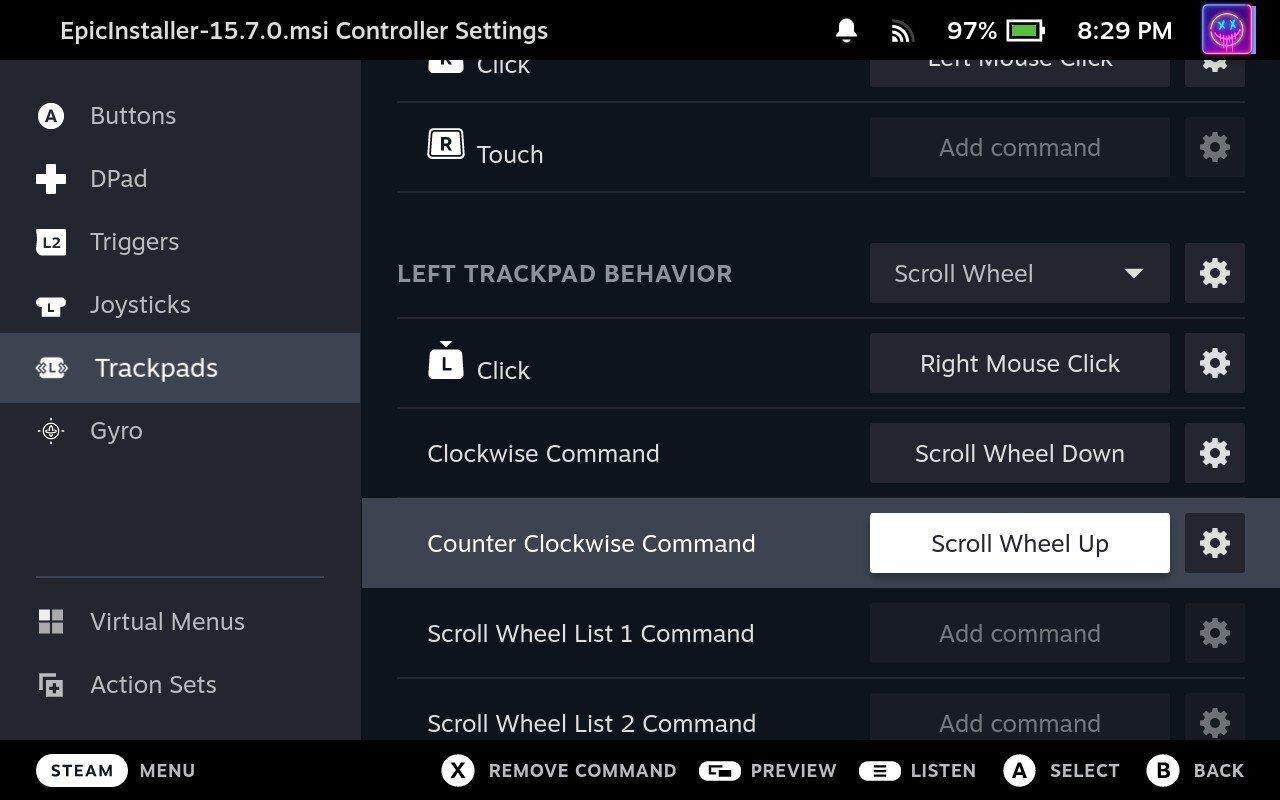
No turienes varat atgriezties galvenajā Epic Games Launcher galvenajā lapā un nospiest pogu Atskaņot. Pēc tam jums būs jāizpilda ekrānā redzamie norādījumi, lai pieteiktos savā Epic Games kontā, pirms varēsit lejupielādēt un instalēt spēles.
Uzziniet, kā tikt galā ar Melna Mīts: Wukong kļūdām, lai jūs varētu baudīt šo aizraujošo darbības RPG bez pārtraukumiem.
Biežas Steam avārijas datorā var būt dažādu iemeslu dēļ. Šeit ir 9 iespējami risinājumi, kas var palīdzēt atgriezt jums spēlēšanā.
Ja jums trūkst iekšējās krātuves vietas jūsu Sony PlayStation 5 vai PS5, iespējams, vēlēsities uzzināt PS5 NVMe prasības krātuves paplašināšanai
Ja meklējat, kā uzlabot savu iekārtu, izpētiet šo būtisko iekārtu sarakstu, lai paaugstinātu savu spēļu pieredzi.
Uzziniet, kā novērst servera pievienošanas neizdošanās kļūdas kodu 4008, kad mēģināt spēlēt Warhammer 40,000: Darktide, un sapratiet, kāpēc šī kļūda parādās..
Steam Deck ir jaudīgs rokas ierīce, kas ļauj spēlēt datoru spēles ceļā. Viena no lielākajām priekšrocībām, izmantojot Steam Deck, lai spēlētu ieplūstošās spēles, ir iespēja spēlēt klasiskas spēles no vecākām konsolēm.
Meklējat veidus, kā veikt PS5 iekšējās krātuves jaunināšanu? Šis ir labākais ceļvedis, ko varat atrast tīmeklī par PS5 krātuves jaunināšanu.
Iepazīstieties ar mūsu sarakstu par astoņām labākajām bezvadu austiņām, kuras varat izvēlēties atkarībā no sava budžeta, dzīvesveida un vajadzībām.
Ja spēļu datus dēļ PS4 pietrūkst vietas, šī rokasgrāmata sniedz soļus, kā efektīvi izdzēst liekos datus un optimizēt krātuvi.
2021. gadā Roblox sasniedza rekordlielu spēlētāju skaitu ar vairāk nekā 202 miljoniem aktīvo lietotāju mēnesī. Uzziniet populārākās spēles, kas turpinās būt aktuālas 2022. gadā.








